W dzisiejszych czasach coraz więcej graczy trafia do Valheim, nowej gry o przetrwaniu wikingów. Ale od czasu nowej łatki wielu graczy jest odłączanych od serwera. To zdecydowanie powstrzymuje cię od cieszenia się rozgrywką ze znajomymi. Ale dobrą wiadomością jest to, że możesz rozwiązać problem, wypróbowując poprawki wymienione w tym poście.
Wypróbuj te poprawki
Być może nie będziesz musiał wypróbować ich wszystkich; po prostu przejdź w dół listy, aż znajdziesz ten, który działa.
- Wyłącz Zaporę systemu Windows
- Sprawdź integralność plików gry
- Uruchom grę jako administrator
- Zaktualizuj sterownik karty sieciowej
- Zwolnij i odnów adres IP
- Wyłącz IPv6
1. Wyłącz Zaporę systemu Windows
Ważne jest, aby mieć włączoną zaporę Microsoft Defender, ponieważ pomaga ona chronić Cię przed nieautoryzowanym dostępem. Istnieje jednak możliwość, że nie pozwoli to na prawidłowe uruchomienie Valheim. Aby to naprawić, wyłącz Zaporę systemu Windows. Oto jak możesz to zrobić:
1) Na klawiaturze naciśnij Klawisz z logo Windows oraz i jednocześnie, aby otworzyć aplikację Ustawienia.
2) Kliknij Aktualizacja i bezpieczeństwo .
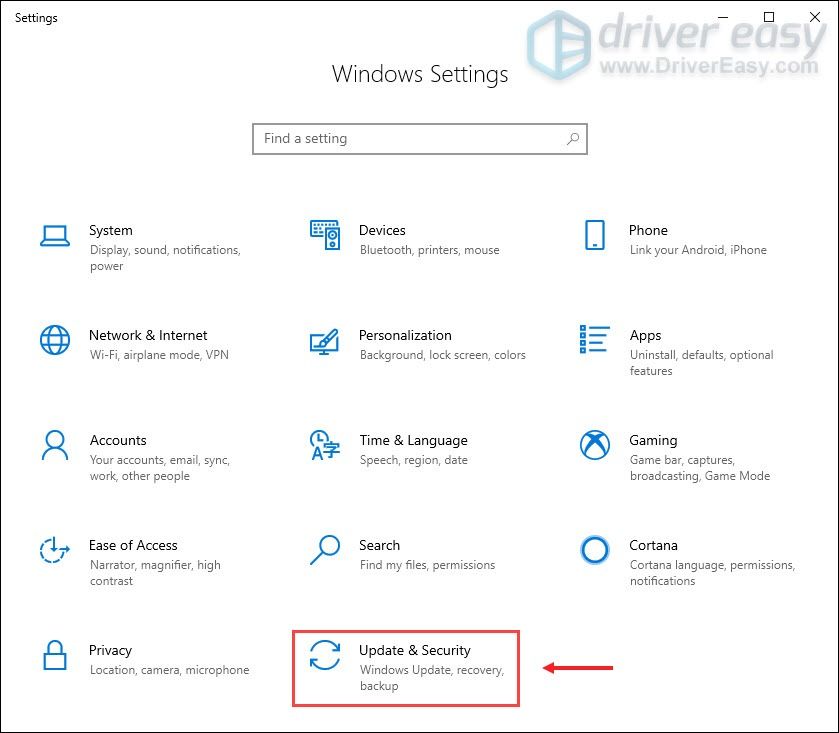
3) Kliknij Zabezpieczenia Windows > Zapora i ochrona sieci .
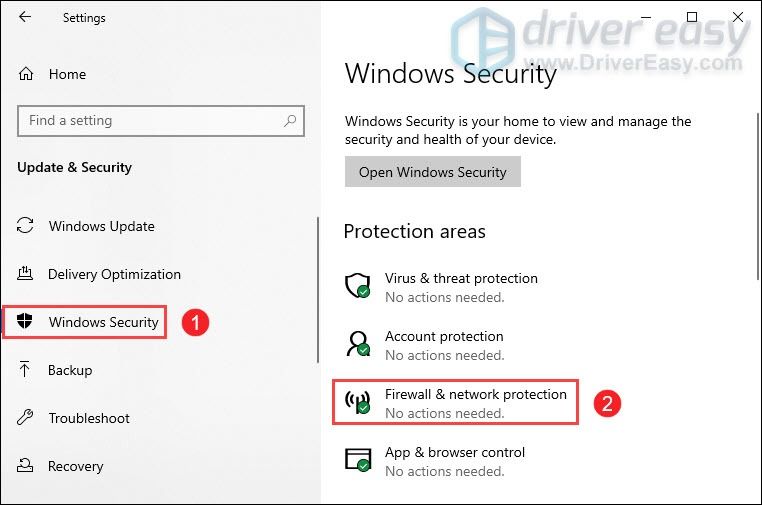
4) Kliknij sieć, która jest aktywny obecnie.
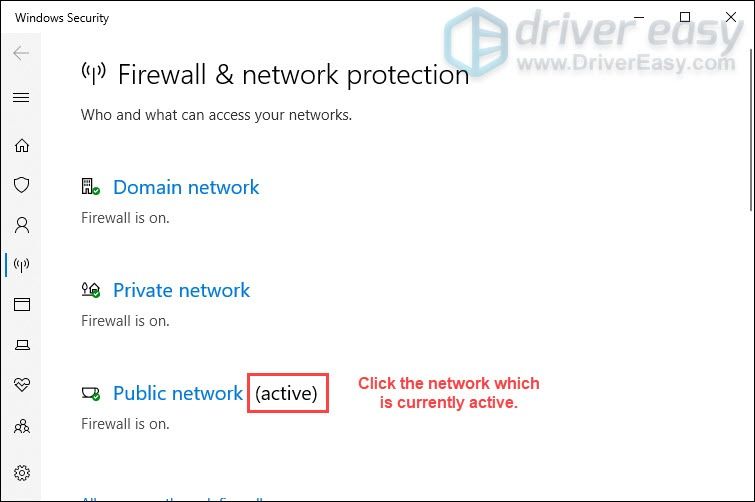
5) Przewiń w dół i pod Zapora systemu Windows Defender sekcja, przełącz wyłączony przycisk, aby go wyłączyć.

Ponadto, jeśli używasz oprogramowania antywirusowego, pamiętaj, aby wyłączyć je podczas uruchamiania Valheim.
Jeśli to nie załatwiło sprawy, przejdź do następnej poprawki poniżej.
2. Sprawdź integralność plików gry
Jeśli brakuje któregokolwiek z plików gry lub są one uszkodzone, możesz nie być w stanie połączyć się z serwerem dedykowanym. W takim przypadku musisz zweryfikować integralność plików gry, co może zapewnić aktualność instalacji gry i w razie potrzeby naprawić wszelkie złe lub uszkodzone dane gry.
Oto jak to zrobić:
1) Otwórz swojego klienta Steam. Pod BIBLIOTEKA znajdź tytuł gry i kliknij go prawym przyciskiem myszy. Następnie wybierz Nieruchomości .
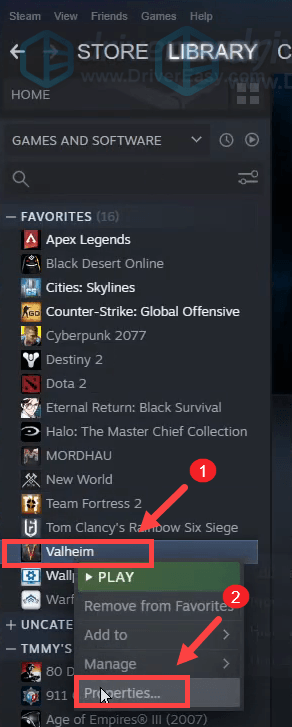
2) Wybierz PLIKI LOKALNE a następnie kliknij Sprawdź integralność plików gry… patka. Ponowne pobranie i zastąpienie brakujących lub uszkodzonych plików gry zajmie chwilę.
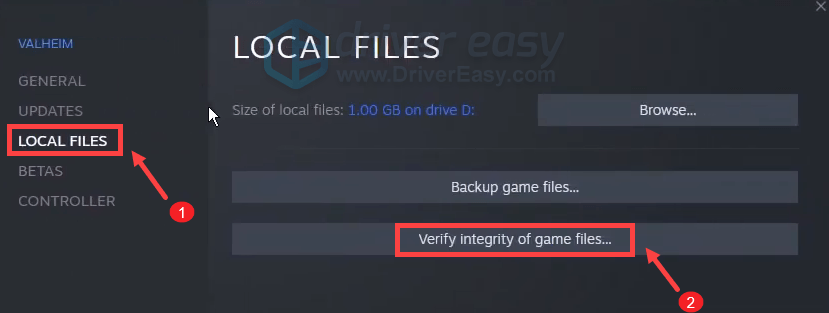
Po zakończeniu procesu zagraj w Valheim i sprawdź, czy pomaga rozwiązać problem. Jeśli problem będzie się powtarzał, wypróbuj rozwiązania wymienione poniżej.
3. Uruchom grę jako administrator
Niektóre aplikacje mogą nie działać poprawnie bez przyznania im praw administracyjnych. Dlatego możesz rozwiązać problem braku połączenia z serwerem, uruchamiając Valheim jako administrator bez żadnych kłopotów.
Oto jak możesz to zrobić:
1) Na klawiaturze naciśnij Klawisz z logo Windows + R w tym samym czasie, aby otworzyć Eksplorator plików.
2) Znajdź plik valheim.exe w swoim systemie. (Zazwyczaj w C: Program Files steam Steam steamapps common Valheim .)
3) Stamtąd kliknij prawym przyciskiem myszy valheim.exe i wybierz nieruchomości .
4) Pod Zgodność zakładka, zaznacz Uruchom ten program jako administrator . Następnie kliknij Zastosuj > OK .
5) Po zastosowaniu zmian uruchom Valheim i spróbuj dołączyć do swojego serwera, aby sprawdzić, czy możesz się połączyć. Jeśli nadal nie masz połączenia z serwerem, wypróbuj następną poprawkę poniżej.
4. Zaktualizuj sterownik karty sieciowej
Ten komunikat o błędzie jest związany z problemami z łącznością sieciową lub serwerową. Więc twój przestarzały sterownik karty sieciowej może być winowajcą i natkniesz się na problem z rozłączeniem serwera. Aby to naprawić, powinieneś zaktualizować sterownik karty sieciowej, zwłaszcza jeśli nie pamiętasz, kiedy ostatnio go aktualizowałeś.
Możesz ręcznie zaktualizować sterownik karty sieciowej, przechodząc do oficjalnej witryny producenta, aby pobrać i zainstalować odpowiedni sterownik sieciowy dla swojego systemu.
LUB
Możesz to zrobić automatycznie za pomocą Łatwy kierowca . Automatycznie rozpozna twój system i znajdzie dla niego odpowiedni sterownik. Nie musisz dokładnie wiedzieć, jaki system działa na Twoim komputerze, ani ryzykować pobraniem i zainstalowaniem złego sterownika.
Oto jak zaktualizować sterowniki za pomocą Driver Easy:
1) Pobierać i zainstaluj Driver Easy.
2) Uruchom Driver Easy i kliknij Skanuj teraz przycisk. Driver Easy przeskanuje komputer i wykryj wszelkie problemy ze sterownikami .
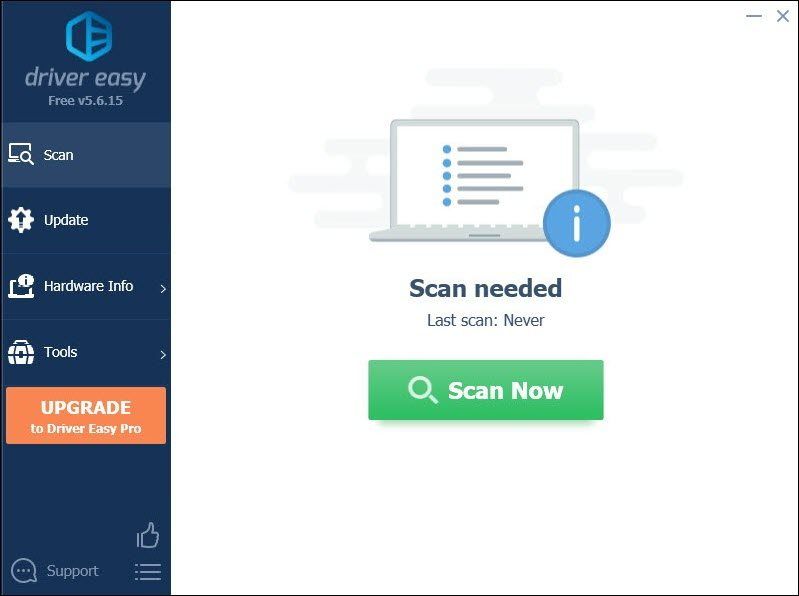
3) Kliknij Aktualizuj wszystko aby automatycznie pobrać i zainstalować odpowiednią wersję wszystko brakujące lub nieaktualne sterowniki w systemie.
(Wymaga to Wersja Pro który pochodzi z pełne wsparcie i 30-dniowy zwrot pieniędzy gwarancja. Zostaniesz poproszony o uaktualnienie po kliknięciu Aktualizuj wszystko. Jeśli nie chcesz uaktualniać do wersji Pro, możesz również zaktualizować sterowniki do wersji BEZPŁATNEJ. Wszystko, co musisz zrobić, to pobrać je pojedynczo i ręcznie zainstalować.)
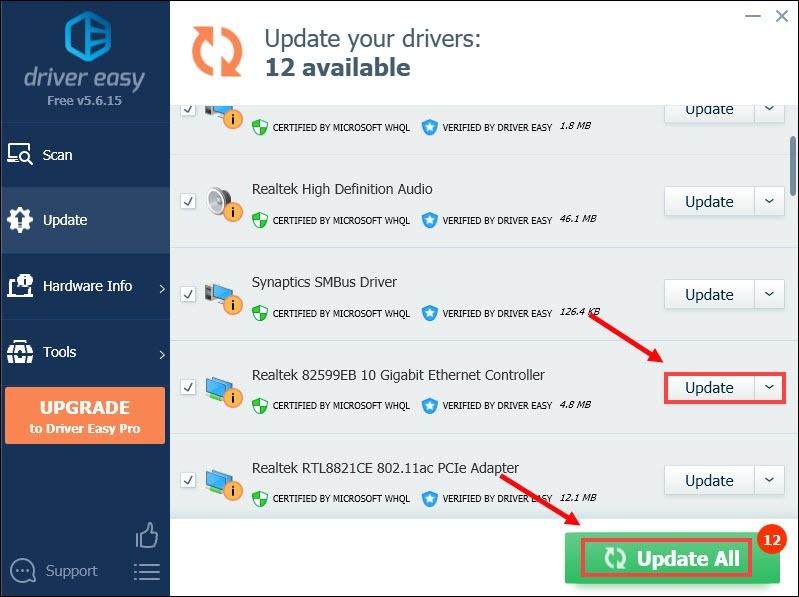 Wersja Pro Driver Easy przychodzi z pełne wsparcie techniczne . Jeśli potrzebujesz pomocy, prosimy o kontakt Zespół wsparcia Driver Easy w support@letmeknow.ch .
Wersja Pro Driver Easy przychodzi z pełne wsparcie techniczne . Jeśli potrzebujesz pomocy, prosimy o kontakt Zespół wsparcia Driver Easy w support@letmeknow.ch . Po zaktualizowaniu sterowników uruchom ponownie komputer i spróbuj połączyć się z serwerem dedykowanym, aby sprawdzić, czy problem został rozwiązany. Jeśli nie, kontynuuj wypróbowanie poniższych rozwiązań.
5. Zwolnij i odnów adres IP
Jeśli aktualizacja sterowników nie pomogła rozwiązać problemu, musisz zwolnić i odnowić adres IP komputera, ponieważ problem może być spowodowany przez połączenie sieciowe.
1) Naciśnij Klawisz z logo Windows aby otworzyć menu Start. Rodzaj cmd . Kliknij prawym przyciskiem myszy Wiersz polecenia z wyników i wybierz Uruchom jako administrator .
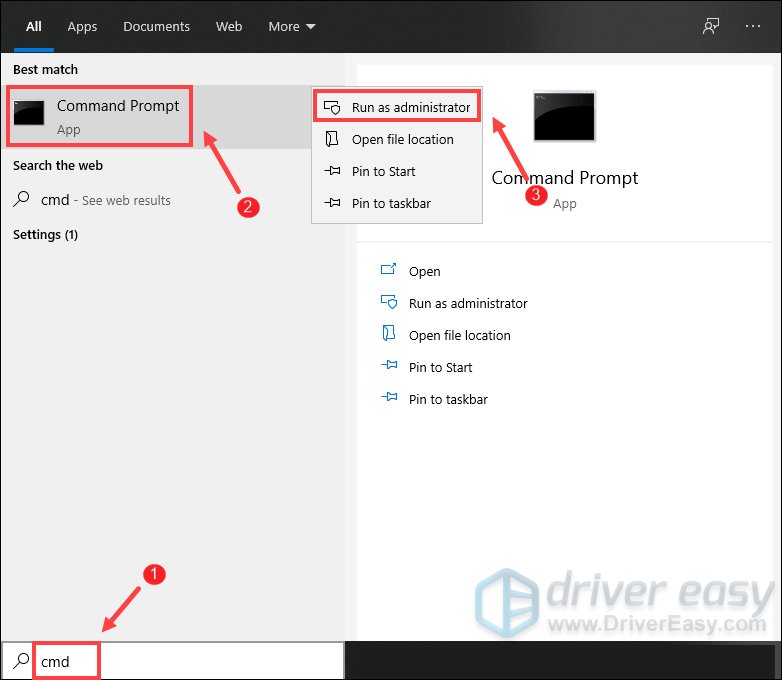
Gdy pojawi się monit Kontrola konta użytkownika, po prostu kliknij TAk .
2) W wyświetlonym oknie wiersza polecenia wpisz następujące polecenie, a następnie naciśnij Wchodzić .
ipconfig /release
Po zwolnieniu konfiguracji IP z aktywnej karty należy opróżnić pamięć podręczną DNS na wypadek uszkodzenia pamięci podręcznej. Aby to zrobić, po prostu wpisz następujące polecenie, a następnie naciśnij Wchodzić .
ipconfig /flushdns
Po zakończeniu powinieneś otrzymać wiadomość, że zadanie zostało pomyślnie zakończone.
Ostatnim krokiem, który musisz wykonać, jest odnowienie konfiguracji IP dla aktywnych kart zainstalowanych w systemie. Aby to zrobić, po prostu wpisz następujące polecenie, a następnie naciśnij Wchodzić .
ipconfig /renew
Po zakończeniu zamknij wiersz polecenia. A następnie spróbuj połączyć się z serwerem, który hostuje twój znajomy. Jeśli nadal pojawia się błąd Rozłączono, wypróbuj następną poprawkę poniżej.
6. Wyłącz IPv6
Jeśli wypróbowałeś wszystkie wymienione powyżej poprawki, ale nadal nie masz szczęścia, spróbuj wyłączyć IPv6. Niektórzy gracze zgłaszali, że pomogło im to rozwiązać problem. Oto jak możesz to zrobić:
1) Na klawiaturze naciśnij Klawisz z logo Windows oraz r jednocześnie, aby otworzyć okno dialogowe Uruchom.
2) Typ kontrola a następnie naciśnij Wchodzić na klawiaturze, aby otworzyć Panel sterowania.
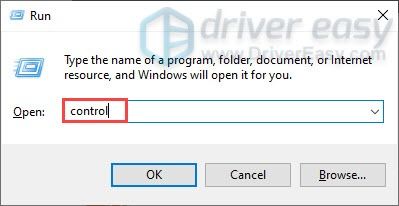
3) Kliknij Sieć i Internet . (Uwaga: upewnij się, że przeglądasz Panel sterowania przez Kategoria .)
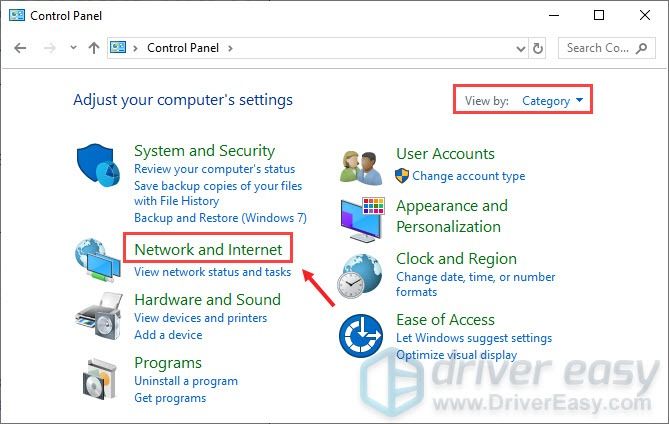
3) Kliknij Centrum sieci i udostępniania .
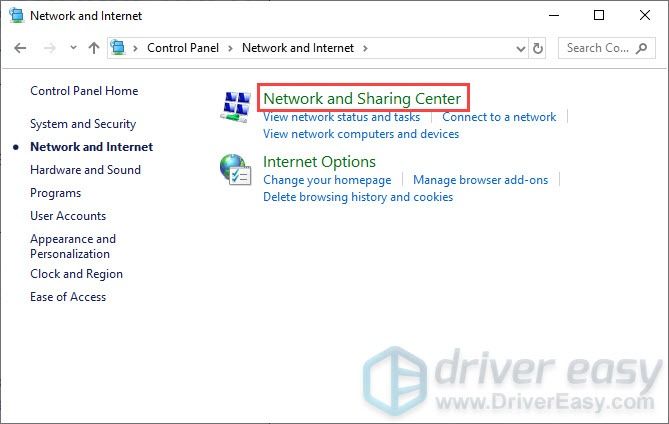
4) Kliknij na swój Znajomości , czy to Ethernet, Wi-Fi lub inne .
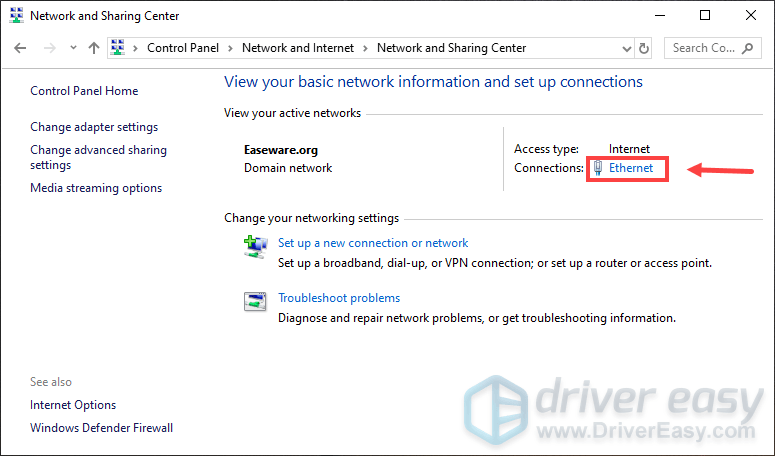
5) Kliknij Nieruchomości .
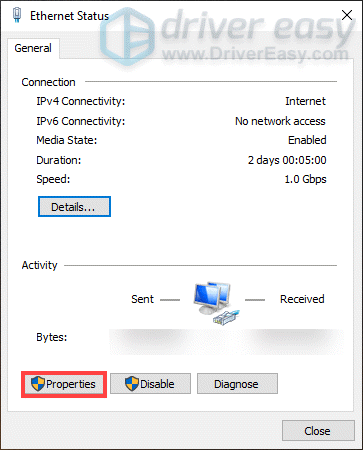
6) Znajdź Protokół internetowy w wersji 6 (TCP/IPv6) i odznacz to. Następnie kliknij ok .
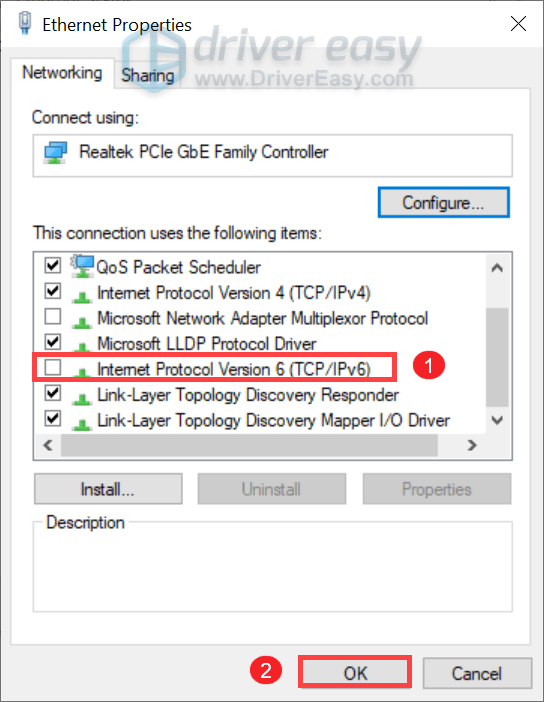
Po wykonaniu tych czynności dołącz do serwera dedykowanego i powinieneś być w stanie się połączyć.
Jeśli jednak nadal nie możesz połączyć się z serwerami, możesz spróbować użyć VPN. Płatna sieć VPN zapewnia lepszą wydajność i pomaga uniknąć ograniczania przepustowości.
Oto zalecane przez nas sieci VPN:
- Ekspresowa sieć VPN
- Nord VPN
Mamy nadzieję, że teraz możesz grać w Valheim ze znajomymi. Jeśli masz jakieś pomysły lub pytania, napisz do nas w sekcji komentarzy poniżej.
![[ROZWIĄZANE] 100% wykorzystanie dysku w systemie Windows 11](https://letmeknow.ch/img/knowledge/39/100-disk-usage-windows-11.jpg)
![[ROZWIĄZANE] Czytnik linii papilarnych systemu Windows nie działa](https://letmeknow.ch/img/knowledge/96/windows-fingerprint-reader-not-working.jpg)
![[ROZWIĄZANE] 6 poprawek dla jąkania Dziedzictwa Hogwartu 2024](https://letmeknow.ch/img/knowledge-base/67/6-fixes-hogwarts-legacy-stuttering-2024.jpg)

![[Naprawiono] Czat głosowy Sea of Thieves nie działa na PC](https://letmeknow.ch/img/sound-issues/64/sea-thieves-voice-chat-not-working-pc.jpg)

![[Rozwiązano] Problem z Dying Light FPS](https://letmeknow.ch/img/knowledge/30/dying-light-fps-issue.jpg)