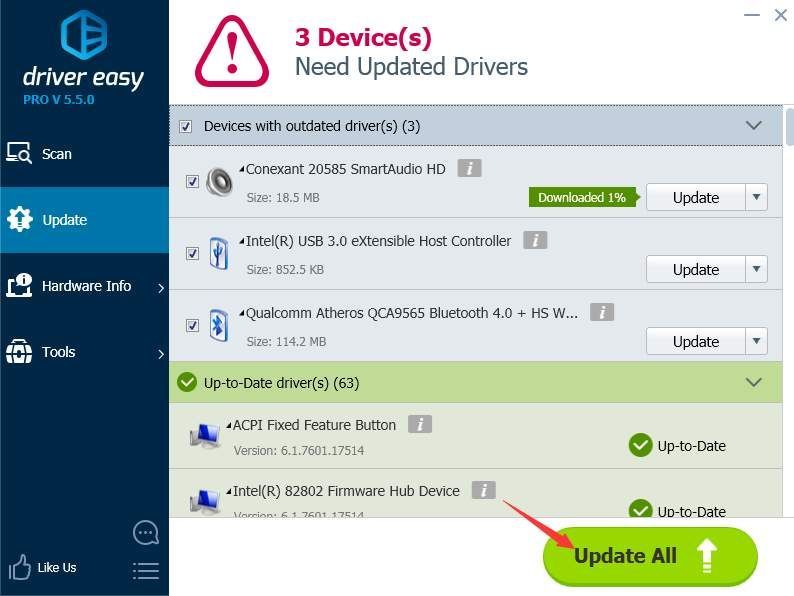'>

Jeśli napotkasz błąd „ System nie może odnaleźć określonego pliku ”Podczas instalowania sterownika nie martw się. Przedstawione tutaj rozwiązania rozwiążą problem.
Problem może wystąpić głównie z powodu braku pliku sterownika. Mimo że przyczyna jest wyraźnie nieznana, istnieją rozwiązania umożliwiające rozwiązanie problemu.
Rozwiązanie 1: Użyj oprogramowania antywirusowego do przeskanowania komputera
Problem może być spowodowany przez jakieś zagrożenie i program antywirusowy. Uruchom oprogramowanie antywirusowe, jeśli je masz. Użyj go, aby przeskanować komputer i wyczyścić system, jeśli to konieczne.
Rozwiązanie 2: Sprawdź plik dziennika systemu, aby zlokalizować plik sterownika powodującego problem
1. Przejdź do C: / Windows / inf .
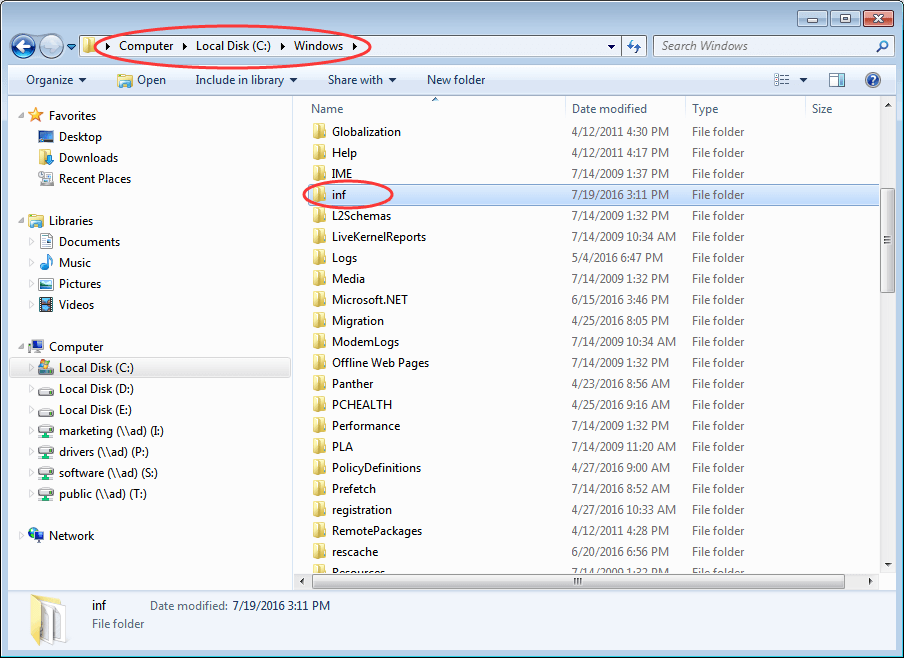
2. Otwórz folder inf i znajdź plik „ setupapi.dev ”(W niektórych przypadkach będzie to plik„ setupapi.dev.log ”.). Kliknij dwukrotnie, aby otworzyć plik.
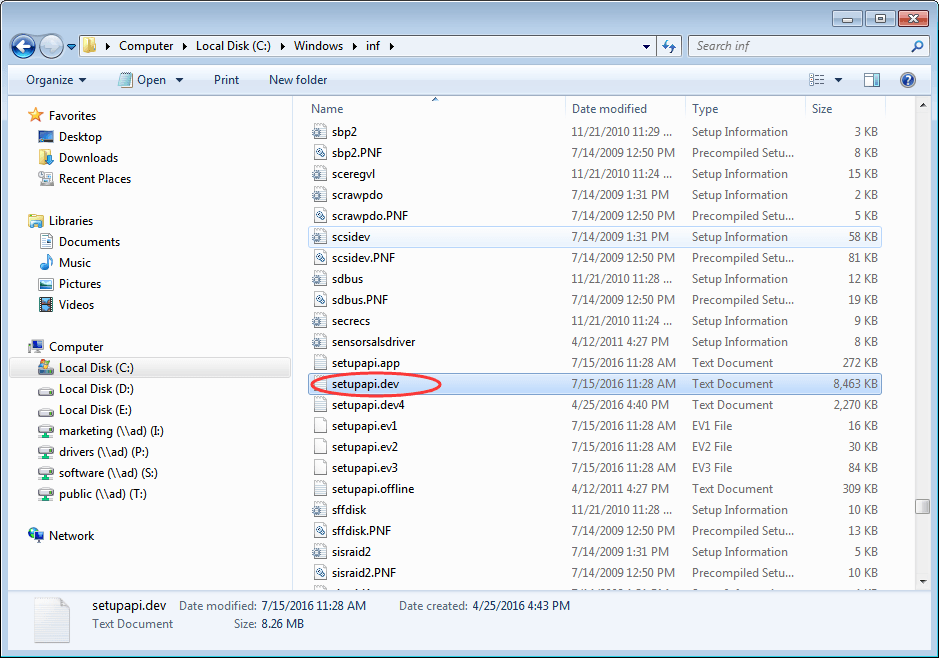
3. Wciśnij Ctrl klucz i fa w tym samym czasie, aby otworzyć okno wyszukiwania. Rodzaj nie można znaleźć pliku w polu wyszukiwania, a następnie rozpocznij wyszukiwanie.
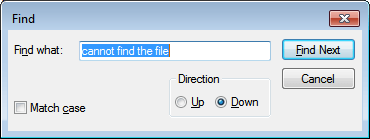
4. Następnie zostanie zlokalizowany brakujący plik.
5. Upuść plik do Windows / inf .
6. Zainstaluj ponownie sterownik.
Rozwiązanie 3: Zainstaluj sterownik przy użyciu pliku inf
Jeśli pobierzesz sterownik z witryny producenta i napotkasz ten problem, spróbuj wykonać następujące czynności:
1. Dokładnie pobrany plik sterownika.
2. W wyodrębnionym folderze znajdź plik .inf plik. Może istnieć więcej niż jeden plik .inf. Typ odpowiedniego pliku .inf to „Informacje o instalacji”.
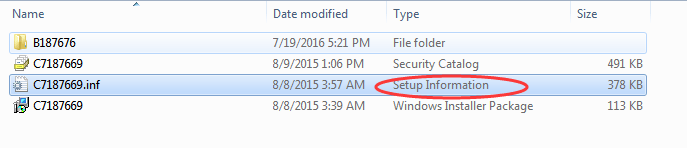
3. Kliknij plik prawym przyciskiem myszy i wybierz zainstalować z menu kontekstowego.
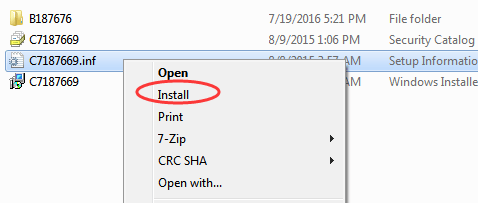
Należy zauważyć, że nie wszystkie pliki .inf instalują się samodzielnie. Jeśli plik .inf nie obsługuje tej metody instalacji, zostanie wyświetlony podobny komunikat.
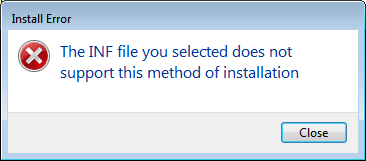
Rozwiązanie 4: Odinstaluj sterownik i zainstaluj go ponownie
Wykonaj poniższe czynności, aby odinstalować sterownik.
1. Idź do Menadżer urządzeń .
2. Rozwiń kategorię i znajdź urządzenie, które chcesz odinstalować. (Weźmy na przykład odinstalowanie sterownika wideo).
Kliknij prawym przyciskiem myszy nazwę urządzenia i wybierz Odinstaluj w menu kontekstowym.
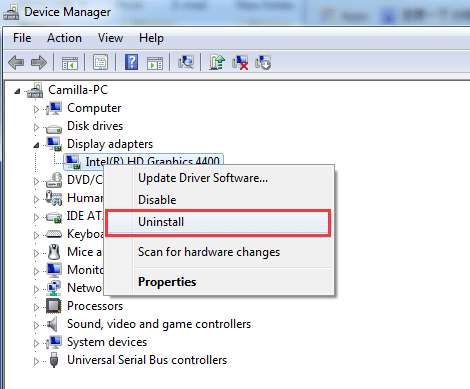
3. Windows wyświetli monit o potwierdzenie dezinstalacji. Zaznacz pole obok „Usuń oprogramowanie sterownika dla tego urządzenia”. następnie kliknij ' dobrze ”.
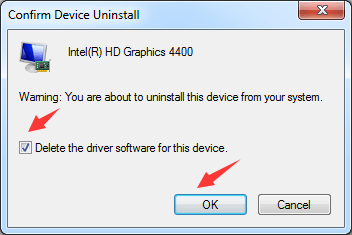
4. Po odinstalowaniu sterownika zainstaluj go ponownie.
Rozwiązanie 5: Zaktualizuj sterownik za pomocą Driver Easy
Jeśli pobrany sterownik jest niepodpisany lub uszkodzony, może wystąpić problem. Podczas ręcznej aktualizacji sterowników upewnij się, że pobrany sterownik nie ma problemu. Jeśli problem będzie się powtarzał, możesz użyć Łatwy kierowca zaktualizować sterownik.
Driver Easy może wykryć wszystkie problematyczne sterowniki w komputerze w ciągu kilku sekund i wyświetlić listę nowych sterowników. Wszystkie sterowniki dostarczane przez Driver Easy są oficjalnymi sterownikami producentów. Dzięki Driver Easy możesz oczekiwać, że wszystkie sterowniki zostaną pomyślnie zainstalowane. Zapewnia wersję bezpłatną i wersję profesjonalną. Jeśli używasz wersji bezpłatnej do aktualizacji sterowników, możesz skorzystać z Zaktualizuj sterowniki za pomocą bezpłatnej wersji . Jeśli używasz wersji Professional, wystarczy kliknąć myszką 2 razy.
1. Kliknij Skanuj teraz przycisk. Po kilku sekundach otrzymasz listę nowych sterowników do aktualizacji.
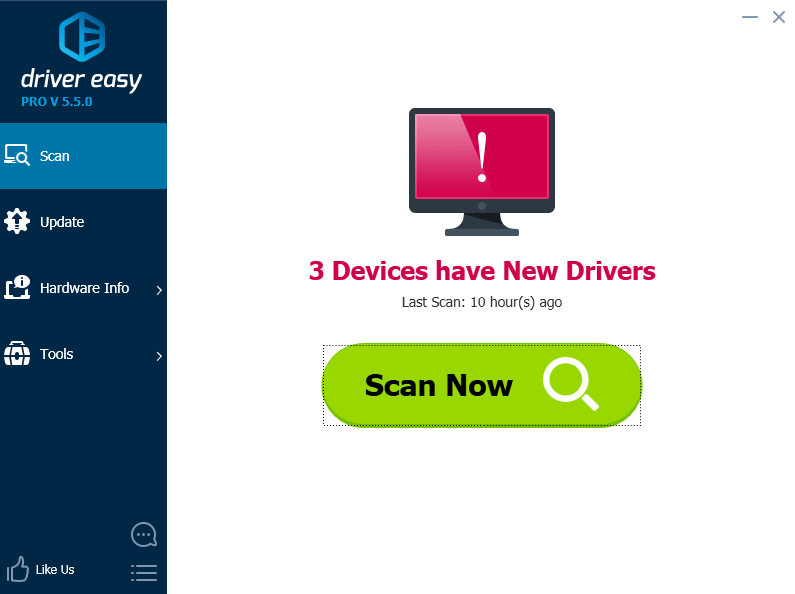
2. Kliknij Aktualizuj wszystko przycisk. Następnie wszystkie sterowniki zostaną automatycznie pobrane i zainstalowane.