NBA 2K23, długo oczekiwana najnowsza odsłona serii NBA 2K, wreszcie się ukazała. Jednak niektórzy gracze zgłaszali, że gra ciągle się zawiesza na ich komputerach. Jeśli masz ten sam problem, nie martw się. Poniżej podano 7 sprawdzonych rozwiązań, które rozwiązują problem awarii 2K23. Być może nie będziesz musiał ich wszystkich wypróbowywać. Po prostu idź w dół listy, aż znajdziesz ten, który Ci odpowiada.
Wypróbuj te poprawki
- Zanim zaczniesz: sprawdź wymagania systemowe
- Poprawka 1: Sprawdź integralność plików gry
- Poprawka 2: Zaktualizuj sterownik karty graficznej
- Poprawka 3: Wyłącz nakładkę Steam
- Poprawka 4: Aktualizuj system Windows
- Poprawka 5: Napraw uszkodzone pliki systemowe
- Poprawka 6: Zamknij niepotrzebne programy działające w tle
- Poprawka 7: Usuń i ponownie zainstaluj grę
Zanim zaczniesz: sprawdź wymagania systemowe
Aby gra działała poprawnie, komputer musi spełniać określone wymagania systemowe. Dlatego przed zagłębieniem się w skomplikowane techniki rozwiązywania problemów upewnij się, że konfiguracja Twojego komputera jest kompatybilna.
Oto minimum oraz Zalecana wymagania dla gry NBA 2K23:
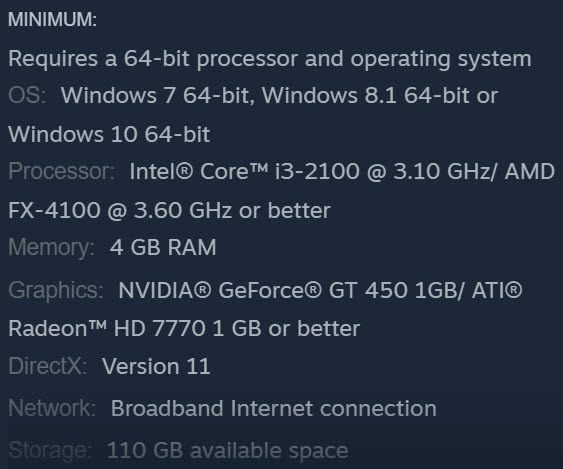
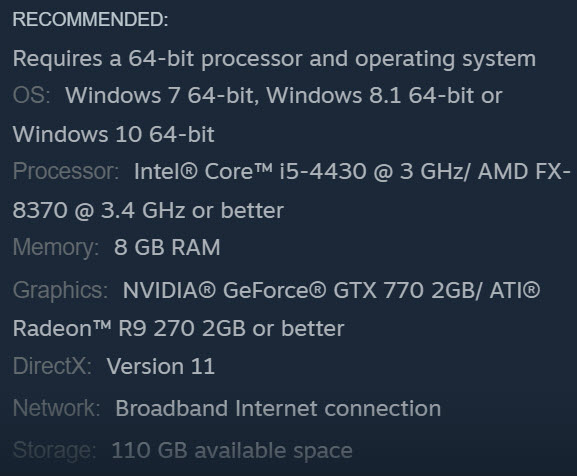
Jeśli jedna ze specyfikacji nie spełnia wymagań, możesz rozważyć uaktualnienie swojego komputera. Jeśli Twój komputer spełnia wszystkie z nich, czytaj dalej i sprawdź poniższe poprawki.
Poprawka 1: Sprawdź integralność plików gry
Czasami brakuje niektórych ważnych plików gry lub mogą one być uszkodzone, co może powodować problem z awarią 2K23. Dobrą wiadomością jest to, że Steam może zweryfikować poprawność zainstalowanych plików gry i naprawić je w razie potrzeby. Wystarczy postępować zgodnie z instrukcjami podanymi poniżej:
- Przejdź do Biblioteka sekcji twojego klienta Steam.
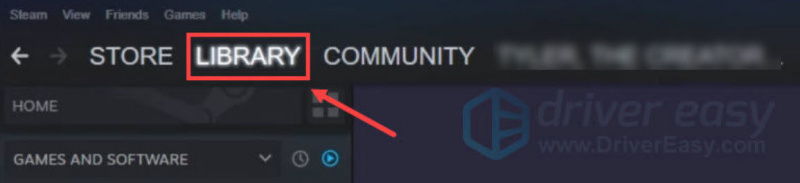
- Kliknij prawym przyciskiem myszy NBA 2K23 i wybierz Nieruchomości .
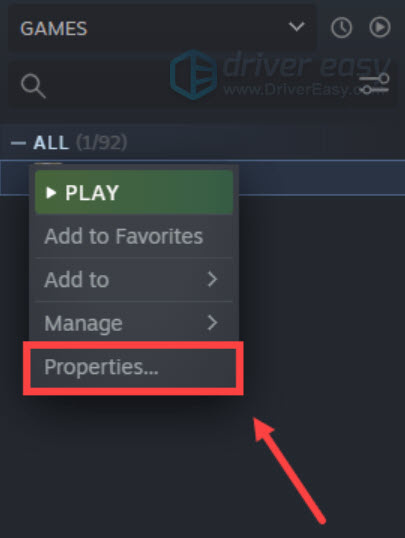
- Kliknij PLIKI LOKALNE i wybierz Sprawdź integralność plików gry … opcja. Następnie poczekaj na zakończenie sprawdzania.
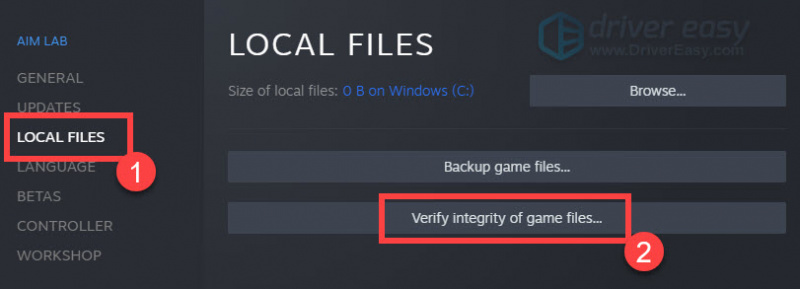
- Uruchom NBA 2K23 i sprawdź, czy znowu się zawiesza.
Jeśli problem zniknie, gratulacje! Jeśli nie, przejdź do następnej poprawki.
Poprawka 2: Zaktualizuj sterownik karty graficznej
Jedną z najczęstszych przyczyn awarii gry jest: uszkodzony lub nieaktualny sterownik graficzny . Dlatego zdecydowanie powinieneś spróbować zaktualizować sterownik graficzny swojego komputera do najnowszej dostępnej wersji.
Aby ręcznie zaktualizować sterownik, możesz odwiedzić witrynę producenta ( NVIDIA / AMD ), aby wybrać, pobrać i zainstalować właściwy.
Ale jeśli nie masz na to czasu lub cierpliwości lub nie masz pewności, że ręcznie pobawisz się sterownikami, możesz to zrobić automatycznie za pomocą Łatwy kierowca . Może automatycznie rozpoznać system i znaleźć odpowiedni sterownik karty graficznej. Oto jak z niego korzystać:
- Ściągnij i zainstaluj Driver Easy.
- Uruchom Driver Easy i kliknij Skanuj teraz . Driver Easy przeskanuje komputer i wykryje wszystkie sterowniki powodujące problemy.
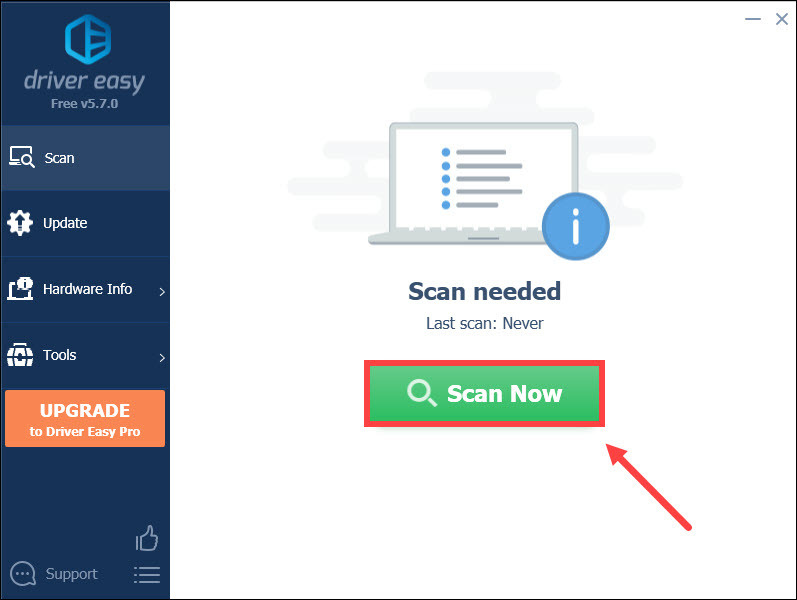
- Kliknij Aktualizuj wszystko aby automatycznie pobrać i zainstalować poprawną wersję wszystkich brakujących lub nieaktualnych sterowników w systemie (wymaga to Zawodowiec wersja – zostaniesz poproszony o uaktualnienie po kliknięciu Aktualizuj wszystko).
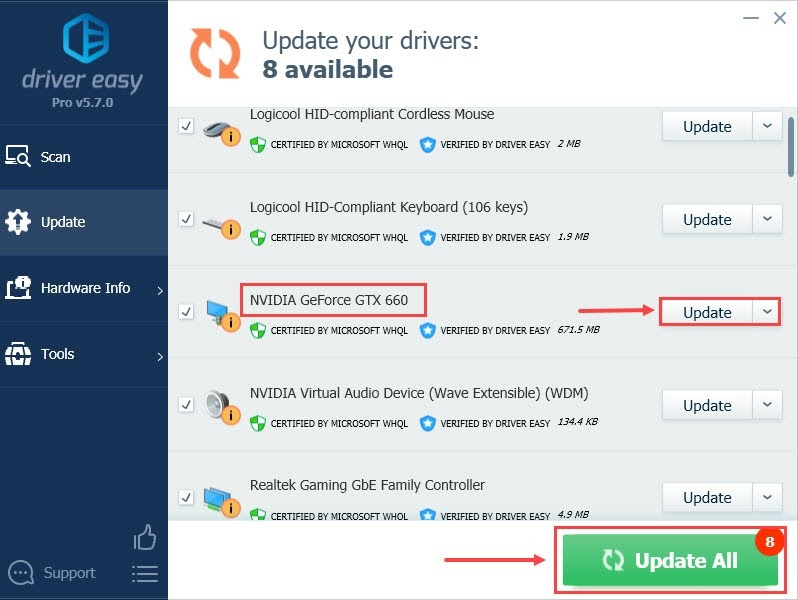
Jeśli nie chcesz za to płacić, możesz po prostu pobrać sterowniki za pomocą Darmowa wersja . Będziesz musiał pobierać po jednym na raz i instalować je ręcznie.
Po zaktualizowaniu sterowników uruchom ponownie komputer i sprawdź, czy problem został rozwiązany. Jeśli nic się nie zmieni, Czytaj dalej.
Poprawka 3: Wyłącz nakładkę Steam
Niektórzy gracze zgłosili, że problem z awarią 2K23 występuje po włączeniu funkcji nakładki Steam. Możesz spróbować go wyłączyć i sprawdzić, czy to rozwiąże problem po twojej stronie. Wykonaj następujące kroki:
- Otworzyć Parowy menu i wybierz Ustawienia .
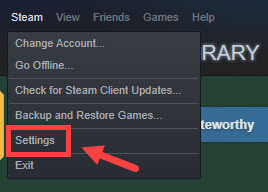
- Wybierz W grze , oraz odznacz te trzy pudełka po Nakładka Steam Sekcja. Kliknij OK .
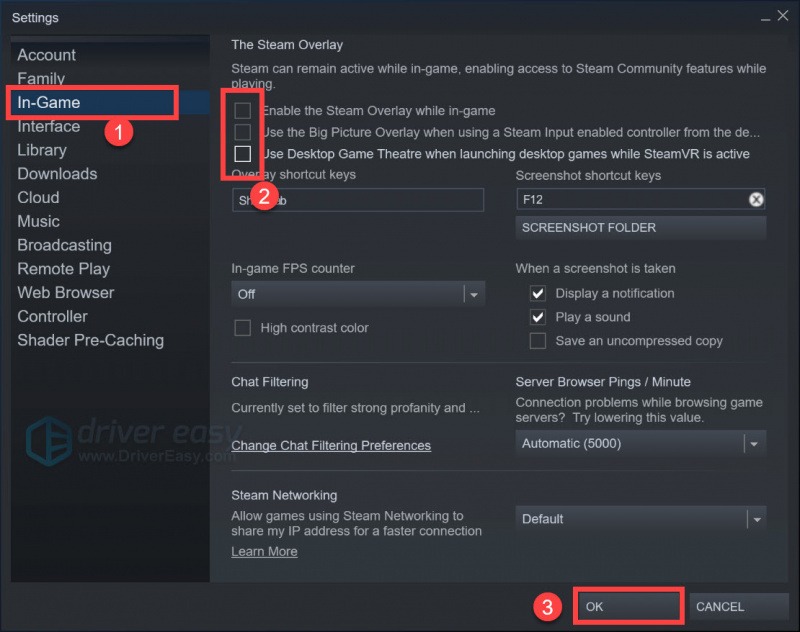
W rzeczywistości niektóre aplikacje innych firm ( Niezgoda oraz NVIDIA GeForce Experience na przykład) mają również swój program nakładkowy, który może powodować problemy z uruchamianiem 2K23. Podobnie możesz spróbować wyłączyć funkcję nakładki w ich ustawieniach.
Ale jeśli to w ogóle nie pomoże, przejdź do następnej metody.
Poprawka 4: Aktualizuj system Windows
Utrzymywanie aktualności systemu operacyjnego jest prostą, ale ważną metodą zapobiegania błędom, ponieważ najnowsze aktualizacje zazwyczaj oferują skuteczne poprawki i ulepszenia. Oto jak zaktualizować system Windows do najnowszej wersji:
- Na klawiaturze naciśnij Klawisz z logo Windows oraz I klucz jednocześnie, aby otworzyć menu Ustawienia systemu Windows.
- Wybierz Aktualizacja i bezpieczeństwo .
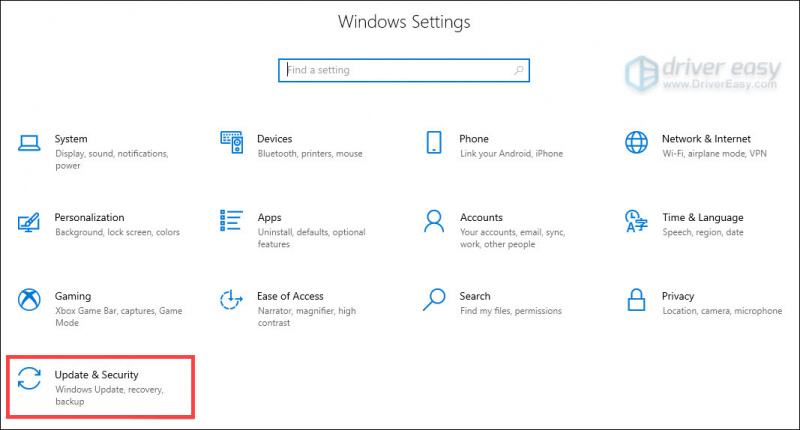
- Kliknij Sprawdź aktualizacje .
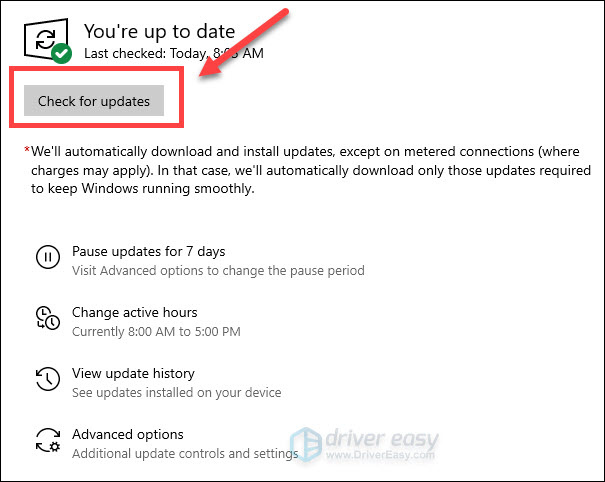
- Zaktualizuj system operacyjny zgodnie z wymaganiami i poczekaj chwilę, aż aktualizacja zostanie zakończona.
- Uruchom ponownie komputer, aby zastosować zmiany.
Jeśli aktualizacja systemu Windows nie pomaga, sprawdź następną poprawkę.
Poprawka 5: Napraw uszkodzone pliki systemowe
Oprócz plików gry, brakujące lub uszkodzone pliki systemowe może również prowadzić do różnego rodzaju błędów komputera, takich jak częste awarie gry. Aby sprawdzić, czy tak jest w Twoim przypadku, uruchom szybkie i dokładne skanowanie za pomocą Restoro.
Restoro to profesjonalne narzędzie do naprawy systemu, które może naprawić typowe błędy komputera, chronić Cię przed utratą plików, złośliwym oprogramowaniem i awarią sprzętu i zoptymalizuj wydajność komputera.
Oto jak używać Restoro do naprawy plików systemowych:
- Ściągnij oraz zainstalować Restoro.
- Uruchom Restoro i uruchom darmowe skanowanie . W pełni przeanalizuje Twój komputer i dostarczy Ci szczegółowy raport ze skanowania, który zawiera wszystkie wykryte problemy.
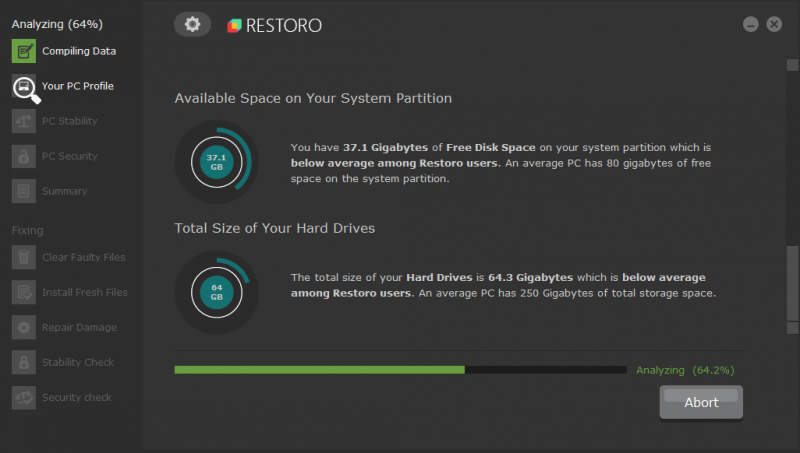
- Kliknij Rozpocznij naprawę aby automatycznie naprawić wszystkie problemy (musisz zapłacić za pełną wersję. Zawiera 60-dniową gwarancję zwrotu pieniędzy, dzięki czemu możesz zwrócić pieniądze w dowolnym momencie, jeśli Restoro nie rozwiąże problemu).
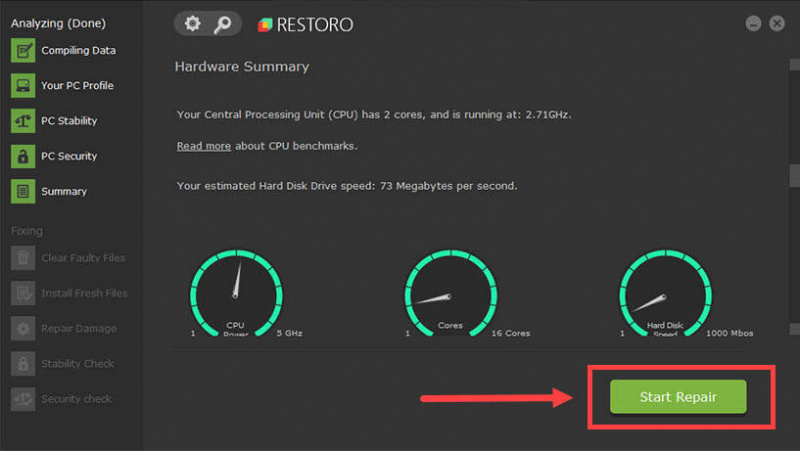
Teraz powinieneś być w stanie uzyskać wszystko w porządku z naprawionymi plikami systemowymi. Ale jeśli nie, przejdź do następnego rozwiązania.
Poprawka 6: Zamknij niepotrzebne programy działające w tle
Zbyt wiele programów działających w tle wyczerpie twój system, a co ważniejsze, niektóre z nich będą zakłócać twoją grę, powodując awarię. Dlatego sugerujemy wyłączenie tych niepotrzebnych aplikacji podczas gry w NBA 2K23. Aby to zrobić, wykonaj poniższe czynności:
- Na klawiaturze naciśnij Ctrl + Shift + Esc klawisze, aby otworzyć Menedżera zadań.
- Kliknij zadanie które chcesz zamknąć, a następnie kliknij Zakończ zadanie w prawym dolnym rogu. Pamiętaj, aby wykonać krok dla każdego zadania indywidualnie.
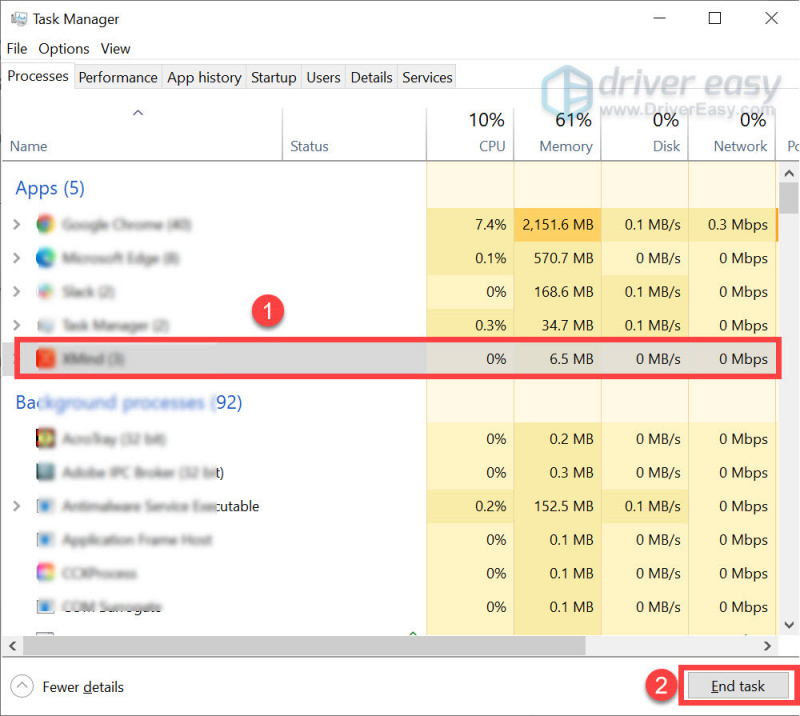
- Sprawdź, czy gra działa normalnie.
Jeśli problem będzie się powtarzał, możesz wypróbować jeszcze jedną poprawkę.
Poprawka 7: Usuń i ponownie zainstaluj grę
Jeśli żadne z powyższych rozwiązań nie pomogło rozwiązać problemu, ostatnią rzeczą, jaką możesz zrobić, to usunąć NBA 2K23 z dysku i zainstalować go ponownie. Ten krok może rozwiązać różne problemy z grą, zwłaszcza te spowodowane uszkodzonymi danymi instalacyjnymi. Zwykle nowy początek może pomóc w rozwiązaniu większości awarii.
Mam nadzieję, że jedna z powyższych poprawek pomoże rozwiązać problem z awarią 2K23. Jeśli masz jakieś pytania lub lepsze sugestie, możesz zostawić komentarz poniżej.




![[Naprawiono] Powrót 4 Krew odłączona od serwera Błąd](https://letmeknow.ch/img/knowledge/76/back-4-blood-disconnected-from-server-error.png)

