'> Jeśli używasz systemu operacyjnego Windows 10, być może zauważyłeś Przeglądarka zdjęć systemu Windows po prostu brakuje. Postępuj zgodnie z poniższymi metodami, przywróć przeglądarkę zdjęć systemu Windows już teraz!
PRZYPADEK 1. Windows 10 jest aktualizowany z Windows 7 / 8.1
PRZYPADEK 2. Windows 10 pochodzi z czystej instalacji
Przypadek 1. Windows 10 jest aktualizowany z Windows 7 / 8.1
Jeśli Twój system Windows 10 został zaktualizowany z systemu Windows 7 / 8.1, wystarczy ustawić przeglądarkę fotografii systemu Windows jako domyślną aplikację znaleźć to z powrotem. 1) Kliknij prawym przyciskiem myszy zdjęcie, kliknij Otwierać z wybrać Wybierz inną aplikację .

2) Kliknij Więcej aplikacji i przewiń w dół, aby znaleźć i kliknąć Przeglądarka fotografii systemu Windows.
Następnie zaznacz Zawsze używaj tej aplikacji do otwierania plików .png i kliknij dobrze aby zakończyć ustawianie.
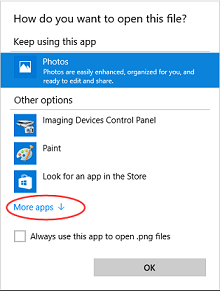
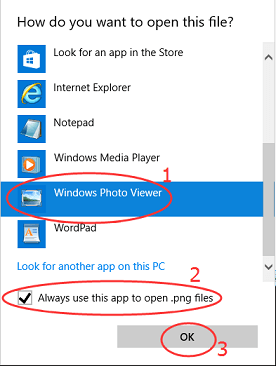
Przypadek 2. Windows 10 pochodzi z czystej instalacji
Jeśli wykonałeś czystą instalację systemu Windows 10, Przeglądarka fotografii systemu Windows nie pojawia się na liście „Otwórz w”. Postępuj zgodnie z poniższym przewodnikiem, przenieś „Przeglądarkę fotografii systemu Windows” do listy „Otwórz za pomocą”
1) Otwórz okno dialogowe Uruchom, naciskając klawisz Windows ![]() + R.
+ R.
Rodzaj regedit w otwartym pudełku i naciśnij Wchodzić .

2) Kliknij tak jeśli pojawi się monit UAC.

3) Kliknij HKEY_CLASSES_ROOT
Następnie idź do Aplikacje> photoviewer.dll> shell

4) Kliknij prawym przyciskiem myszy muszla , następnie kliknij Nowy > Klucz , nazwij nowy klucz otwarty .

5) Kliknij prawym przyciskiem myszy otwarty , następnie kliknij Nowy > Wartość ciągu , nazwij nową wartość ciągu
MuiVerb .

6) W prawym okienku kliknij prawym przyciskiem myszy MuiVerb , następnie wybierz Modyfikować i wpisz @ photoviewer.dll, -3043
w Dane wartości pudełko.
Upewnij się, że nie ma literówki, a następnie kliknij dobrze .

7)Kliknij prawym przyciskiem myszy otwarty , następnie kliknij Nowy > Klucz , nazwij nowy klucz Komenda .

8) W prawym okienku rkliknij prawym przyciskiem myszy ( Domyślna) , następnie wybierz Modyfikować i wpisz % SystemRoot% System32 rundll32.exe „% ProgramFiles% Windows Photo Viewer PhotoViewer.dll”, ImageView_Fullscreen% 1
w Dane wartości pudełko.
Upewnij się, że nie ma literówki, a następnie kliknij dobrze .

9) Śledź krok 7) , utwórz jeszcze jeden nowy klucz pod otwarty i nazwij to Upuść cel .
A następnie kliknij prawym przyciskiem myszy Upuść cel , Kliknij Nowy > Wartość ciągu , Nazwij to CLSID .

10) W prawym okienku kliknij prawym przyciskiem myszy CLSID , wybierać Modyfikować i wpisz {FFE2A43C-56B9-4bf5-9A79-CC6D4285608A} w Dane wartości pudełko.
Upewnij się, że nie ma literówki, a następnie kliknij dobrze .

Otóż to. Teraz możesz wyświetlić swoje zdjęcie za pomocą przeglądarki fotografii systemu Windows i ustawić je jako aplikację domyślną.

![[Rozwiązano] Rdza nie odpowiada | Porady 2022](https://letmeknow.ch/img/knowledge/94/rust-not-responding-2022-tips.png)


![[ROZWIĄZANE] Voicemod nie działa w systemie Windows 10](https://letmeknow.ch/img/sound-issues/27/voicemod-not-working-windows-10.jpg)

