Red Dead Redemption 2 został ostatecznie wydany na PC 5 listopada 2019 r. i po około miesiącu oczekiwania jest w końcu dostępny na Steamie.
Jeśli jesteś jednym z nich, nie panikuj! Oferujemy w tym tekście 8 przydatnych rozwiązań co pomoże Ci łatwo i szybko rozwiązać ten problem z awarią gry.
Wymagania systemowe RDR 2
Przed wypróbowaniem rozwiązań zalecamy sprawdzenie, czy Twój komputer spełnia wymagania systemowe Red Dead Redemption 2, ponieważ jeśli Twój komputer nie obsługuje RDR 2, na pewno się zawiesi i będziesz musiał uaktualnić swój materiał.
Wymagania Minimum
| System operacyjny | Windows 7 — dodatek Service Pack 1 (6.1.7601) |
| Edytor | Intel® Core™ i5-2500K / AMD FX-6300 |
| Pamięć | 8 GB pamięci RAM |
| Graficzny | Nvidia GeForce GTX 770 2 Go / AMD Radeon R9 280 3 Go |
| Sieć | szybkie łącze internetowe |
| Magazyn | 150 Go d'space dostępne |
| Karta dźwiękowa | Kompatybilny Direct X |
procesor i system operacyjny 64-bitowy wymagany
Wymagania Zalecana
| System operacyjny | Windows 10 — aktualizacja z kwietnia 2018 r. (v1803) |
| Edytor | Intel® Core™ i7-4770K / AMD Ryzen 5 1500X |
| Pamięć | 12 GB pamięci RAM |
| Graficzny | Nvidia GeForce GTX 1060 6 Go / AMD Radeon RX 480 4 Go |
| Sieć | szybkie łącze internetowe |
| Magazyn | 150 Go d'space dostępne |
| Karta dźwiękowa | Kompatybilny Direct X |
Uwaga : aby sprawdzić specyfikacje komputera, możesz wpisać msinfo w polu wyszukiwania Windows i wybierz Informacje o systemie .

Jeśli Twój sprzęt jest gotowy do uruchomienia tej gry, wypróbuj poniższe rozwiązania, aby cieszyć się grą bez awarii.
8 wspólnych rozwiązań
Tutaj przedstawiamy 8 typowych rozwiązań, aby naprawić awarię gry Red Dead Redemption 2. Postępuj zgodnie z kolejnością xx i artykułem, a znajdziesz odpowiednie rozwiązanie dla swojej sytuacji.
- Ustaw tryb wysokiej wydajności i
- AMD
- Możesz kliknąć prawym przyciskiem myszy skrót do gry i wybrać Uruchom jako administrator aby tymczasowo uruchomić go jako administrator.
- Lub kliknij skrót gry prawym przyciskiem myszy i wybierz Nieruchomości > Zgodność > zaznacz opcję Uruchom ten program jako administrator aby uruchomić skrót do gry jako administrator na stałe.
- Uruchom ponownie komputer i otwórz Rockstar.
- Przejdź do ustawienia .
- Kliknij na zakładkę Moje zainstalowane gry .
- Wybierać Red Dead Redemption 2 .
- Kliknij przycisk Sprawdź integralność.
- Uruchom ponownie komputer i otwórz Epic Games.
- Iść do Biblioteka .
- znajdź grę Red Dead Redemption 2 na liście.
- Kliknij ikonę koła zębatego po prawej stronie Red Dead Redemption 2.
- Kliknij Do weryfikacji .
- nie znaleziono błędów.
- poprawił kilka błędów.
- niemożliwe do poprawienia wszystkich błędów.
- błędów nie można poprawić.
- ……
- To polecenie przeanalizuje stan twojego komputera:
- To polecenie przywróci komputer do normalnego stanu:
- Jeśli proces przywracania poinformuje Cię, że istnieją błędy, zawsze możesz wypróbować następujące polecenie. Pamiętaj jednak, że ten proces może zająć około 2 godzin.
- Jeśli widzisz błąd: 0x800F081F , uruchom ponownie komputer i uruchom następujące polecenie:
- Wybierać Preferuj maksymalną wydajność dla tryb zarządzania energią .
- Wyłącz także podświetlanie. potrójny bufor i synchronizacja pionowa .
- Red Dead Redemption 2
Rozwiązanie 1: Zaktualizuj sterownik karty graficznej
Jeśli twój sterownik graficzny jest przestarzały, uszkodzony lub wadliwy, może łatwo doprowadzić do awarii gry , ponieważ nie jest już w stanie obsługiwać Red Dead Redemption 2 na PC.
Aby uniknąć problemów z awariami i poprawić wrażenia z gry, zawsze zaleca się aktualizowanie sterowników urządzeń. Jeśli więc nie aktualizowałeś sterowników od dłuższego czasu, zrób to teraz, a Twój problem zostanie szybko rozwiązany.
Istnieje dwie opcje aby zaktualizować sterownik karty graficznej:
Opcja 1: Ręcznie
NVIDIA i AMD stale publikują sterowniki, aby naprawić błędy i poprawić wydajność gry.Aby pobrać najnowszy sterownik karty graficznej, możesz przejść do oficjalnej witryny urządzenia graficznego, aby pobrać jego najnowszy sterownik. Następnie musisz zainstalować go ręcznie.
Opcja 2: Automatycznie (zalecane)
Łatwy kierowca automatycznie rozpozna Twój system i znajdzie dla Ciebie najnowsze sterowniki. Wszystkie sterowniki pochodzą bezpośrednio od ich producenta i wszystkie są certyfikowany i niezawodny . Dzięki temu nie będziesz już musiał szukać sterowników online i nie będziesz już ryzykować pobierania niewłaściwych sterowników lub popełniania błędów podczas instalacji sterowników.
Możesz zaktualizować sterowniki do wersji WOLNY lub wersja DLA od Driver Easy. Ale z wersja PRO aktualizacja sterownika odbywa się za pomocą 2 prostych kliknięć:
jeden) Ściągnij i zainstaluj Driver Easy.
dwa) Uruchomić Driver Easy i kliknij przycisk Przeanalizuj teraz . Driver Easy przeskanuje komputer i znajdzie wszystkie problematyczne sterowniki.
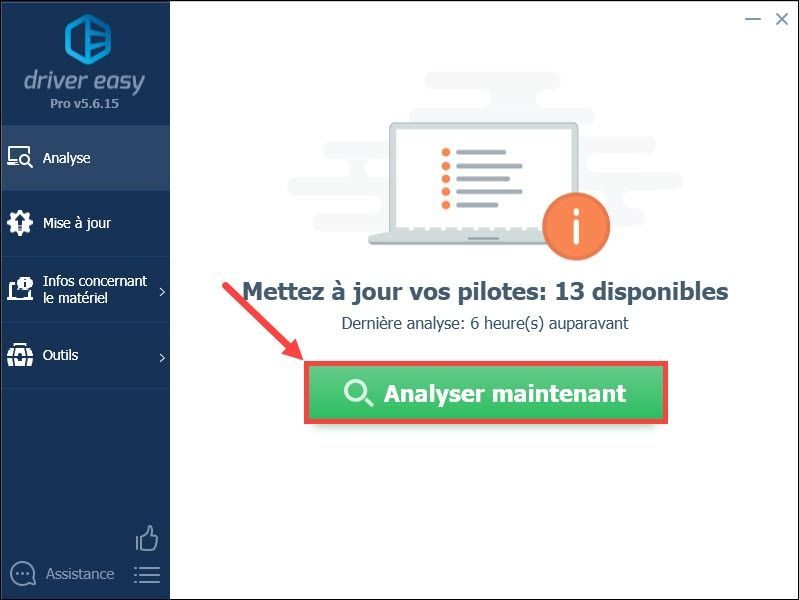
3) Kliknij przycisk Aktualizacja obok zgłoszonego urządzenia graficznego, aby pobrać jego najnowszy sterownik, musisz go zainstalować ręcznie na komputerze. (Możesz to zrobić za pomocą wersja WOLNY .)
GDZIE
Kliknij połóż wszystko w dzień aktualizować automatycznie wszystkie brakujące lub nieaktualne sterowniki w systemie. (Wymaga to wersja PRO – Po kliknięciu zostaniesz poproszony o uaktualnienie Driver Easy Zaktualizuj wszystko .)
Z wersja PRO , na tym skorzystasz pełne wsparcie techniczne jak również' 30-dniowa gwarancja zwrotu pieniędzy .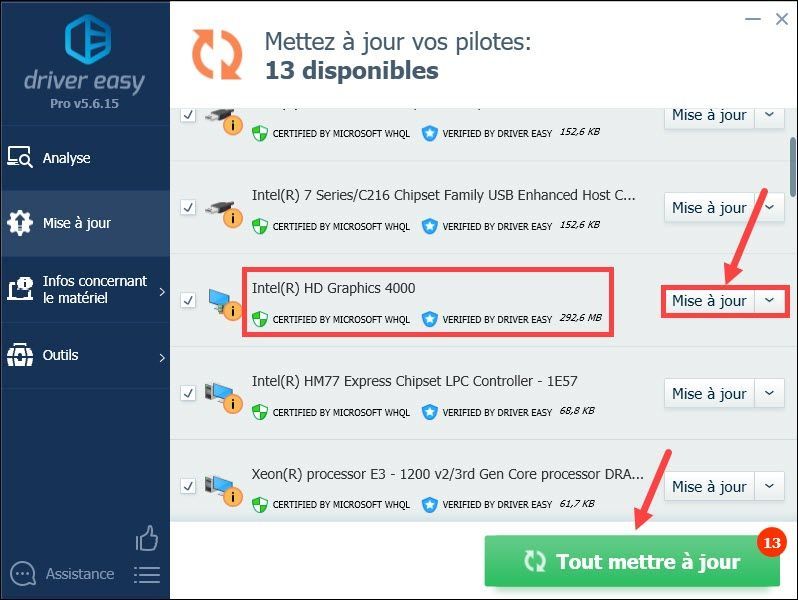
4) Uruchom ponownie komputer, aby zmiany zaczęły obowiązywać.
5) Uruchom ponownie grę i sprawdź, czy działa stabilnie.
Rozwiązanie 2: Uruchom grę jako administrator
Uruchamianie gry Red Dead Redemption jako administrator zapewnia pełny dostęp do plików gry. Jest to szybkie rozwiązanie, które możesz zawsze wypróbować, gdy wystąpi problem z awarią lub gra nie będzie się uruchamiać.
1) Przejdź do lokalizacji zapisu w folderze gry Red Dead Redemption.
2) Kliknij prawym przyciskiem myszy Red Dead Redemption 2.exe i wybierz Nieruchomości .
3) Pod zakładką Zgodność , zaznacz pola opcji Wyłącz optymalizacje pełnoekranowe oraz Uruchom ten program jako administrator . Następnie kliknij Zmodyfikuj ustawienia wysoka rozdzielczość .
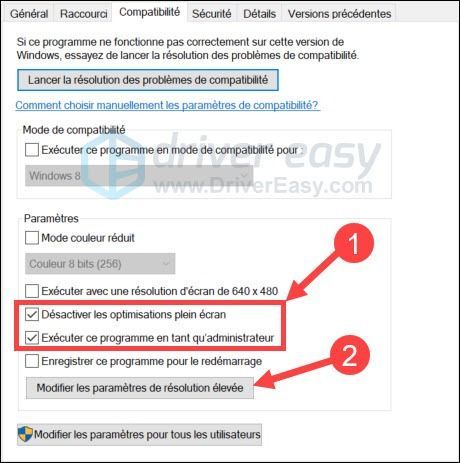
4) Zaznacz opcję Zastąp zachowanie skalowania wysokiej rozdzielczości DPI i wybierz Aplikacja . Kliknij ok zastosować swój wybór.
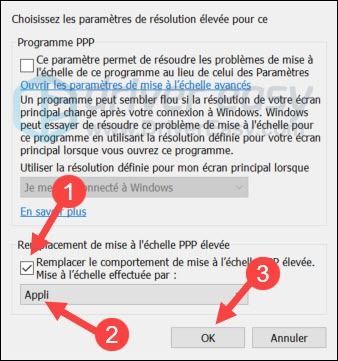
5) Wróć do zakładki zgodność i kliknij Zastosować i dalej ok .
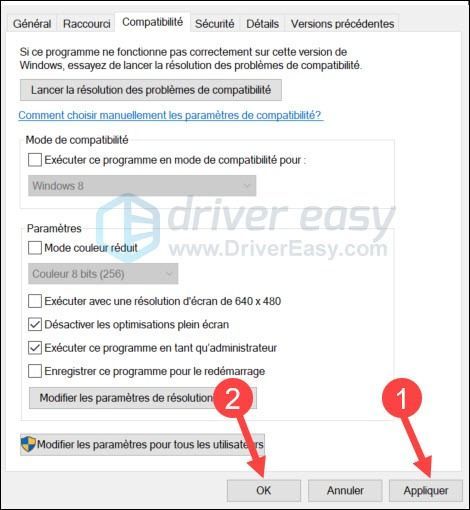
6) Ustaw także uruchamianie skrótu do gry jako administrator.
7) Uruchom ponownie grę, aby sprawdzić, czy problem z awarią Red Dead Redemption 2 został rozwiązany. Jeśli nadal się zawiesza, wypróbuj następne rozwiązanie poniżej.
Rozwiązanie 3: Sprawdź integralność plików gry
Twoja gra Red Dead Redemption 2 może ulec awarii, jeśli brakuje plików gry lub są one uszkodzone, więc możesz spróbować zweryfikować integralność plików gry.
1. Dla Steam
1) Uruchom ponownie komputer i uruchom Steam.
W dziale Biblioteka , kliknij prawym przyciskiem myszy Red Dead Redemption 2 i wybierz Nieruchomości w menu.

2) Wybierz zakładkę Pliki lokalne i kliknij przycisk Sprawdź integralność plików gry... .
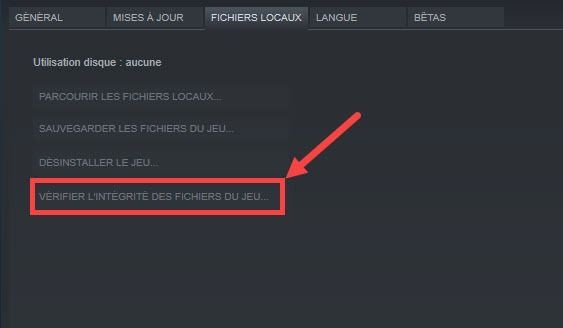
3) Steam zweryfikuje twoje pliki gry – ten proces może potrwać kilka minut.
Jeśli jesteś włączony Parowy i to joysticki są połączone lub z joysticki bezprzewodowe są połączone:Pamiętaj, aby odłączyć lub wyłączyć je przed uruchomieniem RDR2.
Czasami konfiguracja Steam Controllera może zakłócać rozgrywkę.
Aby rozwiązać ten problem, możesz wyłączyć konfigurację kontrolera Steam, odznaczając pola dla konkretnego kontrolera, który masz w Tryb dużego obrazu pod Ustawienia .
2. Dla Rockstar
3. W przypadku epickich gier
Rozwiązanie 4: Tymczasowo wyłącz oprogramowanie antywirusowe
Ponieważ Red Dead Redemption 2 zużywa dużo pamięci i procesora podczas działania, wiele aplikacji antywirusowych innych firm może uznać to za potencjalne zagrożenie i powodować problemy z awariami RDR 2.
Jeśli to jest przyczyną Twojego problemu, możesz po prostu wyłączyć tymczasowo twój antywirus aplikacji podczas korzystania z RDR 2 lub odinstaluj całkowicie. Możesz także dodać grę Red Dead Redemption 2 do listy wykluczeń.
Skorzystaj z poniższych linków, aby zobaczyć, jak:
Musisz też iść do zaawansowane ustawienia > Różny > Nie wykrywaj wstrzyknięć szelkodu i dodaj cały folder Red Dead Redemption 2 do swojej listy.
Jeśli nadal nie działa, może być konieczne odinstalowanie programu Comodo.
Rozwiązanie 5: Wykonaj czysty rozruch
Mogą istnieć inne sprzeczne aplikacje, które uniemożliwiają prawidłowe działanie Red Dead Redemption, możesz spróbować wykonać czysty rozruch, aby sprawdzić, czy możesz grać w Red Dead Redemption bez żadnych awarii.
1) Jednocześnie naciśnij klawisze Okna + S na klawiaturze wpisz msc w polu wyszukiwania Windows i kliknij systemy Konfiguracja .
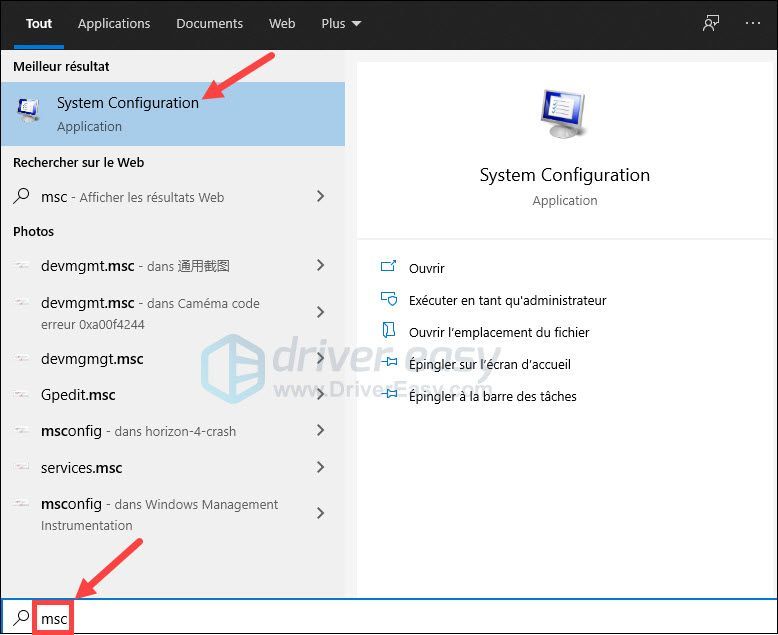
2) Kliknij na zakładkę Usługi i zaznacz pole Ukryj wszystkie usługi Microsoft , następnie kliknij Wyłącz wszystkie .
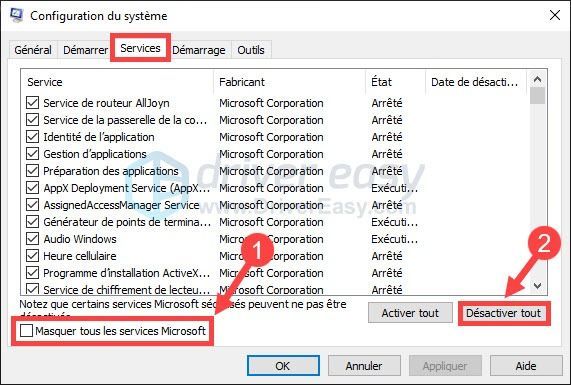
3) Kliknij Zastosować i dalej ok .
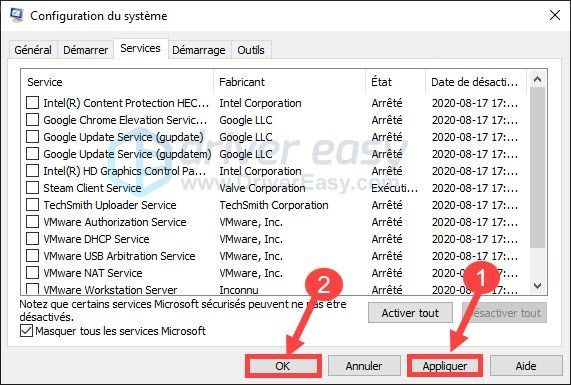
4) Pod zakładką Uruchomienie , Kliknij Otwórz Menedżera zadań .
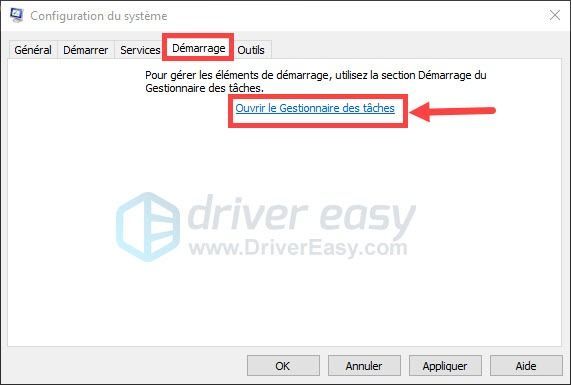
5) w Menadżer zadań , pod zakładką Uruchomienie , wybierz każdy element startowy, a następnie kliknij Wyłączyć .
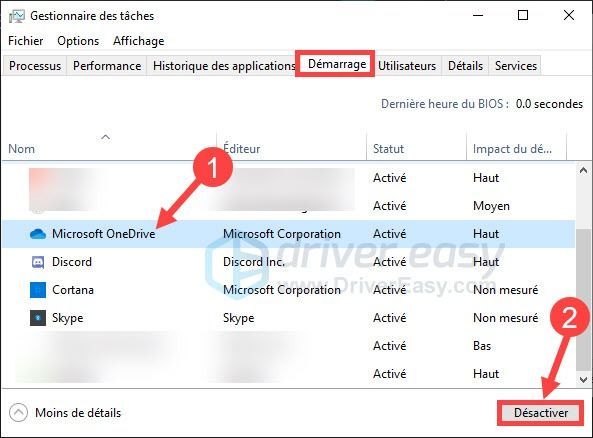
6) Wróć do konfiguracji systemu, kliknij Zastosować i dalej ok .
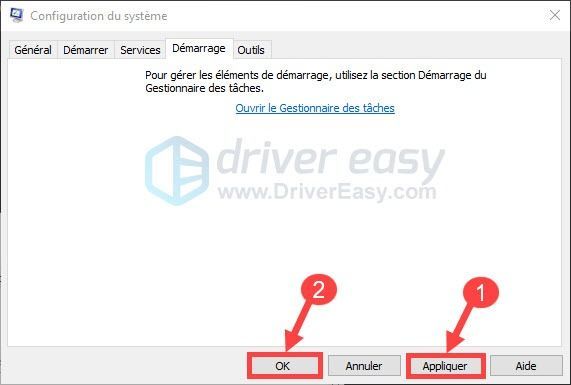
7) Uruchom ponownie komputer i uruchom Red Redemption 2, aby sprawdzić, czy problem z awarią został rozwiązany.
Odkryj problematyczne oprogramowanie
Jeśli możesz teraz grać w Red Dead Redemption 2 bez żadnych awarii, gratulacje! W przeciwnym razie będziesz musiał znaleźć problematyczne oprogramowanie. Oto jak:
1) Ponownie otwórz Konfigurację systemu.
2) Włącz kolejno usługi i aplikacje wyłączone w poprzednich krokach, aż znajdziesz źródło problemu.
3) Za każdym razem, gdy aktywowałeś jakąkolwiek aplikację lub usługę, powinieneś ponownie uruchomić komputer, aby sprawdzić, czy to ona powoduje problem.
4) Po odkryciu problematycznego oprogramowania należy je wyłączyć lub odinstalować.
Rozwiązanie 6: Sprawdź pliki systemowe
Ten problem z awarią może również dotyczyć plików systemowych i wypróbuj dwie poniższe metody, aby sprawdzić integralność plików systemowych.
1. Analizuj uszkodzone pliki ze sprawdzaniem plików systemowych
Kontroler plików systemowych (sfc) to wbudowane narzędzie systemu Windows do identyfikacji i naprawy uszkodzonych plików systemowych.
1) Jednocześnie naciśnij klawisze Windows + R na klawiaturze. Rodzaj cmd i jednocześnie naciśnij klawisze Ctrl+Shift+Enter na klawiaturze, aby uruchomić wiersz polecenia jako administrator.
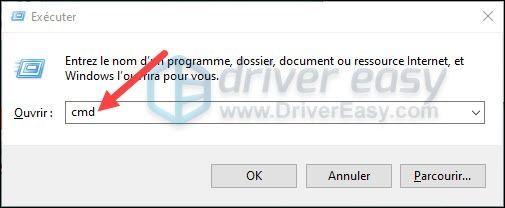
Kliknij tak jeśli pojawi się okno Kontrola konta użytkownika.
2) W wierszu polecenia wpisz następujące polecenie, a następnie naciśnij klawisz Wejście na klawiaturze.
|_+_|3) Kontroler plików systemowych rozpocznie skanowanie wszystkich plików systemowych i naprawia wszelkie znalezione uszkodzone lub brakujące pliki. Może to zająć 3-5 minut.
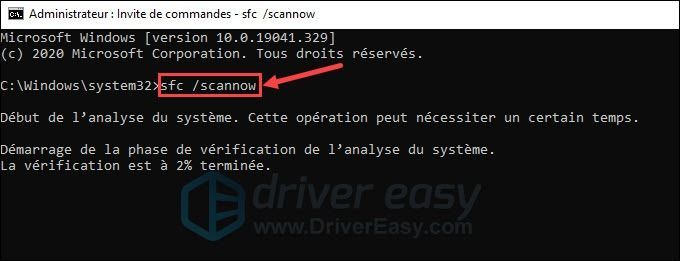
4) Po weryfikacji możesz otrzymać następujące wiadomości.
Niezależnie od otrzymanej wiadomości możesz spróbować uruchomić polecenie dism.exe (Obsługa i zarządzanie obrazami wdrażania) w celu dalszej analizy stanu komputera.
dwa. Uruchom dism.exe
1) Uruchom wiersz polecenia jako administrator i wprowadź następujące polecenia. Następnie naciśnij klawisz Wejście na klawiaturze za każdym razem, gdy wprowadzisz polecenie.
2) Po zakończeniu procesu możesz również zobaczyć komunikaty o błędach:
Uruchom ponownie komputer po naprawieniu uszkodzonych plików. Uruchom Red Dead Redemption 2, aby sprawdzić, czy problem z awarią został już naprawiony.
Jeśli wszystko pójdzie dobrze, to gratulacje! Jeśli awaria nadal występuje, nie panikuj! Możesz wypróbować następujące rozwiązania.
Rozwiązanie 7: Zarządzaj pamięcią wirtualną swojego komputera
Dostosowanie pamięci wirtualnej może również spowodować awarię Red Dead Redemption 2, a aby to naprawić, możesz pozwolić systemowi Windows na automatyczne dostosowanie pamięci wirtualnej. Oto jak:
1) Jednocześnie naciśnij klawisze Okna + Pauza na klawiaturze, aby otworzyć okno Informacje o systemie Windows.
2) Wybierz Zaawansowane ustawienia systemu w lewym okienku.
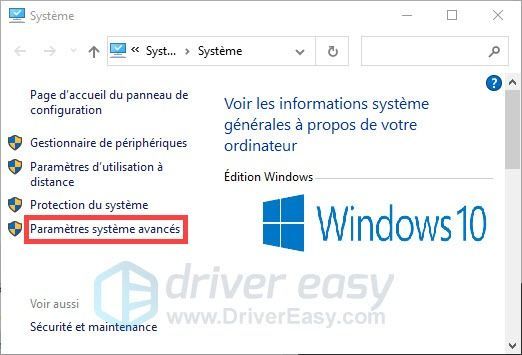
3) Pod zakładką Zaawansowane ustawienia systemu , Kliknij przycisk Ustawienia… w sekcji Wydajność.
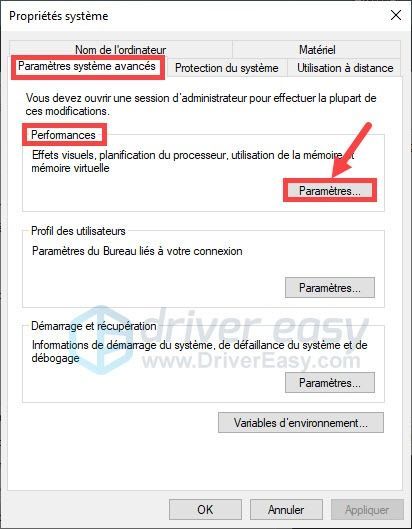
4) Pod zakładką Zaawansowany , Kliknij przycisk Modyfikować… .
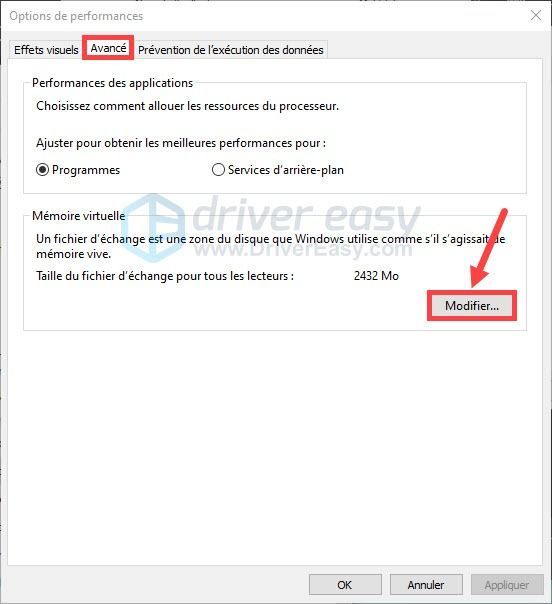
5) Upewnij się, że opcja Automatyczne zarządzanie plikami stronicowania dla dysków jest w kratkę . Następnie kliknij ok zastosować swój wybór.
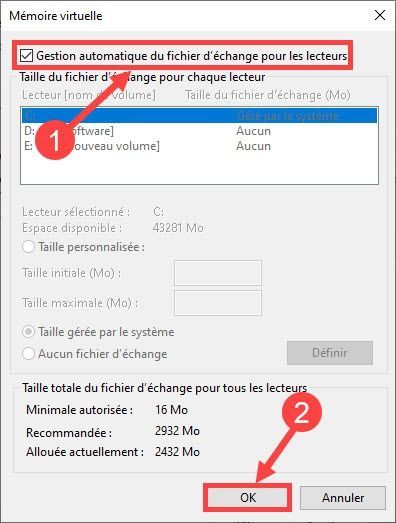
6) Zamknij wszystkie otwarte okna i uruchom ponownie komputer, aby zmiany zaczęły obowiązywać.
7) Uruchom RDR2 i sprawdź, czy problem z awarią został rozwiązany. Jeśli problem będzie się powtarzał, nie panikuj, możesz przejść do następnego rozwiązania.
Rozwiązanie 8: Ustaw tryb wysokiej wydajności
1. Ustaw wysoki priorytet dla Red Dead Redemption 2
1) W trakcie gry naciśnij jednocześnie klawisze Ctrl+Shift+Esc na klawiaturze, aby otworzyć Menedżera zadań.
2) Przejdź do zakładki Detale , Kliknij z przyciskiem prawidłowy na Red Dead Redemption 2.exe . Następnie kliknij Ustaw priorytet i dalej Wysoki .
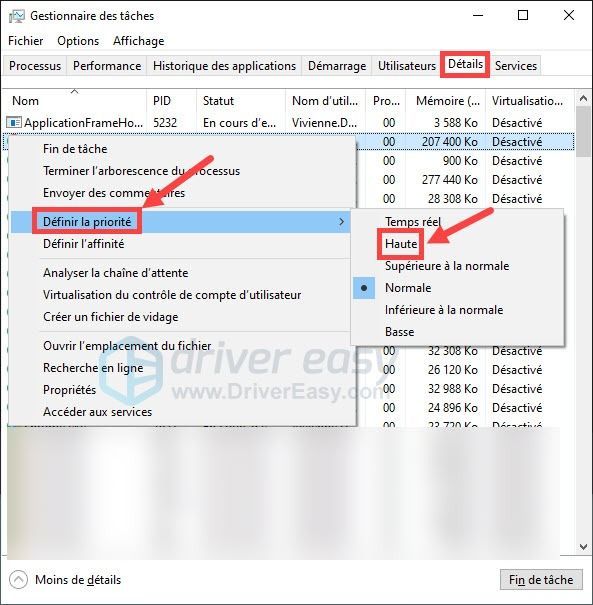
2. Pamiętaj, aby ustawić Red Dead Redemption 2 na tryb wysokiej wydajności
1) Kliknij prawym przyciskiem myszy pusty obszar na pulpicie i wybierz Panel sterowania NVIDIA .
2) Pod zakładką Zarządzaj ustawieniami 3D , przejdź do zakładki Ustawienia z program i dodaj swoje Red Dead Redemption 2.exe .
Mam nadzieję, że jedno z powyższych rozwiązań rozwiązało twoje Problem z awarią Red Dead Redemption 2 . Jeśli problem z awarią RDR2 będzie się powtarzał, możesz zainstaluj ponownie swoją grę lub po prostu poczekaj na następna łatka Gra.

![[Pobierz] Sterownik GeForce GTX 1650 dla Windows 10/8/7](https://letmeknow.ch/img/driver-install/12/geforce-gtx-1650-driver.jpg)
![Problemy z rozrywaniem ekranu Elden [rozwiązane!]](https://letmeknow.ch/img/knowledge-base/C5/elden-ring-screen-tearing-issues-solved-1.jpg)
![[ROZWIĄZANE] Chrom bez dźwięku](https://letmeknow.ch/img/knowledge/18/chrome-no-sound.jpg)
![[Poprawka 2021] Discord Audio ciągle się wycina w grze](https://letmeknow.ch/img/sound-issues/07/discord-audio-keeps-cutting-out-game.jpg)
![[ROZWIĄZANE] Błąd BLZBNTBGS000003F8 w zimnej wojnie Black Ops](https://letmeknow.ch/img/network-issues/99/error-blzbntbgs000003f8-black-ops-cold-war.jpg)
![[POBIERZ] Sterowniki MSI X470 Gaming Plus](https://letmeknow.ch/img/knowledge/31/msi-x470-gaming-plus-drivers.jpg)