Otrzymywanie jakichkolwiek kodów błędów lub komunikatów podczas rozgrywki może być dość frustrujące. Zdarza się to niektórym graczom w Red Dead Redemption 2 . Otrzymują komunikat o błędzie: ERR_MEM_VIRTUAL_OF_MEMORY , co uniemożliwia im kontynuowanie podróży. Na szczęście można to naprawić, po prostu zwiększając rozmiar pliku strony. Ale niektórzy mogą potrzebować wypróbować inne metody, aby pozbyć się tego błędu. Czytaj dalej i dowiedz się jak.
Wypróbuj te poprawki
Nie wszystkie rozwiązania są konieczne, więc po prostu przepracuj listę, aż znajdziesz rozwiązanie, które rozwiąże Twój problem.
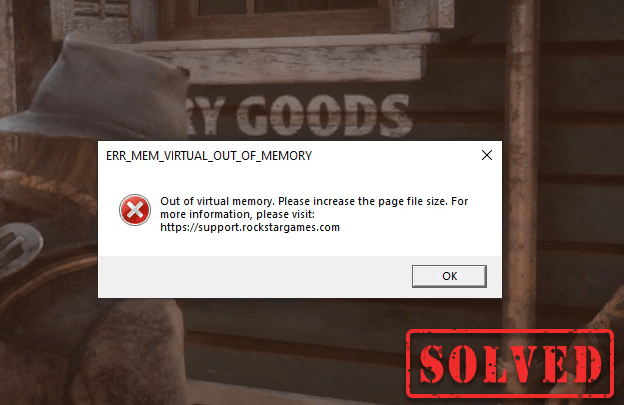
Jak zwiększyć rozmiar pliku strony?
Aby zwiększyć rozmiar pliku strony, wykonaj następujące czynności:
1) W polu wyszukiwania wpisz zaawansowane ustawienia systemu . Następnie kliknij Zobacz zaawansowane ustawienia systemu z listy wyników.
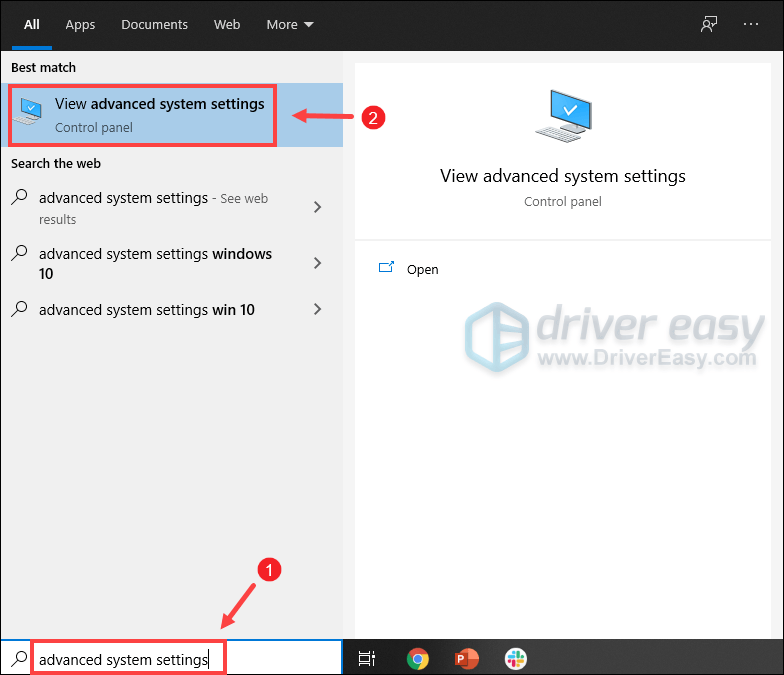
2) Pod Zaawansowany zakładka, kliknij Ustawienia .
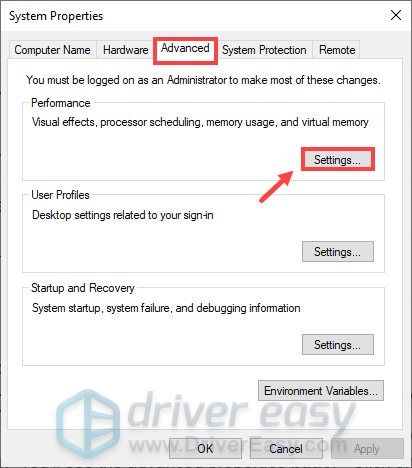
3) Wybierz Zaawansowany zakładka, a następnie kliknij Reszta… .

4) Odznacz Automatycznie zarządzaj rozmiarem pliku stronicowania dla wszystkich dysków .
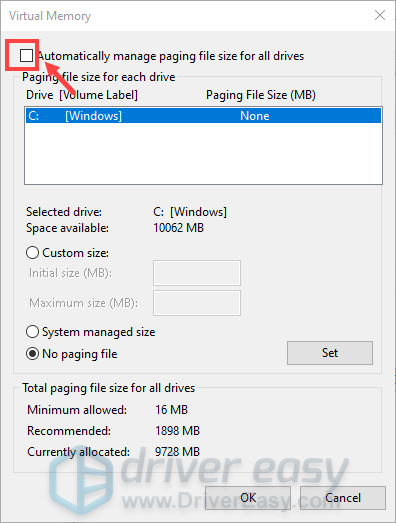
5) Wybierz dysk C, a następnie zaznacz Niestandardowy rozmiar .
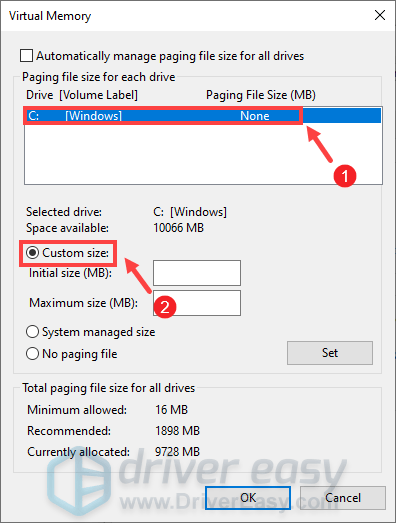
6) Wpisz wartości dla Początkowy rozmiar oraz Największy rozmiar . Następnie kliknij ok aby zapisać zmiany.
(Wskazówki: Microsoft zaleca, aby ustawiona pamięć wirtualna to nie mniej niż 1,5 razy i nie więcej niż 3 razy wielkość twojej pamięci RAM. Aby sprawdzić pamięć RAM w systemie Windows, postępuj zgodnie z poniższymi instrukcjami. )
- Na klawiaturze naciśnij Klawisze Windows + R jednocześnie, aby wywołać pole Uruchom.
- Rodzaj msinfo32.exe i naciśnij Enter.

- Przewiń w dół i poszukaj Zainstalowana pamięć fizyczna (RAM) wejście.

1 GB (gigabajt) = 1000 MB (megabajt)
Tak więc w moim przypadku zalecany rozmiar początkowy to: 8 GB * 1000 * 1,5 = 12000 MB
Dla zalecanego maksymalnego rozmiaru będzie to: 8 GB * 1000 * 3 = 24000 MB
Po zwiększeniu rozmiaru pliku strony uruchom Red Dead Redemption 2 i powinieneś być w stanie cieszyć się rozgrywką bez komunikatu o błędzie Brak pamięci wirtualnej. Jeśli jednak problem będzie się powtarzał, przygotowaliśmy dla Ciebie kilka obejść.
Zmień API z Vulkan na DirectX 12
Domyślnie interfejs API w Red Dead Redemption jest ustawiony na Vulkan. Jednak gracze odkryli, że większość awarii wraz z kodami błędów lub komunikatami jest związana z graficznym interfejsem API. Aby to naprawić, możesz przełączyć go na DirectX 12 i sprawdzić, czy problem został rozwiązany:
1) Przejdź do USTAWIENIA menu w grze.

2) Kliknij GRAFIKA .

3) Przewiń w dół do Zaawansowane ustawienia sekcji i upewnij się, że Zaawansowane ustawienia opcja jest ustawiona na Odblokowany .

4) W Graficzne API sekcja, zmień ją na DirectX 12 klikając przycisk strzałki.

5) Naciśnij Wchodzić zastosować zmiany.
Jeśli to nie zadziałało, spróbuj zaktualizować sterowniki urządzeń, zwłaszcza sterownik karty graficznej.
Zaktualizuj sterowniki urządzenia
Sterownik to niezbędny element oprogramowania, który umożliwia komunikację systemu ze sprzętem. Jeśli sterowniki urządzeń są nieaktualne, spowoduje to zauważalne problemy z wydajnością. Dlatego też, gdy podczas grania w gry wideo występują ciągłe awarie, należy upewnić się, że sterowniki są aktualne. Prawdopodobnie nie będziesz w stanie naprawić lub zapobiec każdej awarii, ale aktualizacja sterowników może pomóc w ich utrzymaniu. Co więcej, aktualizacje sterowników mogą zwiększyć prędkość, naprawić problemy, a czasem nawet zapewnić zupełnie nowe funkcje, a wszystko to za darmo. Nie ma więc wyraźnych powodów, aby nie aktualizować sterowników.
Aby zaktualizować sterowniki urządzeń, możesz zrobić to ręcznie za pomocą Menedżera urządzeń lub przejść do strony pobierania sterowników producenta, aby pobrać i zainstalować dokładne sterowniki dla swojego systemu. Wymaga to pewnego poziomu wiedzy komputerowej i może przyprawiać o ból głowy, jeśli nie znasz się na technologii. Dlatego zalecamy korzystanie z automatycznego aktualizatora sterowników, takiego jak Łatwy kierowca . Dzięki Driver Easy nie musisz tracić czasu na szukanie aktualizacji sterowników, ponieważ zajmie się on za Ciebie ciężką pracą.
Oto jak zaktualizować sterowniki za pomocą Driver Easy:
1) Pobierać i zainstaluj Driver Easy.
2) Uruchom Driver Easy i kliknij Skanuj teraz przycisk. Driver Easy przeskanuje komputer i wykryje wszelkie urządzenia z brakującymi lub nieaktualnymi sterownikami.
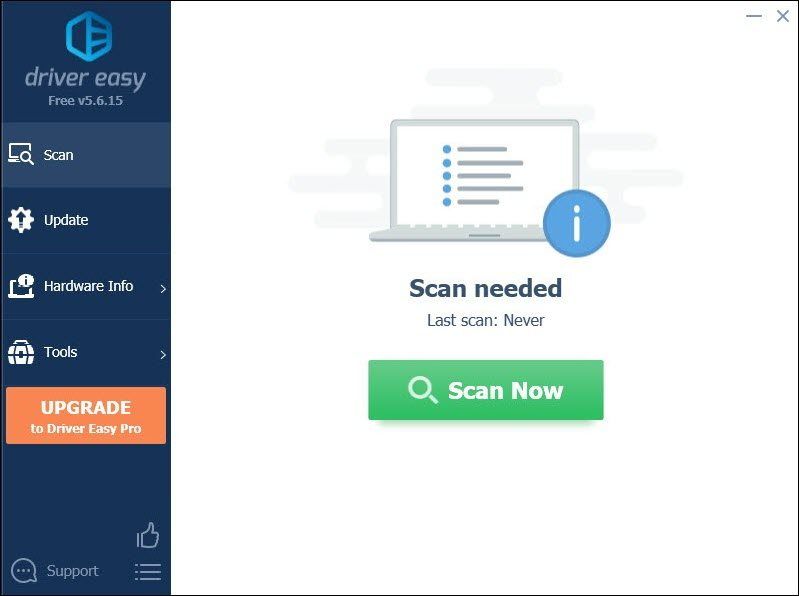
3) Kliknij Aktualizuj wszystko . Driver Easy pobierze i zaktualizuje wszystkie nieaktualne i brakujące sterowniki urządzeń, zapewniając najnowszą wersję każdego z nich, bezpośrednio od producenta urządzenia.
(Wymaga to Wersja Pro który pochodzi z pełne wsparcie i 30-dniowy zwrot pieniędzy gwarancja. Zostaniesz poproszony o uaktualnienie po kliknięciu Aktualizuj wszystko. Jeśli nie chcesz uaktualniać do wersji Pro, możesz również zaktualizować sterowniki do wersji BEZPŁATNEJ. Wszystko, co musisz zrobić, to pobrać je pojedynczo i ręcznie zainstalować. )
 ten Wersja Pro Driver Easy jest dostarczany z pełne wsparcie techniczne . Jeśli potrzebujesz pomocy, skontaktuj się z zespołem pomocy Driver Easy pod adresem support@letmeknow.ch .
ten Wersja Pro Driver Easy jest dostarczany z pełne wsparcie techniczne . Jeśli potrzebujesz pomocy, skontaktuj się z zespołem pomocy Driver Easy pod adresem support@letmeknow.ch . Po zaktualizowaniu sterowników może być konieczne ponowne uruchomienie komputera, aby zmiany zaczęły w pełni obowiązywać. Po ponownym uruchomieniu uruchom grę, a problem powinien zostać rozwiązany.
Mam nadzieję, że ten post pomógł! Jeśli masz jakieś pomysły lub pytania, napisz do nas w sekcji komentarzy poniżej.





![[ROZWIĄZANE] Jak sprawić, by Minecraft działał szybciej](https://letmeknow.ch/img/knowledge/27/how-make-minecraft-run-faster.jpg)


![[ROZWIĄZANE] Mikrofon Logitech G733 nie działa](https://letmeknow.ch/img/sound-issues/82/logitech-g733-mic-not-working.jpg)