'>
Ostatnio wiele osób korzysta z Ustawienia Radeona są obecnie niedostępne. Spróbuj ponownie po podłączeniu grafiki AMD. błąd. Jeśli również jesteś w takiej samej sytuacji, nie martw się. Jest to głównie problem ze sterownikiem, który można łatwo naprawić…
Jak naprawić Ustawienia Radeona są obecnie niedostępne. Spróbuj ponownie po podłączeniu grafiki AMD.
Oto trzy poprawki, które pomogły innym użytkownikom rozwiązać problem Ustawienia Radeona są obecnie niedostępne. Spróbuj ponownie po podłączeniu grafiki AMD problem. Być może nie będziesz musiał wypróbowywać ich wszystkich; po prostu pracuj w dół listy, aż znajdziesz tę, która najbardziej Ci odpowiada.
- Przywróć sterownik karty graficznej Radeon
- Zainstaluj ponownie sterownik karty graficznej Radeon
- Zaktualizuj sterownik karty graficznej Radeon
Poprawka 1: Przywróć sterownik karty graficznej Radeon
Ten błąd może wystąpić, jeśli występuje problem ze zgodnością lub błędem sterownika na komputerze. W takim przypadku możesz spróbować przenieść sterownik karty graficznej do ostatniej działającej wersji.
Oto jak to zrobić:
1) Na klawiaturze naciśnij klawisz z logo systemu Windows i R w tym samym czasie, a następnie wpisz devmgmt.msc i naciśnij Wchodzić .

2) Kliknij dwukrotnie Karty graficzne (znany jako. Karta graficzna , Karta graficzna ). Następnie kliknij dwukrotnie swoją kartę graficzną .
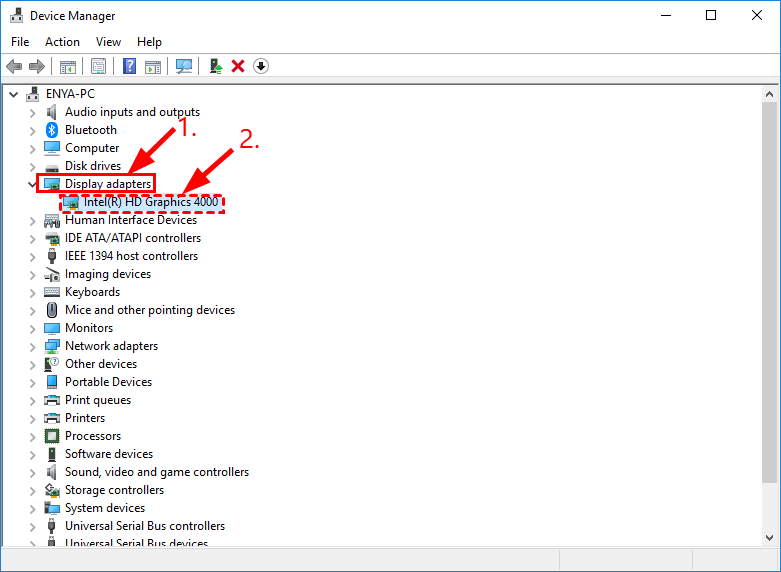
3) Kliknij Kierowca karta> Przywróć sterownik > dobrze .
4) Kliknij tak raz poproszono o potwierdzenie przywrócenia sterownika.
5) Uruchom ponownie komputer, aby zmiany odniosły skutek.
6) Sprawdź, czy plik Ustawienia Radeona są obecnie niedostępne. Spróbuj ponownie po podłączeniu grafiki AMD. błąd nadal wyskakuje. Jeśli nie pojawi się ponownie, problem został rozwiązany! Jeśli problem nadal występuje, przejdź do Poprawka 2 poniżej.
Poprawka 2: Zainstaluj ponownie sterownik karty graficznej Radeon
Jeśli nie ma dostępnych poprzednich wersji sterownika dla Twojej karty graficznej Radeon lub pierwsza poprawka nie sprawia przyjemności, możesz spróbować ponownie zainstalować sterownik. Aby ponownie zainstalować sterownik, najpierw musisz usunąć sterownik z komputera, a następnie poczekać, aż system Windows zostanie automatycznie ponownie zainstalowany.
Oto bardziej szczegółowe kroki, jak to zrobić:
1) Na klawiaturze naciśnij klawisz z logo systemu Windows i R w tym samym czasie, a następnie wpisz devmgmt.msc i naciśnij Wchodzić .
2) Zlokalizuj i kliknij dwukrotnie Karty graficzne (znany jako. Karta graficzna , Karta graficzna ). Następnie kliknij prawym przyciskiem myszy przedmiot tuż poniżej i kliknij Odinstaluj urządzenie .
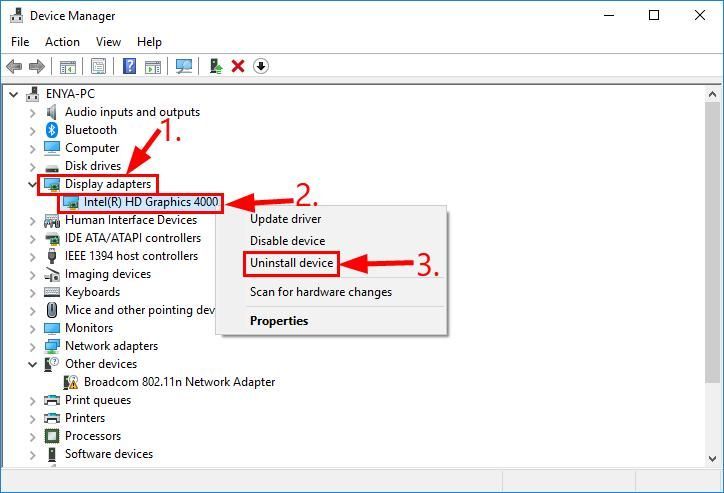
3) Kliknij Odinstaluj w wyskakującym okienku.
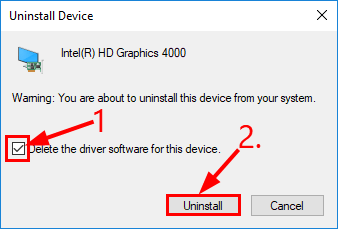
4) Uruchom ponownie komputer, aby zmiany odniosły skutek.
Czy błąd występuje ponownie? Jeśli tak, przejdź do poprawki 3 poniżej.
Poprawka 3: Zaktualizuj Radeon sterownik karty graficznej
Twój Ustawienia Radeona są obecnie niedostępne. Spróbuj ponownie po podłączeniu grafiki AMD Problem jest prawdopodobnie spowodowany problemami ze sterownikami. Powyższe kroki mogą rozwiązać problem, ale jeśli nie, lub jeśli nie masz czasu, cierpliwości lub umiejętności, aby zaktualizować sterownik ręcznie, możesz to zrobić automatycznie za pomocą Łatwy kierowca .
Driver Easy automatycznie rozpozna Twój system i znajdzie dla niego odpowiednie sterowniki. Nie musisz dokładnie wiedzieć, jaki system działa na Twoim komputerze, nie musisz ryzykować pobrania i zainstalowania niewłaściwego sterownika i nie musisz się martwić, że podczas instalacji popełnisz błąd. Driver Easy sobie ze wszystkim radzi.
Możesz zaktualizować sterowniki automatycznie za pomocą WOLNY albo Wersja Pro kierowcy Easy. Ale w wersji Pro wystarczy 2 kliknięcia (a otrzymasz pełne wsparcie i 30-dniową gwarancję zwrotu pieniędzy):
1) Pobieranie i zainstaluj Driver Easy.
2) Uruchom sterownik Easy i kliknij Skanuj teraz . Driver Easy przeskanuje komputer i wykryje sterowniki powodujące problemy.
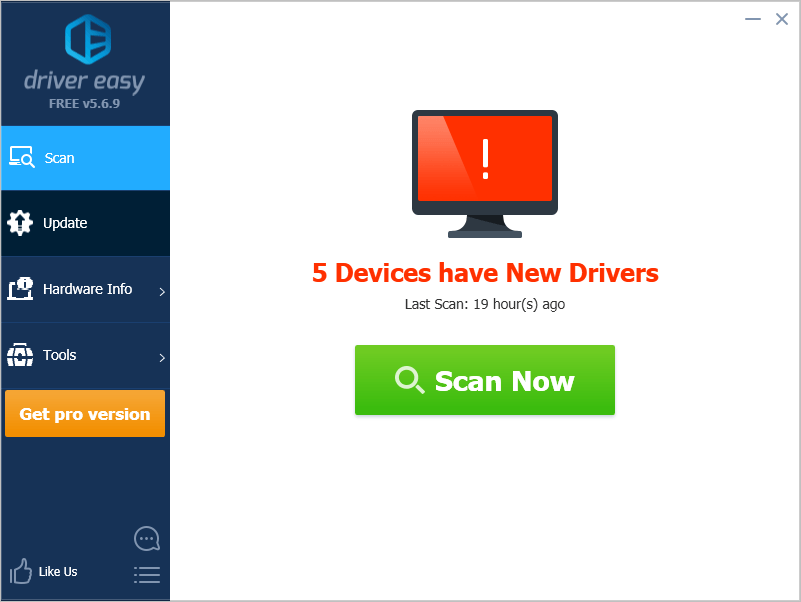
3) Kliknij Aktualizuj wszystko aby automatycznie pobrać i zainstalować odpowiednią wersję WSZYSTKO sterowniki, których brakuje lub są nieaktualne w systemie (wymaga to rozszerzenia Wersja Pro - pojawi się monit o aktualizację po kliknięciu Aktualizuj wszystko).
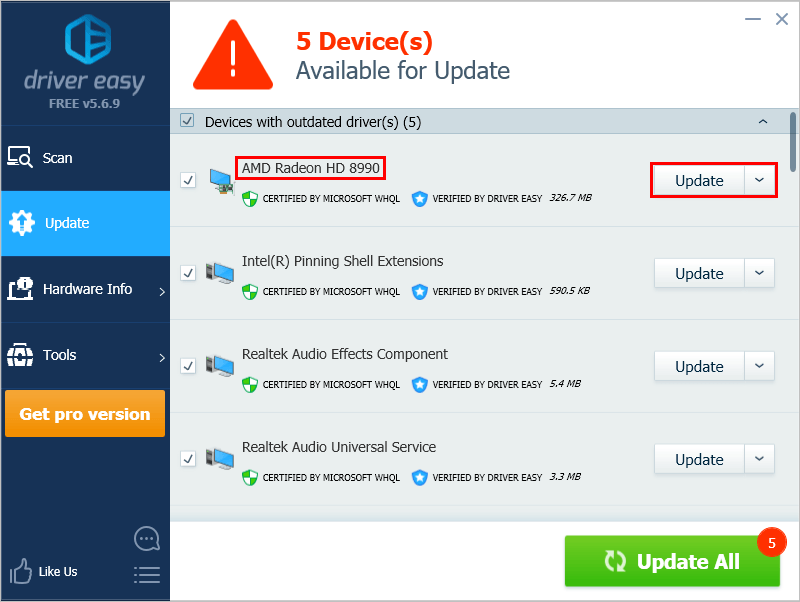
4) Uruchom ponownie komputer, aby zmiany odniosły skutek.
Mamy nadzieję, że artykuł wskazał ci właściwy kierunek w rozwiązaniu problemu Ustawienia Radeona są obecnie niedostępne. Spróbuj ponownie po podłączeniu grafiki AMD. kwestia. Jeśli masz jakieś pytania, pomysły lub sugestie, daj mi znać w komentarzach. Dziękuje za przeczytanie!
![[ROZWIĄZANE] Dlaczego Netflix jest tak wolny?](https://letmeknow.ch/img/knowledge/12/why-is-netflix-slow.jpg)


![CoD Vanguard Error Code 0x00001338 N na PC [ROZWIĄZANE]](https://letmeknow.ch/img/knowledge/97/cod-vanguard-error-code-0x00001338-n-pc.png)


