'>

Jeśli pojawi się błąd „ System Windows zatrzymał to urządzenie, ponieważ zgłosił problemy. (Kod 43) ”Z kartą graficzną NVIDIA nie musisz się tym martwić. Możesz łatwo rozwiązać problem, korzystając z jednego z rozwiązań, które zestawiliśmy w tym artykule.
Dołączyliśmy cztery proste rozwiązania, które zwykle rozwiązują ten problem. Być może nie będziesz musiał wypróbowywać ich wszystkich. Po prostu posuwaj się w dół listy, aż wszystko zostanie naprawione.
Rozwiązanie 1: Wykonaj reset zasilania
Rozwiązanie 2: Zaktualizuj sterownik
Rozwiązanie 3: Odinstaluj sterownik graficzny NVIDIA
Rozwiązanie 4: Wyłącz kartę graficzną i rozładuj nagromadzony prąd
Rozwiązanie 1: Wykonaj reset zasilania
Aby rozwiązać problem, możesz spróbować zresetować zasilanie. To najłatwiejsze rozwiązanie i może działać jak urok. Oto, co musisz zrobić:
1) Upewnij się, że komputer jest wyłączony.
2) Odłącz ładowarkę i wyjmij baterię.
3) Naciśnij i przytrzymaj przycisk zasilania przez co najmniej jedną minutę. Ma to na celu rozładowanie wszelkich nagromadzeń elektrycznych.
4) Podłącz ładowarkę z powrotem i włóż baterię z powrotem na miejsce.
5) Uruchom ponownie komputer i sprawdź, czy problem został rozwiązany. Jeśli nadal otrzymujesz błąd, możesz przejść do naszej następnej sugestii.
Rozwiązanie 2: Zaktualizuj sterownik
Przyczyną błędu może być wadliwy sterownik karty graficznej,więc powinieneś spróbować zaktualizować sterownik do najnowszej wersji. Jeśli nie masz czasu, cierpliwości lub umiejętności obsługi komputera, aby ręcznie zaktualizować sterownik,możesz to zrobić automatycznie za pomocą Łatwy kierowca .
WSKAZÓWKA :Pierwotnie była to nasza trzecia sugestia, ale ponieważ tak wielu czytelników skomentowało, że to rozwiązanie zadziałało w ich przypadku, trafiliśmy na listę. Więc jeśli pierwsze rozwiązanie ci nie pomogło, miejmy nadzieję, że to wystarczy.
Driver Easy automatycznie rozpozna Twój system i znajdzie dla niego odpowiednie sterowniki. Nie musisz dokładnie wiedzieć, jaki system działa na Twoim komputerze, nie musisz ryzykować pobrania i zainstalowania niewłaściwego sterownika i nie musisz się martwić, że podczas instalacji popełnisz błąd.
Możesz aktualizować sterowniki automatycznie za pomocą DARMOWE lub Pro wersji Driver Easy. Ale w wersji Pro wystarczy 2 kliknięcia (a otrzymasz pełne wsparcie i 30-dniową gwarancję zwrotu pieniędzy) :
1) Pobieranie i zainstaluj Driver Easy.
2) Uruchom Driver Easy i kliknij Skanuj teraz przycisk. Driver Easy przeskanuje komputer i wykryje sterowniki powodujące problemy.
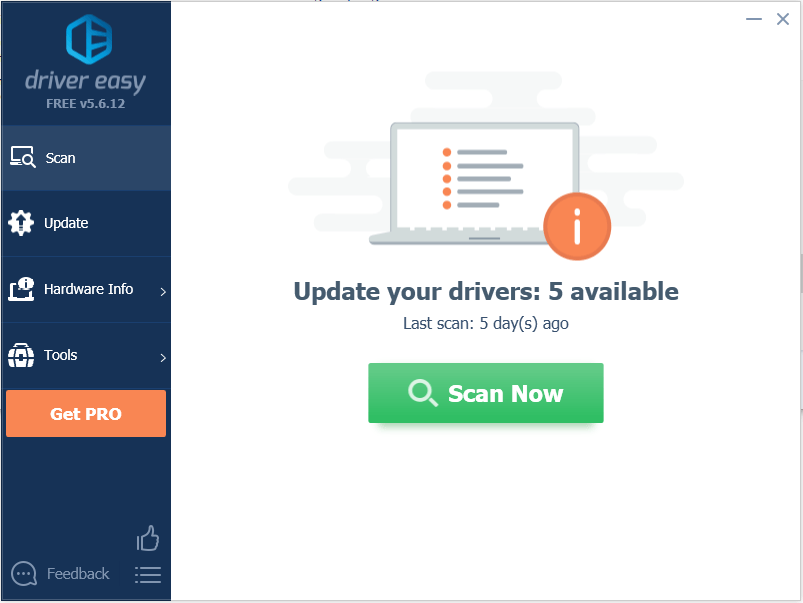
3) Kliknij Aktualizacja przycisk obok sterownika graficznego Nvidia.W poniższym przykładzie mamy NVIDIA Geforce GTX 1080. Spowoduje to automatyczne pobranie prawidłowej wersji tego sterownika, a następnie możesz go zainstalować ręcznie (możesz to zrobić za pomocą wersji DARMOWEJ)
Lub kliknij Aktualizuj wszystko aby automatycznie pobrać i zainstalować właściwą wersję wszystko sterowniki, których brakuje lub są nieaktualne w systemie. To wymaga Wersja Pro - pojawi się monit o aktualizację po kliknięciu Aktualizuj wszystko.
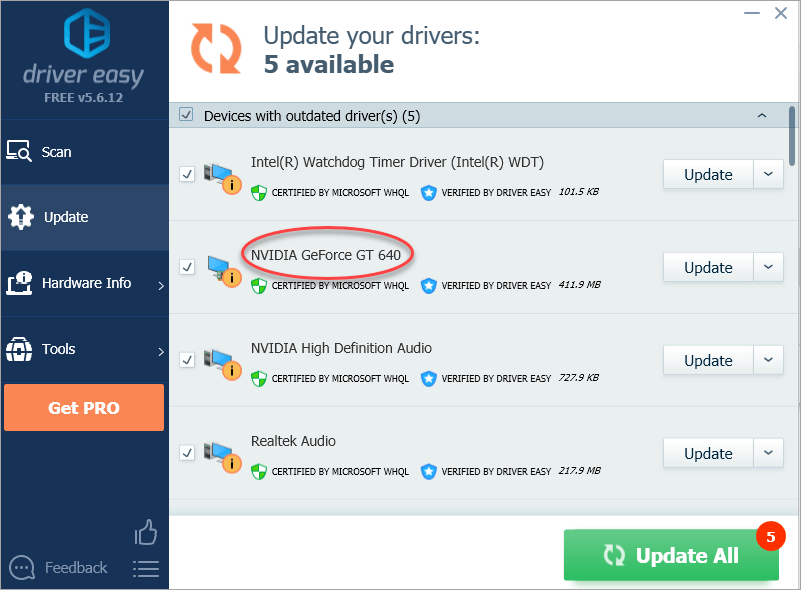
Rozwiązanie 3: Odinstaluj sterownik graficzny NVIDIA
Jest bardzo prawdopodobne, że przyczyną problemu są wadliwe sterowniki grafiki. Jak widać, obok nazwy urządzenia w Menedżerze urządzeń znajduje się żółty znacznik. Warto spróbować odinstalować sterownik karty graficznej NVIDIA, wykonując następujące czynności:
1) Naciśnij Wygraj + R. (Klawisz z logo systemu Windows i klawisz R) w tym samym czasie, aby wywołać polecenie uruchomienia.
Rodzaj devmgmt.msc następnie kliknij dobrze . Ma to na celu otwarcie okna Menedżera urządzeń.

2) Rozwiń kategorię „Karty graficzne” i kliknij prawym przyciskiem myszy nazwę urządzenia NVIDIA. Pojawi się menu kontekstowe. Następnie kliknij Odinstaluj .
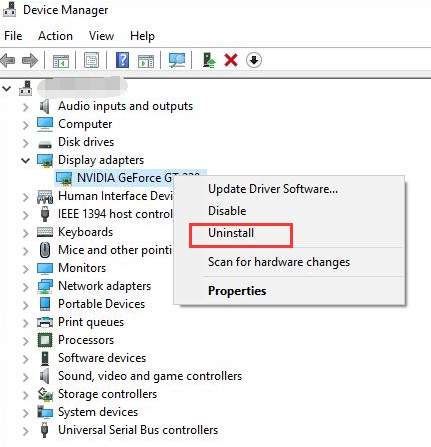
3) Uruchom ponownie komputer i sprawdź, czy problem został rozwiązany.
Rozwiązanie 4: Wyłącz kartę graficzną i rozładuj nagromadzony prąd
Innym sposobem rozwiązania problemu jest wyłączenie karty graficznej i rozładowanie nagromadzonego prądu.
1) Naciśnij Wygraj + R. (Klawisz z logo systemu Windows i klawisz R) w tym samym czasie, aby wywołać polecenie uruchomienia.
Rodzaj devmgmt.msc następnie kliknij dobrze . Ma to na celu otwarcie okna Menedżera urządzeń.

2) Kliknij prawym przyciskiem myszy nazwę urządzenia NVIDIA. Pojawi się menu kontekstowe. Kliknij Wyłączyć w menu kontekstowym.
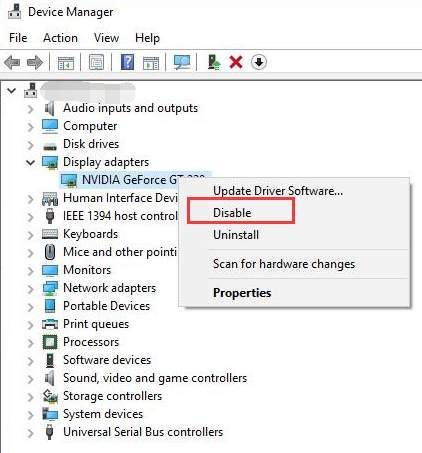
3) Naciśnij przycisk zasilania, aż komputer się wyłączy.
Uwaga: Ma to na celu twarde wyłączenie. Nie wyłączaj komputera w ten sposób, jeśli nie musisz.
4) Włącz ponownie komputer i sprawdź, czy problem został rozwiązany.
Otóż to! Mamy nadzieję, że jedno z tych rozwiązań pomoże Ci rozwiązać błąd 43 kodu Nvidii. Jeśli masz jakieś pytania, skomentuj poniżej. Chętnie też pomożemy, jeśli masz jakieś pomysły lub sugestie.



![[ROZWIĄZANE] Brak sterownika touchpada | 6 sprawdzonych poprawek](https://letmeknow.ch/img/knowledge/93/touchpad-driver-missing-6-proved-fixes.jpg)
![[Naprawiono] Brak sterownika USB urządzenia mobilnego Apple w systemie Windows 10](https://letmeknow.ch/img/knowledge/73/apple-mobile-device-usb-driver-missing-windows-10.png)

