MapleStory to popularna gra MMORPG typu side-scrolling 2D stworzona przez południowokoreańską firmę Wizet. To stara gra, ale nadal ma awarie, takie jak nie można uruchomić. Jeśli napotkałeś problem, nie martw się, nie jesteś sam. W poście zebrano kilka działających poprawek, które mogą pomóc w rozwiązaniu tego problemu.
Wypróbuj te poprawki:
Nie musisz ich wszystkich próbować; po prostu idź w dół listy, aż znajdziesz ten, który Ci odpowiada.
- Uruchom jako administrator
- Zmień tryb zgodności
- Zmień konfigurację systemu
- Zaktualizuj sterownik
- Użyj edytora rejestru
Poprawka 1: Uruchom jako administrator
Ta poprawka działała dla niektórych graczy. Łatwo jest wypróbować, więc polecam tę poprawkę jako pierwsze rozwiązanie.
- Zamknij program uruchamiający Nexon.
- Kliknij skrót prawym przyciskiem myszy i kliknij Nieruchomości .
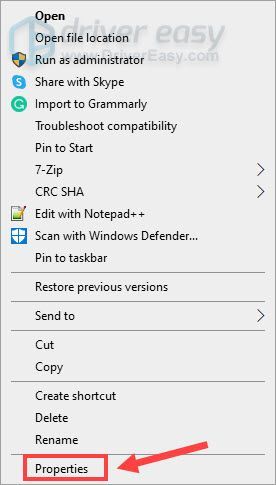
- Na karcie Zgodność kliknij Uruchom jako administrator .
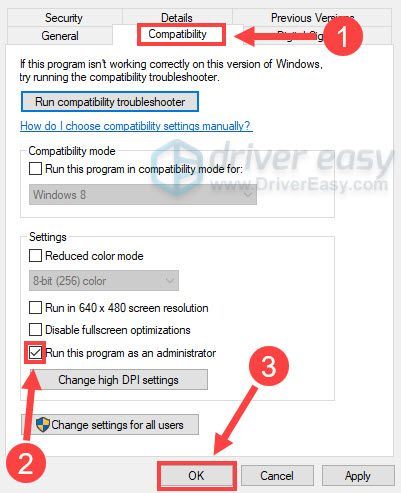
- Uruchom grę ponownie.
Poprawka 2: Zmień tryb zgodności
Wielu graczy zgłosiło, że zmiana trybu kompatybilności pomogłaby w rozwiązaniu problemu.
- otwarty Dysk C > Nexon > Biblioteka > Maplestory > dane aplikacji .
- Otwórz folder Maplestory i kliknij prawym przyciskiem myszy plik maplestory.exe. Kliknij Nieruchomości.
- w Zgodność zakładka, sprawdź Uruchom program w trybie zgodności z i wybierz System Windows 7 .
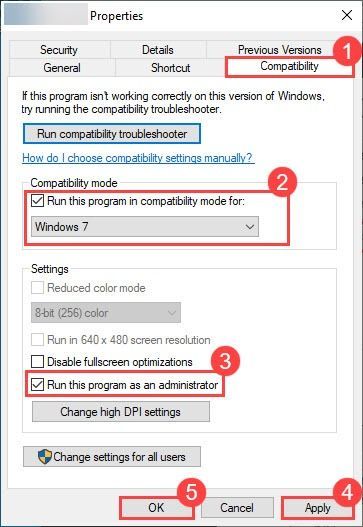
- Uruchom grę, aby sprawdzić.
Poprawka 3: Zmień konfigurację systemu
- wciśnij Klawisz z logo Windows + R razem, aby otworzyć pole Uruchom.
- Rodzaj msconfig i naciśnij Wchodzić.
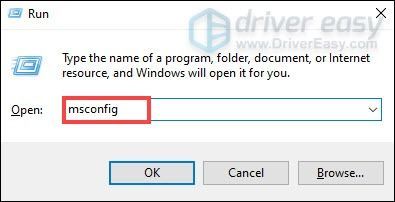
- Kliknij Usługi zakładka i sprawdź Ukryj wszystkie usługi Microsoft w lewym dolnym rogu.
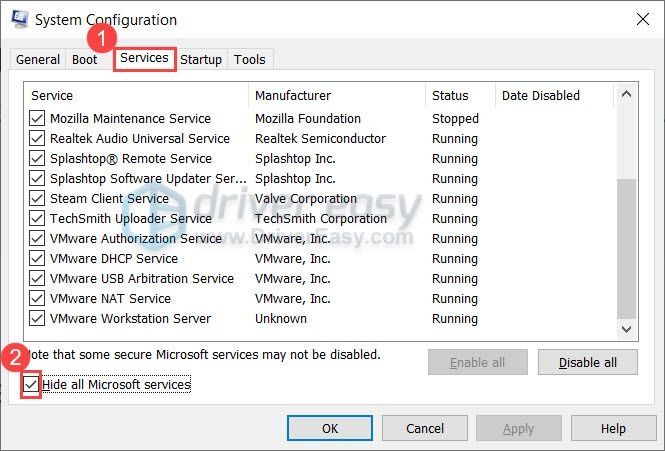
- Wyłącz wszystko po lewej stronie, obok NVIDIA Display Container.
Poprawka 4: Zaktualizuj sterownik
Aktualizacja sterowników może rozwiązać problem z uruchomieniem Maplestory. Windows 10 nie zawsze zapewnia najnowszą wersję. Ale w przypadku przestarzałych lub niewłaściwych sterowników możesz napotkać problemy, takie jak awarie, nieskończone ładowanie itp. Dlatego bardzo ważne jest, aby aktualizować sterowniki, aby poprawić wrażenia z gry.
Istnieją dwa sposoby aktualizacji sterownika: ręcznie i automatycznie.
Opcja 1 – Ręcznie – Aby zaktualizować sterowniki w ten sposób, będziesz potrzebować trochę umiejętności komputerowych i cierpliwości, ponieważ musisz znaleźć dokładnie odpowiedni sterownik online, pobrać go i zainstalować krok po kroku.
LUB
Opcja 2 — automatycznie (zalecane) – To najszybsza i najłatwiejsza opcja. Wszystko odbywa się za pomocą kilku kliknięć myszą – łatwe, nawet jeśli jesteś nowicjuszem w komputerze.
Opcja 1 - Pobierz i zainstaluj sterownik ręcznie
Sterowniki graficzne można pobrać z oficjalnej strony producenta. Wyszukaj posiadany model i znajdź właściwy sterownik, który pasuje do Twojego systemu operacyjnego. Następnie pobierz sterownik ręcznie.
Opcja 2 – Automatycznie aktualizuj sterowniki
Jeśli nie masz czasu lub cierpliwości, aby ręcznie zaktualizować sterowniki karty graficznej, możesz to zrobić automatycznie za pomocą Łatwy kierowca .
Driver Easy automatycznie rozpozna Twój system i znajdzie dla niego odpowiednie sterowniki. Nie musisz dokładnie wiedzieć, jaki system działa na Twoim komputerze, nie musisz ryzykować pobierania i instalowania złego sterownika oraz nie musisz się martwić o popełnienie błędu podczas instalacji.
- Uruchom Driver Easy i kliknij Skanuj teraz przycisk. Driver Easy przeskanuje komputer i wykryje problemy ze sterownikami.
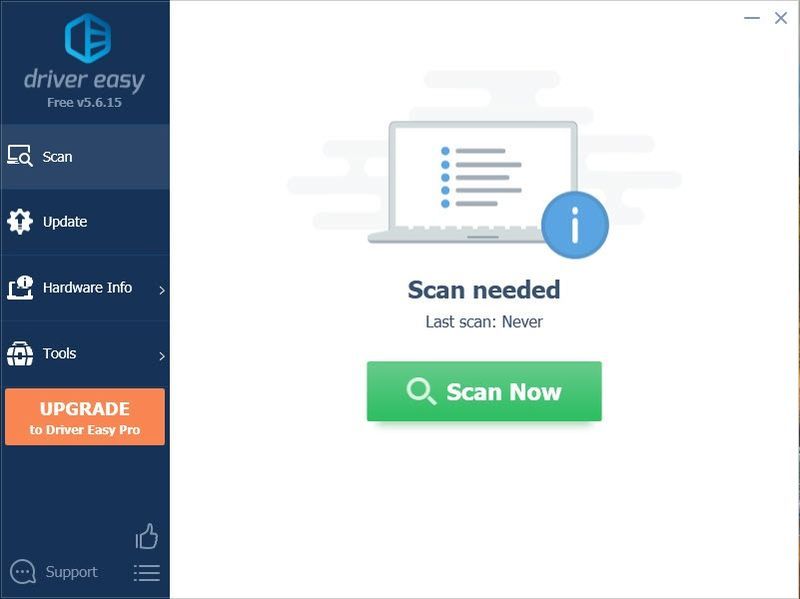
- Kliknij Aktualizuj wszystko aby automatycznie pobrać i zainstalować poprawną wersję Wszystko brakujące lub nieaktualne sterowniki w systemie. (Wymaga to Wersja Pro – zostaniesz poproszony o uaktualnienie po kliknięciu Aktualizuj wszystko. Jeśli nie chcesz płacić za wersję Pro, nadal możesz pobrać i zainstalować wszystkie potrzebne sterowniki w wersji bezpłatnej; wystarczy pobrać je pojedynczo i ręcznie zainstalować, w normalny sposób Windows.)
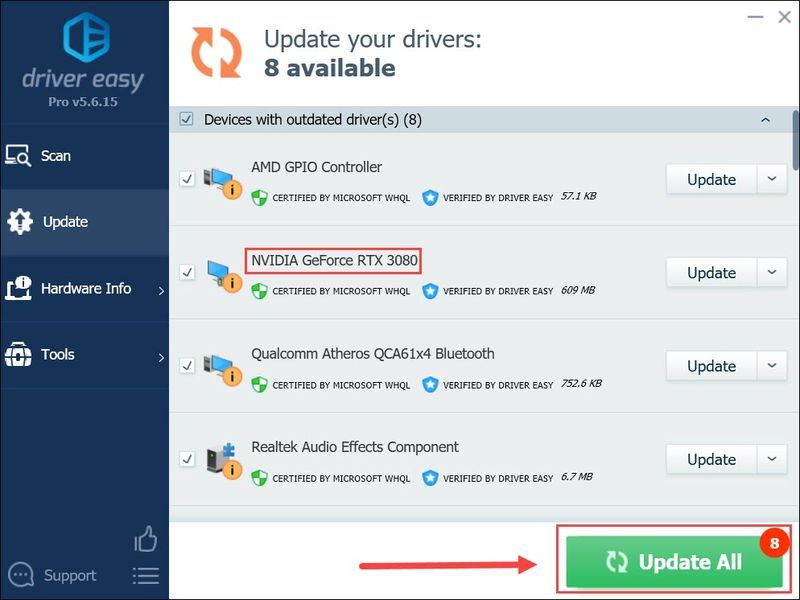 Wersja Pro Driver Easy pochodzi z pełnym wsparciem technicznym.
Wersja Pro Driver Easy pochodzi z pełnym wsparciem technicznym. - naciskać Ctrl + Shift + Esc razem, aby otworzyć Menedżera zadań.
- Zakończ wszystkie pliki Nexon i pliki Maplestory, klikając Zakończ zadanie .
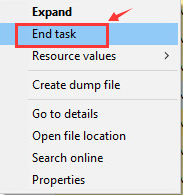
- Naciśnij klawisz z logo Windows + R, aby otworzyć pole Uruchom.
- Rodzaj regedit i naciśnij Enter.
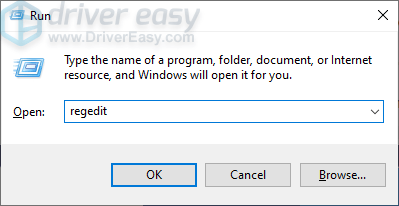
- naciskać klawisz Windows + F razem otwórz menu wyszukiwania.
- Rodzaj soScreenMode i naciśnij Enter.
- Zmienić 0 do 3 . Zapisz zmianę.
- Uruchom grę w trybie zgodności i sprawdź.
Jeśli potrzebujesz pomocy, prosimy o kontakt Zespół wsparcia Driver Easy w support@drivereasy.com .
Poprawka 5: Użyj edytora rejestru
Ta metoda powinna być Twoim ostatecznym rozwiązaniem, ponieważ niesie ze sobą potencjalne ryzyko. Lepiej wykonaj kopię zapasową plików przed wypróbowaniem tej metody.
To wszystko, mam nadzieję, że te poprawki pomogą Ci rozwiązać problem. Jeśli masz jakieś sugestie lub działające poprawki, możesz zostawić komentarz poniżej.
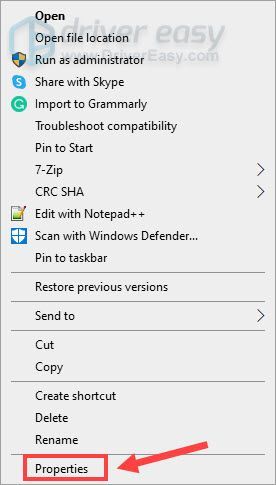
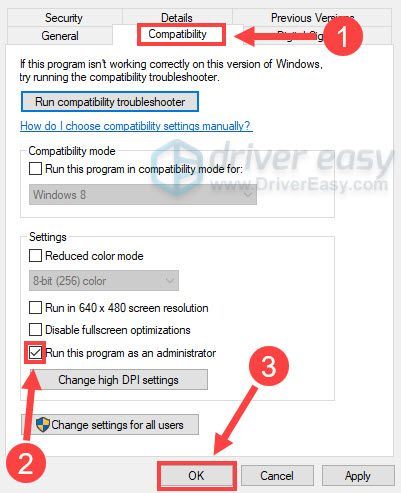
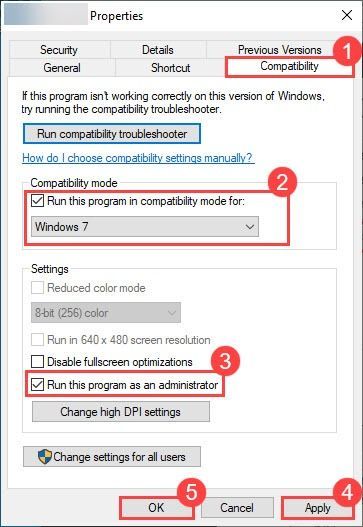
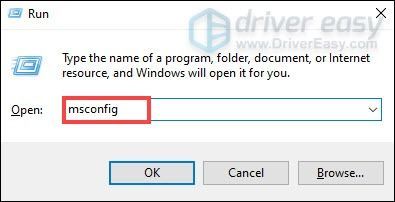
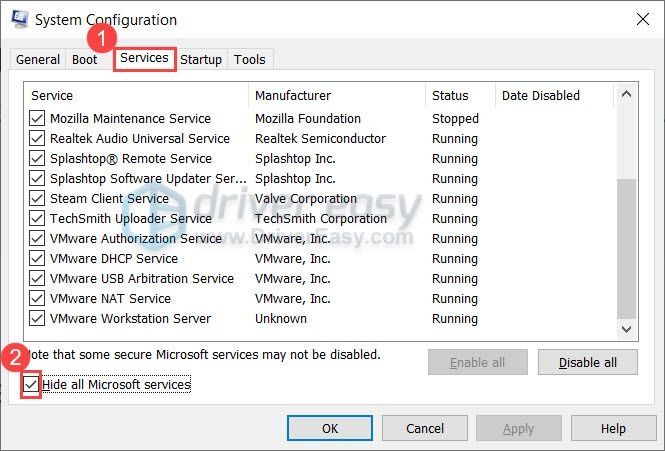
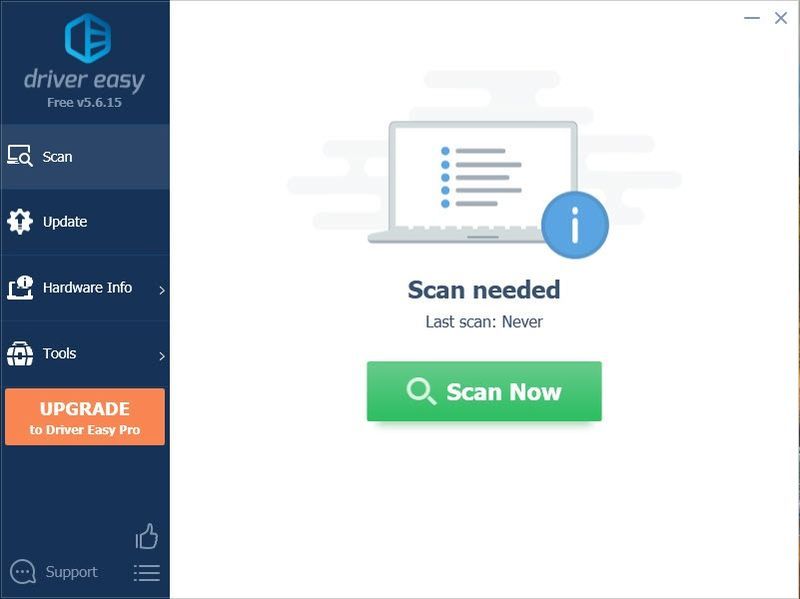
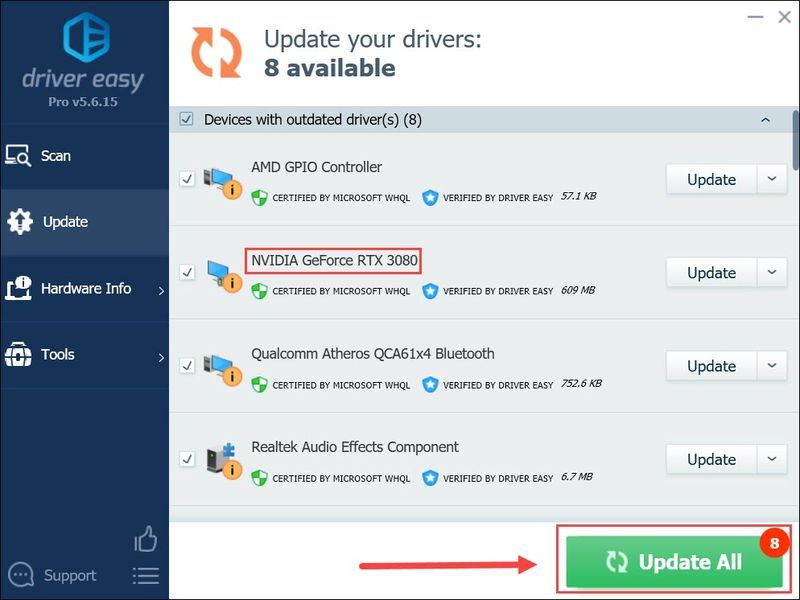
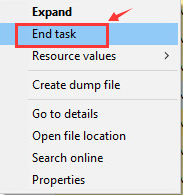
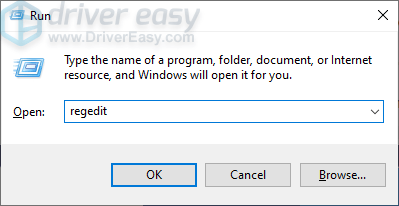




![[Naprawiono] Powrót 4 Krew odłączona od serwera Błąd](https://letmeknow.ch/img/knowledge/76/back-4-blood-disconnected-from-server-error.png)

