Marvel Rivals to darmowy strzelanka bohatera PVP, która szybko zyskała ogromną popularność wśród graczy. Jego ekscytująca rozgrywka oferuje wciągające wrażenia. Jednak niektórzy gracze napotkali trwałe awarie, występując w uruchomieniu lub podczas meczów.
Niektóre mogą odbierać komunikaty o błędach, takie jak „poza pamięcią wideo, próbując przydzielić zasób renderowania”. „Nasz system wykrył katastrofę GPU.”,
lub „Proces nierealny się rozbił: UE-Marvel”.

Jeśli masz podobne problemy, nie martw się - ten samouczek jest tutaj, aby pomóc. Możesz wypróbować poprawki poniżej. Pamiętaj, że nie musisz ich wszystkich wypróbowywać; Po prostu działaj w dół listy, dopóki nie znajdziesz tej, która działa dla Ciebie.
- Upewnij się, że komputer jest zdolny
- Pobierz i zainstaluj wszystkie aktualizacje systemu Windows
- Odprowadź sterownik graficzny do poprzedniej wersji
- Sprawdź integralność plików gier
- Uruchom grę jako administrator
- Tymczasowo wyłącz nakładki
- Zamknij niepotrzebne programy
- Dostosuj wirtualne ustawienia pamięci
- Ustaw opcje uruchomienia
1. Upewnij się, że komputer jest zdolny
Zapewnienie, że Twój komputer spełnia Minimalne wymagania systemowe Dla Marvel Rivals jest kluczowym krokiem. Jeśli twój system nie spełnia minimalnych specyfikacji gry, może walczyć o poradzenie sobie z wymaganiami gry, co prowadzi do problemów z wydajnością, jak jąkanie, zamrażanie lub nieoczekiwane wypadki. Gracze doświadczający kompletnej awarii komputera podczas uruchamiania gry powinni zweryfikować zgodność swojego systemu.
MINIMUM:
Windows 10 64-bit (1909 lub nowszy)
Intel Core i5-6600K lub AMD Ryzen 5 1600x
16 GB Ram
NVIDIA Geforce GTX 1060 / AMD RX 580 / Intel Arc A380
Wersja 12
Szerokopasmowe połączenie internetowe
70 GB dostępna przestrzeń
Zaleca się zainstalowanie gry na SSD Drive, aby uzyskać lepsze wrażenia.
Jednak nawet systemy spełniające minimalne wymagania mogą z czasem doświadczyć degradacji wydajności z powodu różnych problemów. Na przykład, Użytkownicy zgłosili że po pewnych aktualizacjach pamięć wycieków i brak optymalizacji stały się widoczne, powodując ogromne szczurniki i spadki szybkości klatek na sekundę.
Dlatego, aby zapewnić optymalną wydajność i zminimalizować ryzyko awarii, zaleca się uaktualnienie komputera, aby spełnić lub przekroczyć Zalecane wymagania systemowe .
ZALECONY:
Windows 10 64-bit (1909 lub nowszy)
Intel Core i5-10400 lub AMD Ryzen 5 5600X
16 GB Ram
NVIDIA GeForce RTX 2060 (Super) / AMD RX 5700-TX / Intel Arc A750
Wersja 12
Szerokopasmowe połączenie internetowe
70 GB dostępna przestrzeń
Zaleca się zainstalowanie gry na SSD Drive, aby uzyskać lepsze wrażenia.
Jak sprawdzić specyfikacje systemu
Aby ustalić, czy komputer spełnia niezbędne wymagania dla rywali Marvela, wykonaj następujące kroki:
- Na klawiaturze naciśnij Win + r Aby otworzyć okno dialogowe Uruchom.
- Typ MSINFO32 i naciśnij Enter. Otworzy to narzędzie informacyjne systemu, które zawiera szczegółowe informacje o sprzęcie i oprogramowaniu twojego systemu.
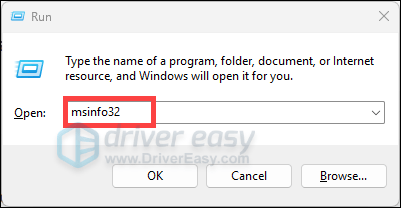
- W oknie informacji o systemie wybierz Podsumowanie systemu z lewego panelu. Tutaj znajdziesz szczegóły dotyczące systemu operacyjnego, procesora, zainstalowanego pamięci RAM i innych niezbędnych komponentów.
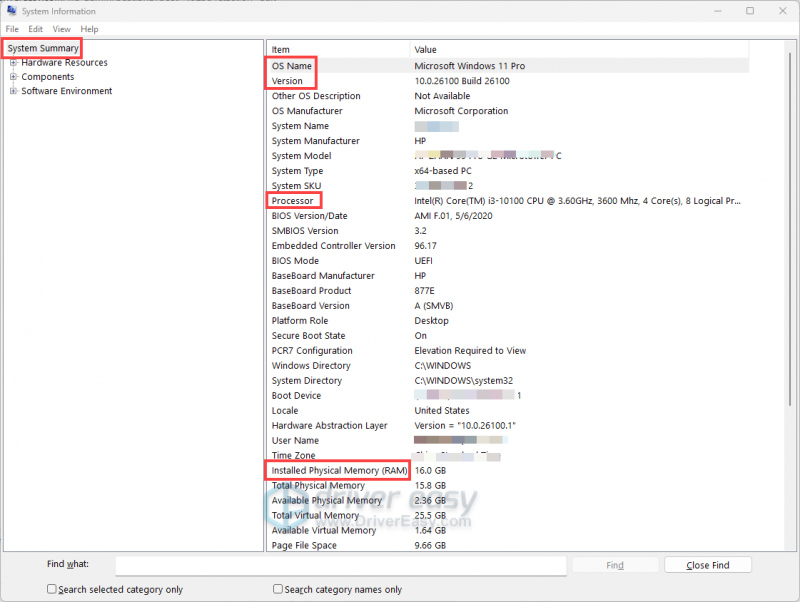
- W lewym okienku rozszerzaj się Komponenty a następnie wybierz Wyświetlacz . W tej sekcji podano informacje o karcie graficznej.
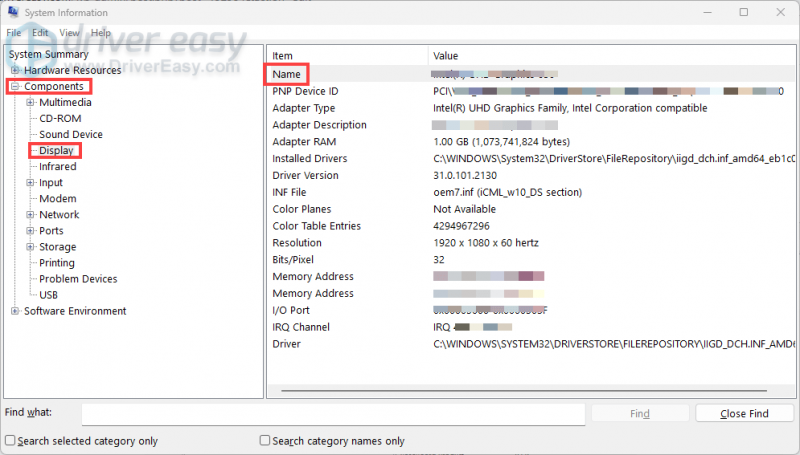
- W lewym okienku rozszerzaj się Komponenty następnie kliknij Przechowywanie> dyski . Zobaczysz listę swoich dysków, na każdy dysk znajdziesz informacje takie jak Wolna przestrzeń: Ilość dostępnej wolnej przestrzeni na dysku.
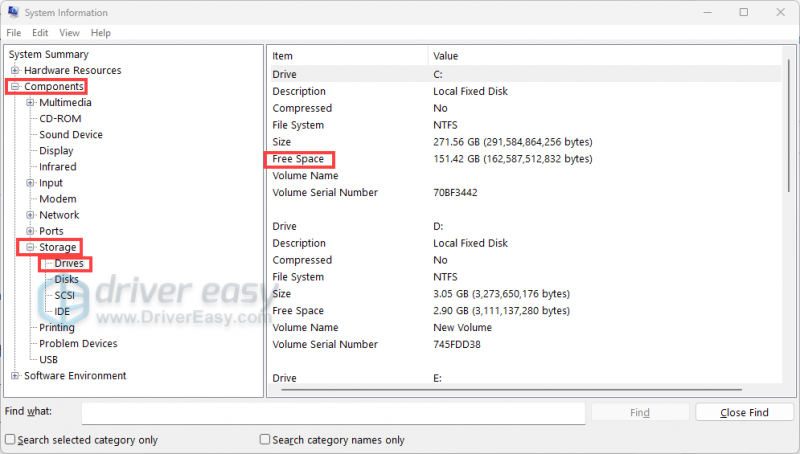
Po zebraniu niezbędnych informacji porównaj specyfikacje systemu w stosunku do minimalnych i zalecanych wymagań dla rywali Marvela. Jeśli twój system nie będzie w dowolnym obszarze, rozważ modernizację odpowiednich komponentów w celu zwiększenia wrażenia z gier.
2. Pobierz i zainstaluj wszystkie aktualizacje systemu Windows
Utrzymanie aktualnego systemu operacyjnego systemu Windows jest niezbędne do utrzymania stabilności systemu i kompatybilności z aplikacjami takimi jak Rivals Marvel. Przestarzałe pliki systemowe mogą prowadzić do konfliktów, co powoduje awarie do gry lub problemy z wydajnością. Aby rozwiązać problemy, upewnij się, że wszystkie aktualizacje systemu Windows są zainstalowane.
- Z paska wyszukiwania wpisz Sprawdź aktualizacje . Następnie kliknij Sprawdź aktualizacje Z listy wyników.
- Kliknij Sprawdź aktualizacje przycisk. Windows będzie wyszukiwać dostępne aktualizacje i zacznie je automatycznie pobierać.
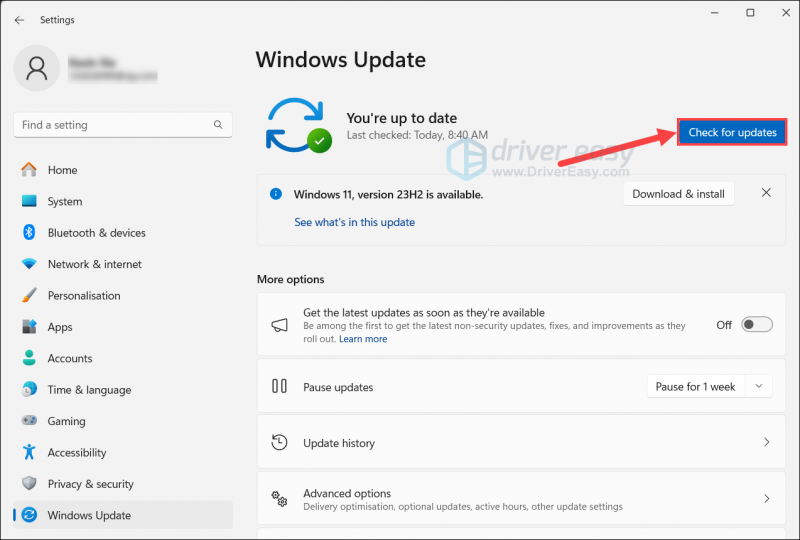
- Po pobraniu aktualizacji kliknij Zainstaluj teraz Aby rozpocząć proces instalacji. Po zakończeniu możesz być zobowiązany do ponownego uruchomienia systemu.
Jeśli jesteś na bieżąco i nadal spotykasz się z ciągłymi awarią, przejdź do następnej poprawki.
3. Odprowadź sterownik graficzny do poprzedniej wersji
Jeśli zauważyłeś, że Marvel Rivals rozbija się częściej po aktualizacji gry, powrót do poprzedniej wersji może pomóc ustabilizować wydajność. Niektórzy gracze zgłoszono To cofanie ich kierowców Nvidia zmniejszyło awarie. Zrobić to:
- Na klawiaturze naciśnij Win + r Aby otworzyć okno dialogowe Uruchom. Następnie wpisz devror.msc.msc Aby otworzyć menedżera urządzeń.
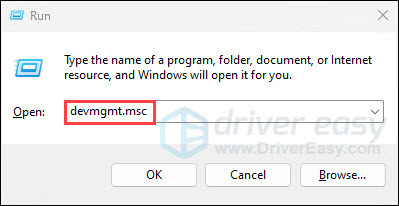
- Rozwiń Adaptery wyświetlania sekcja i kliknij prawym przyciskiem myszy kartę graficzną i wybierz Właściwości .
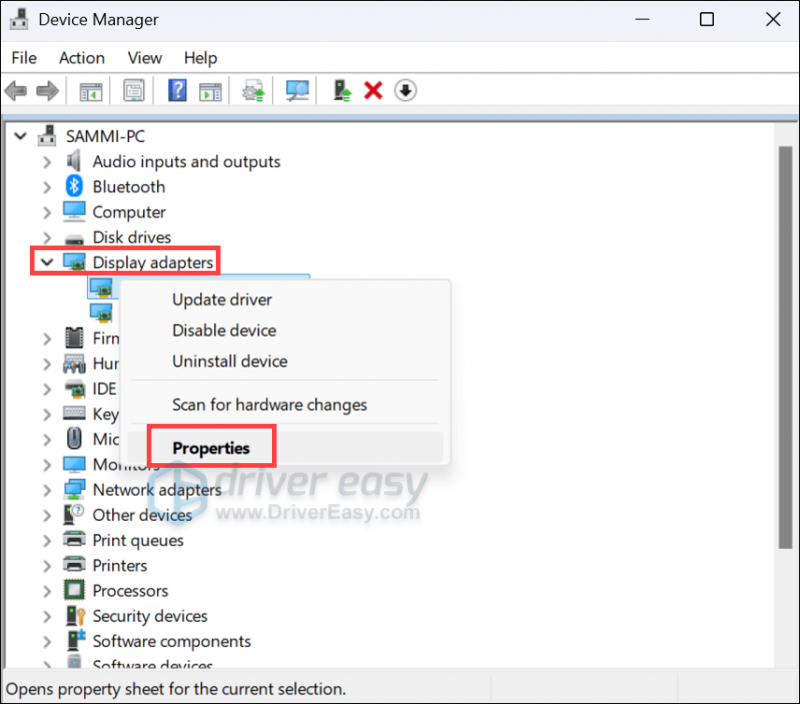
- Przejść do Kierowca Tab, a następnie kliknij Roll Driver .
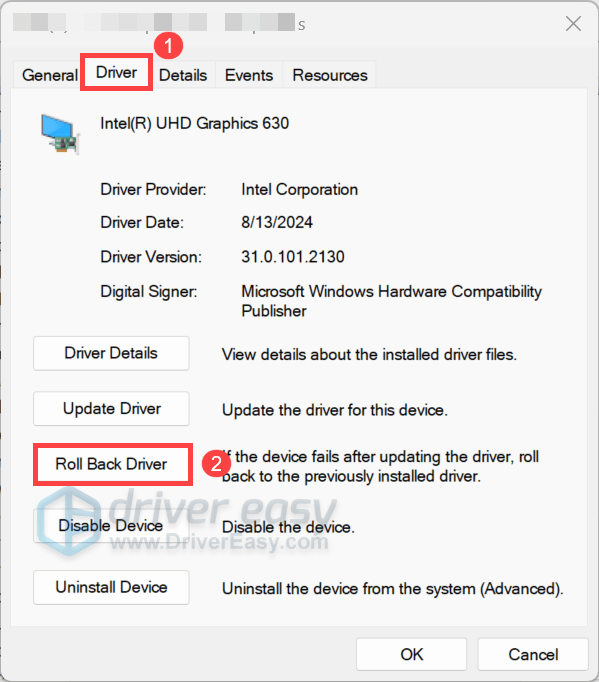
- Następnie postępuj zgodnie z instrukcjami na ekranie, aby go zakończyć.
Jeśli opcja wycofania nie jest dostępna lub dostarczona wersja nie jest taka, której oczekujesz, możesz ręcznie ją zainstalować, wykonując poniższe czynności:
- Od menedżera urządzeń kliknij prawym przyciskiem myszy kartę graficzną i wybierz Urządzenie odinstalowane .
- Postępuj zgodnie z instrukcjami na ekranie, które należy wypełnić.
- Odwiedź stronę producenta GPU, aby znaleźć i pobrać stabilny sterownik. Jeśli używasz karty graficznej NVIDIA, zgłoszono, że w wersji 551.61 lub 560.94 działają dobrze dla graczy, którzy doświadczają problemów z awarią.
Jeśli Marvel Rivals nadal zawiedzie się po próbie poprzednich poprawek, rozważ aktualizację do najnowszy Sterownik graficzny. Podczas gdy powrót do poprzedniej wersji sterownika może pomóc w złagodzeniu problemów wprowadzonych przez ostatnie aktualizacje, nie jest to stałe rozwiązanie. Producenci regularnie wydają aktualizacje sterowników w celu rozwiązania znanych problemów, poprawy wydajności i poprawy kompatybilności z nowymi gierami i aplikacjami.
Istnieją głównie dwie metody, które można aktualizować sterowniki: ręcznie I automatycznie .
Opcja 1 - ręcznie aktualizuj sterowniki
Musisz zidentyfikować swoją kartę graficzną i odwiedzić oficjalną stronę producenta:
- Nvidia: https://www.nvidia.com/Download/index.aspx
- AMD: https://www.amd.com/en/support
- Intel: D3B4B1E0B70C0C72A313CB22D6985D6A95AF563
Następnie znajdź odpowiedni sterownik, pobierz i zainstaluj go dla swojego systemu.
Opcja 2 - Automatycznie aktualizuj sterowniki (zalecane)
Ręczna aktualizacja sterowników może być czasochłonna i wymaga wiedzy technicznej. Aby uprościć ten proces, możesz użyć Kierowca łatwy , narzędzie zaprojektowane do automatycznego identyfikacji i aktualizacji przestarzałych lub brakujących sterowników.
- Pobierać i łatwo zainstalować sterownik.
- Uruchom sterownik łatwy i kliknij Skanuj teraz przycisk. Sterownik Easy następnie skanuje komputer i wykryje wszelkie urządzenia za pomocą przestarzałych sterowników.
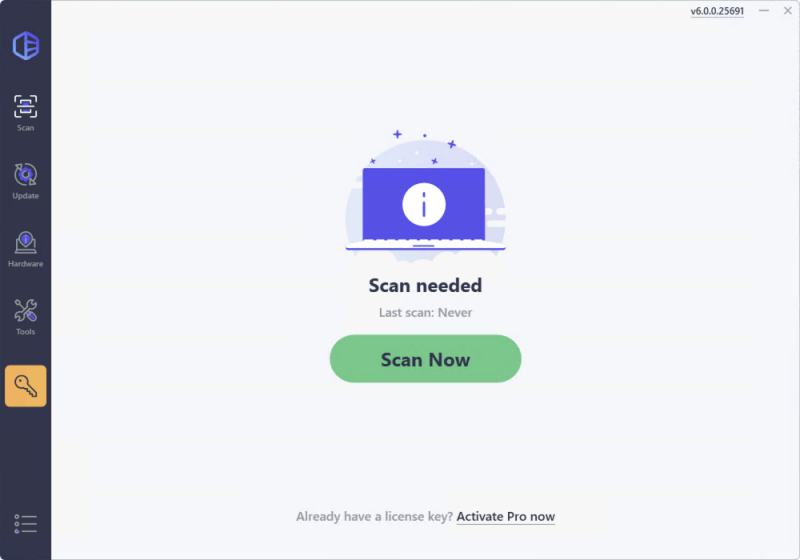
- Kliknij Aktywuj i aktualizuj przycisk obok dowolnego oznaczonego urządzenia lub kliknij Zaktualizuj wszystkie Aby zaktualizować wszystkie przestarzałe sterowniki. Zostaniesz poproszony o aktualizację do Wersja pro . 7-dniowa bezpłatna próba, w tym wszystkie funkcje PRO, takie jak szybkie pobieranie i instalacja jednego kliknięcia, jest dostępna, jeśli nie jesteś jeszcze gotowy na wersję pro. Zapewniamy, że nie ponosisz żadnych opłat do 7-dniowego procesu.
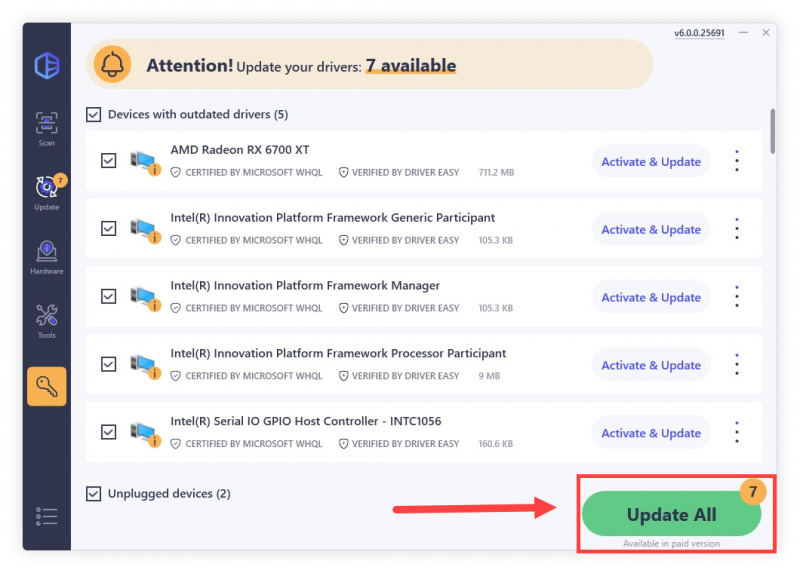
Po zaktualizowaniu sterowników ponownie uruchom komputer i uruchom grę. Jeśli twój problem się utrzyma, przejdź do następnej poprawki.
4. Sprawdź integralność plików gier
Z czasem pliki gry mogą zostać uszkodzone lub uszkodzone, powodując szeroką gamę problemów, takich jak awarie, zamrażanie lub jąkanie. Aby rozwiązać problemy, sprawdź pliki gier:
na pary
- Z biblioteki znajdź swoją grę i kliknij prawym przyciskiem myszy, a następnie wybierz Właściwości… .

- Idź do Zainstalowane pliki zakładka i kliknij Sprawdź integralność plików gier .
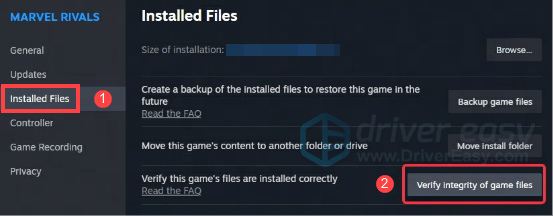
- Poczekaj, aż proces weryfikacji zakończy się. Jeśli okaże się, że jakiekolwiek pliki brakuje lub uszkodzone, poczekaj na pobranie niezbędnych plików.
W Epic Games Launcher
- Kliknij prawym przyciskiem myszy Rywale Marvela w bibliotece i wybierz Zarządzać .
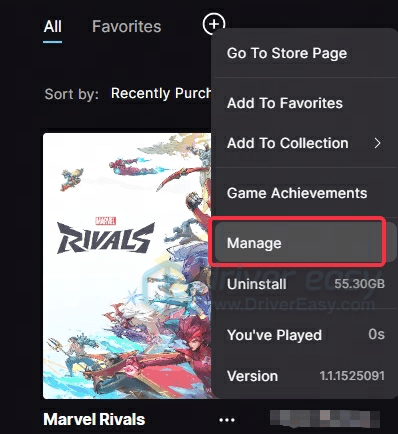
- Następnie kliknij Zweryfikować .
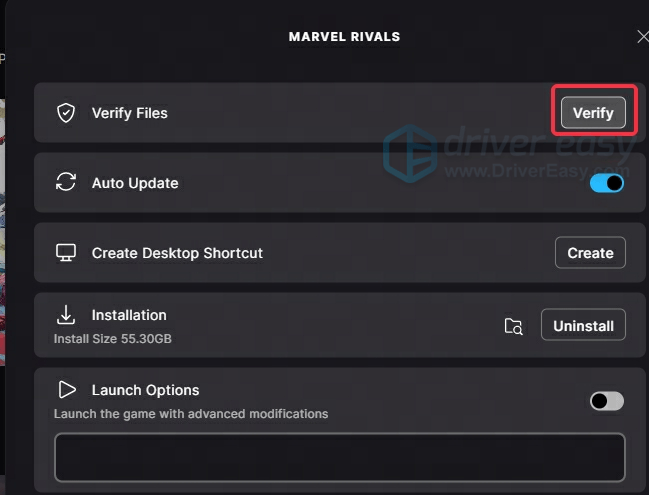
- Poczekaj, aż instalacja się zakończy.
5. Uruchom grę jako administrator
Doświadczanie awarii podczas gry rywali Marvela można przypisać kilku czynnikom, a jednym z nich może być brak uprawnień administracyjnych. Aby rozwiązać ten problem, uruchomienie gry jako administratora może pomóc, przyznając jej niezbędne prawa do skutecznego dostępu do zasobów systemowych.
To, co musisz zrobić, to przejść do katalogu instalacji swojej gry i zlokalizować Marvelrivals_Launcher.exe plik. Kliknij go prawym przyciskiem myszy i wybierz Właściwości . Następnie idź do Zgodność Tab, zaznacz pole oznaczone Uruchom ten program jako administrator i kliknij Zastosuj> OK .
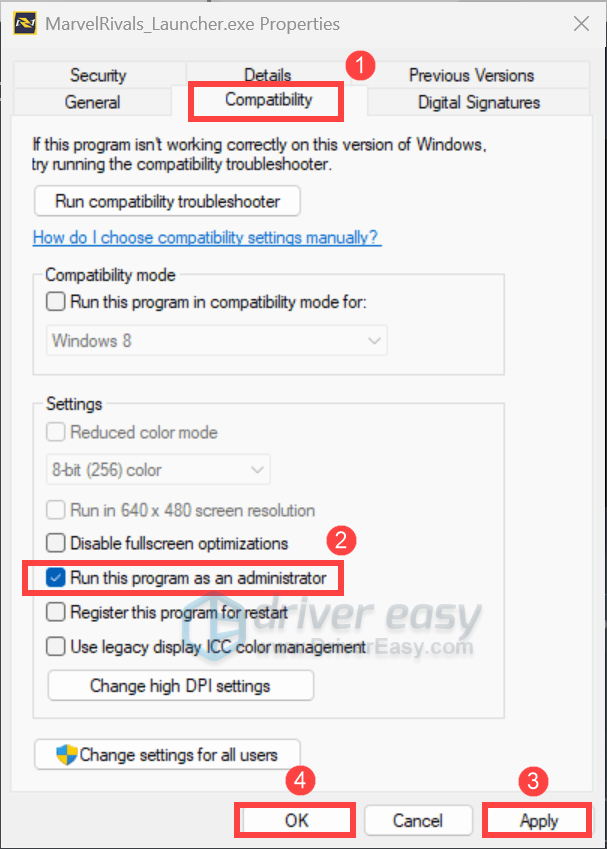
6. Tymczasowo wyłącz nakładki
Niektóre narzędzia nakładające się na doświadczenie Steorce lub NVIDIA GeForce mogą również wpływać na wydajność gier. Aby rozwiązać problem, który napotykasz, wyłącz te nakładki w odpowiednich ustawieniach:
Na parę
- Z biblioteki znajdź swoją grę i kliknij prawym przyciskiem myszy, a następnie wybierz Właściwości… .

- Wybierać . Ogólny Zatem zakładka wyłącz Opcja Włącz nakładkę pary podczas gry.
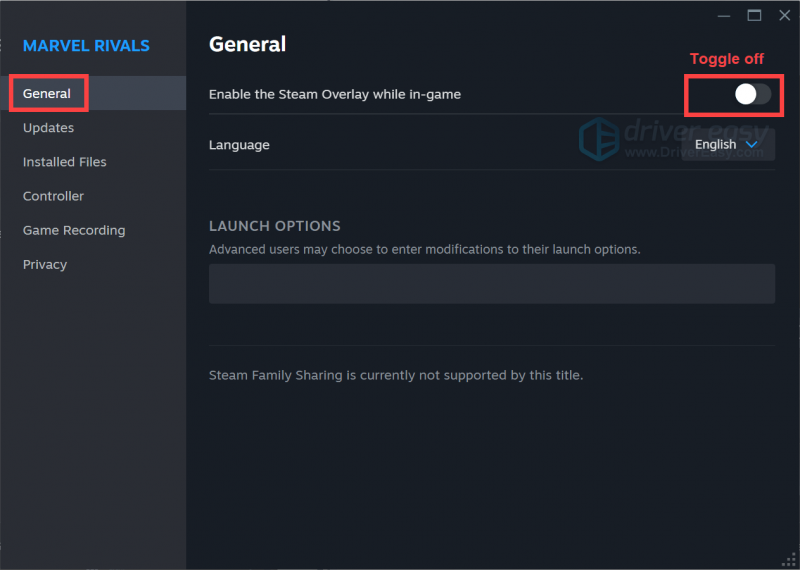
Dla NVIDIA Geforce Experience
Otwórz aplikację, znajdź Ikona biegów na górnym pasku i kliknij go, aby przejść do ustawień. Z OGÓLNY , zlokalizuj Nakładka w grze opcja i Odłącz to Aby to wyłączyć.
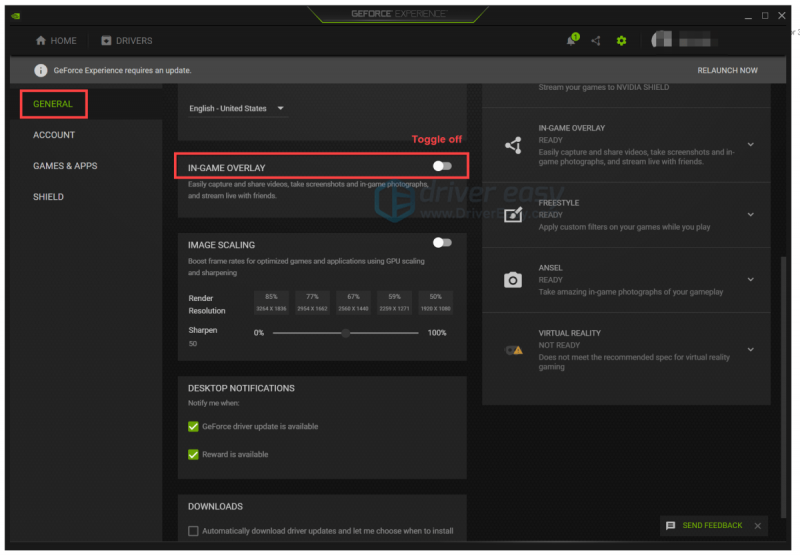
Dla niezgody
Kliknij Ikona biegów z lewego dolnego rogu. Przewiń w dół i znajdź Nakładka na grę , Następnie wyłącz Opcja Włącz nakładkę w grze.
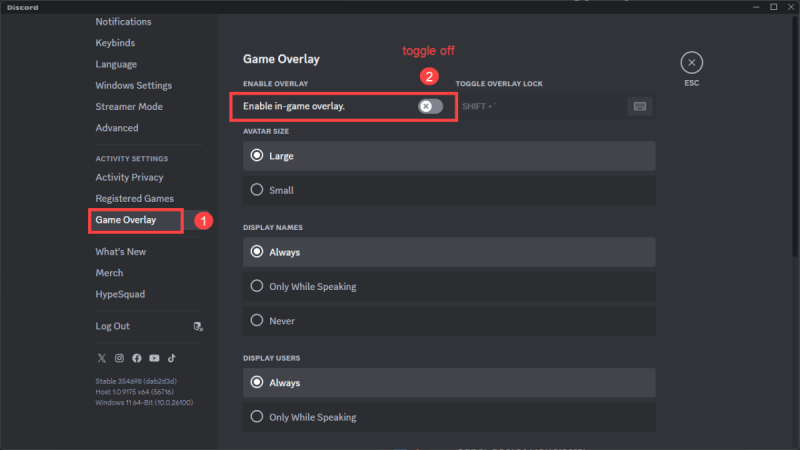
Jeśli to nie załatwi sprawy, nie martw się! Poniżej znajdują się inne poprawki, które możesz wypróbować.
7. Zamknij niepotrzebne programy
Katastki w rywali Marvela mogą czasem wystąpić z powodu konfliktów między grą a innymi programami działającymi w tle. Gracze zgłoszono to oprogramowanie jak Aplikacje sterujące RGB i synaps Razer może zakłócać grę. Ponadto spożywają znaczące zasoby. Aby zminimalizować takie problemy, konieczne jest zamknięcie tych programów przed uruchomieniem gry. Zrobić to:
- Naciskać Ctrl + Shift + ESC Aby otworzyć menedżera zadań.
- Idź do Procesy patka. Poszukaj żadnych nieistotnych programów, takich jak Corsair ICue lub Razer Synaps. Kliknij prawym przyciskiem myszy każdy program i wybierz Zadanie końcowe .
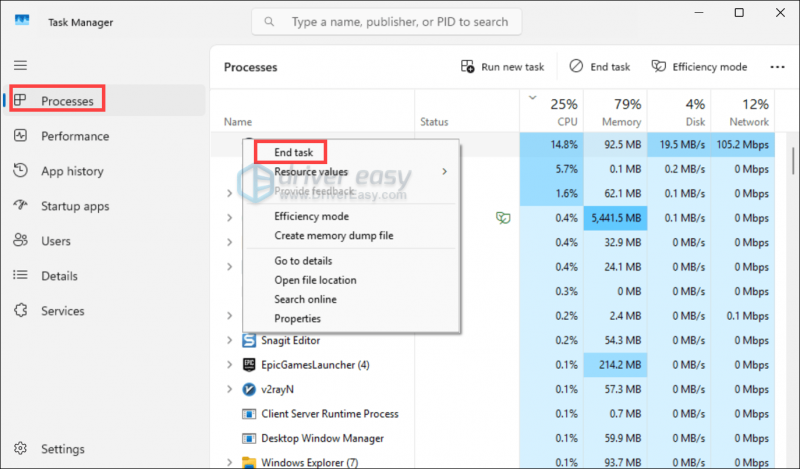
8. Dostosuj ustawienia pamięci wirtualnej
Gry takie jak Rivals Marvel mogą wymagać zasobów systemowych. Jeśli fizyczny pamięć RAM jest niewystarczająca, system ucieka się do pamięci wirtualnej. Zapewnienie odpowiedniego skonfigurowania pamięci wirtualnej może pomóc zapobiec awarii związanym z niedoborami pamięci.
- W pasku wyszukiwania wpisz Zaawansowane ustawienia systemu . Trzask Wyświetl zaawansowane ustawienia systemu Z listy wyników.
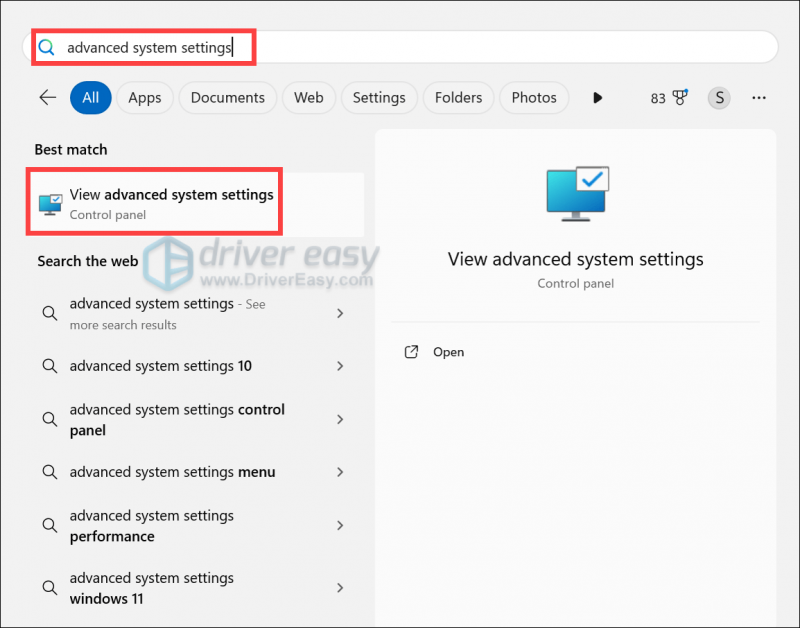
- Wybierz Zaawansowany patka. Pod Wydajność Sekcja, kliknij Ustawienia… .
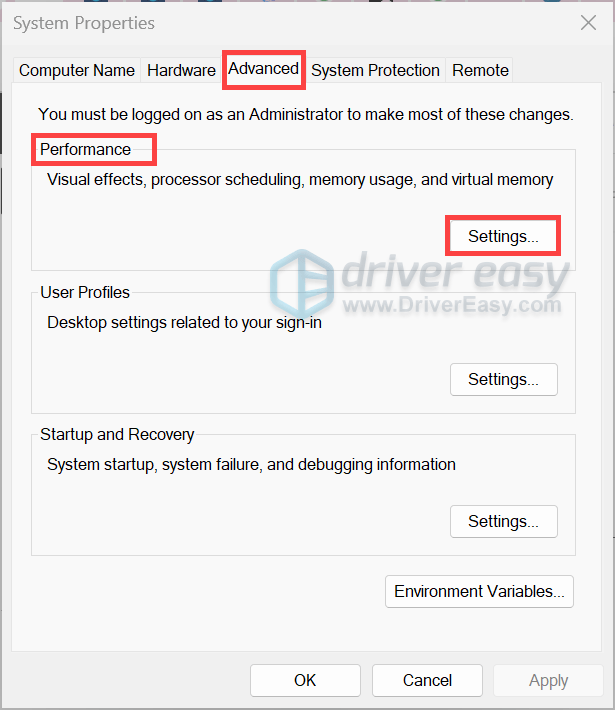
- Pod Zaawansowany Tab, znajdź Pamięć wirtualna sekcja i kliknij Zmiana… .
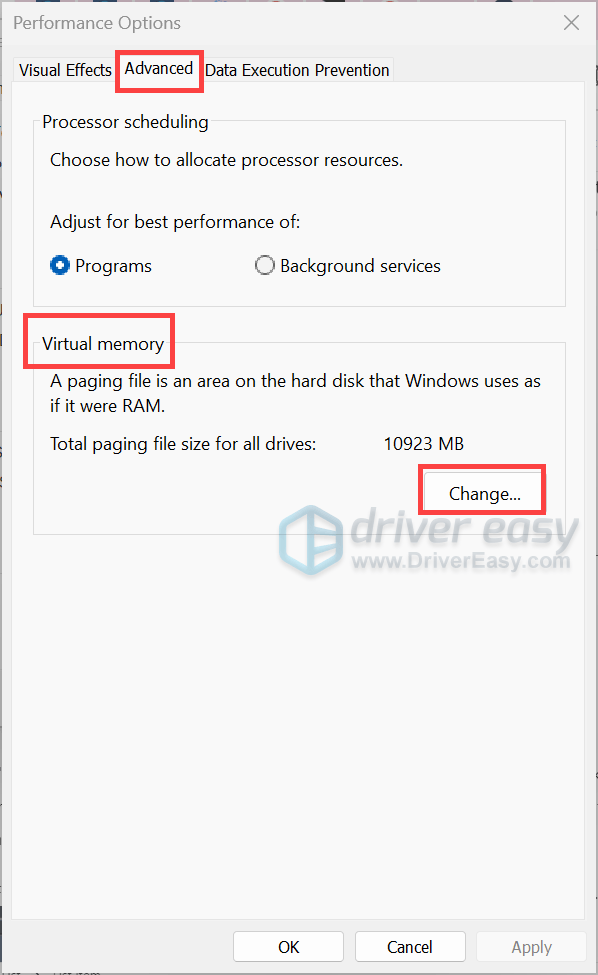
- Odkreśnij pudełko oznaczone Automatycznie Zarządzaj rozmiarem pliku stronicowania dla wszystkich dysków . Wybierz dysk, na którym jest zainstalowany system operacyjny (zwykle C: ). Zaznacz opcję Rozmiar niestandardowy , a następnie wprowadź Początkowy rozmiar (MB) i a Maksymalny rozmiar (MB) . Plik stronicowania powinien wynosić co najmniej 1,5 razy większy niż rozmiar zainstalowanego pamięci RAM i maksymalnie 3 -krotny rozmiar pamięci RAM.
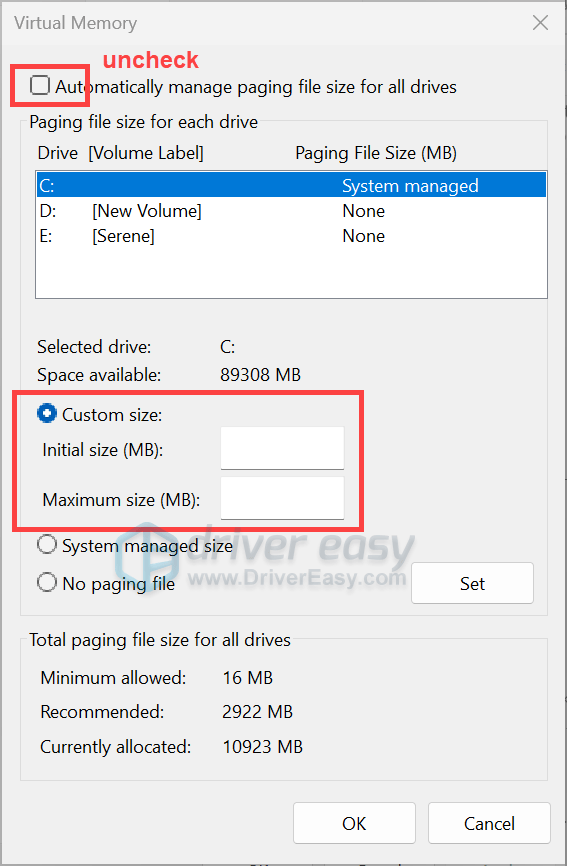
Po zastosowaniu zmian uruchom grę i sprawdź, czy działa.
9. Ustaw opcje uruchomienia
Jeśli grasz w Marvel Rivals w systemie opartym na systemie Linux, w tym na talii Steam, możesz otrzymać komunikat o błędzie „Unreal Proces się rozbił: UE-Marvel”. Aby to naprawić, ustaw określoną opcję uruchomienia w Steam:
- Z biblioteki znajdź swoją grę i kliknij prawym przyciskiem myszy, a następnie wybierz Właściwości… .

- Wybierać . Ogólny patka. Pod Opcje uruchomienia , typ SteamDeck = 1 %dowodzenia % . Następnie zamknij okno i załaduj do rozgrywki.
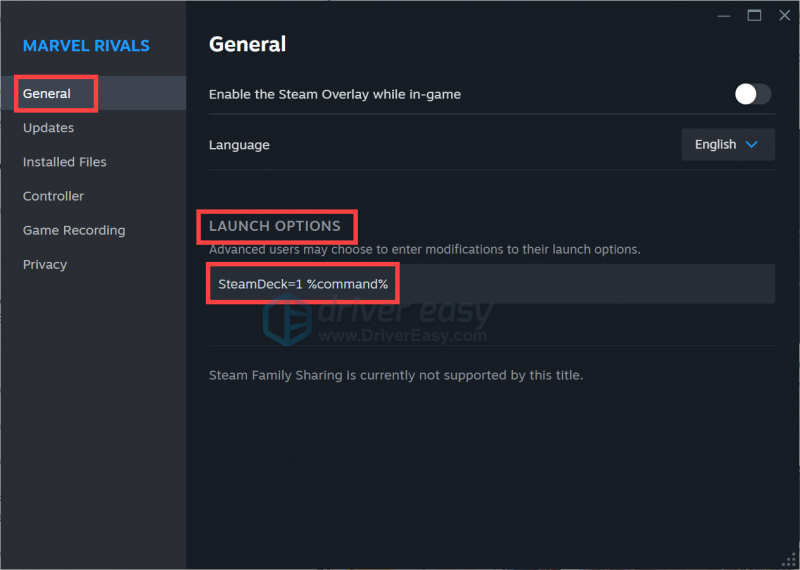
Jeśli powyższe kroki nie rozwiązują problemów, rozważ skontaktowanie się z zespołem wsparcia gry w celu uzyskania dalszej pomocy. Lub możesz zostawić komentarz poniżej, a my skontaktujemy się z Tobą tak szybko, jak to możliwe!
![[Rozwiązano] Mysz bezprzewodowa losowo przestaje działać w systemie Windows 11/10](https://letmeknow.ch/img/knowledge-base/74/wireless-mouse-randomly-stops-working-windows-11-10.jpg)
![[Rozwiązano] Terraria ciągle się zawiesza | Porady 2022](https://letmeknow.ch/img/knowledge/94/terraria-keeps-crashing-2022-tips.png)
![Problemy z rozrywaniem ekranu Elden [rozwiązane!]](https://letmeknow.ch/img/knowledge-base/C5/elden-ring-screen-tearing-issues-solved-1.jpg)
![[ROZWIĄZANE] Chrom bez dźwięku](https://letmeknow.ch/img/knowledge/18/chrome-no-sound.jpg)
![[Poprawka 2021] Discord Audio ciągle się wycina w grze](https://letmeknow.ch/img/sound-issues/07/discord-audio-keeps-cutting-out-game.jpg)
![[ROZWIĄZANE] Błąd BLZBNTBGS000003F8 w zimnej wojnie Black Ops](https://letmeknow.ch/img/network-issues/99/error-blzbntbgs000003f8-black-ops-cold-war.jpg)
![[POBIERZ] Sterowniki MSI X470 Gaming Plus](https://letmeknow.ch/img/knowledge/31/msi-x470-gaming-plus-drivers.jpg)