Jako jedna z największych gier na PC i PS5 w 2014 roku, Helldivers 2 podbiła serca graczy, którzy uwielbiają strzelanki. Ale nie jest to pozbawione problemów: wielu graczy zgłasza, że Helldivers 2 nie uruchamia się lub nie ładuje na ich komputerach.
Jeśli to także ty, nie martw się: zebraliśmy dokładny przewodnik dotyczący rozwiązywania problemów z poprawkami, które pomogły wielu innym graczom w przypadku problemów z uruchamianiem lub ładowaniem Helldivers 2. Możesz więc także spróbować i przekonać się, czy zdziałają dla Ciebie cuda.

Wypróbuj te poprawki, aby Helldivers 2 nie uruchamiał się lub nie ładował
Nie musisz wypróbowywać ich wszystkich: po prostu przesuwaj się w dół listy, aż znajdziesz ten, który rozwiąże za Ciebie problem z nieuruchamianiem się lub ładowaniem Helldivers 2 na komputerze.
- Zresetuj folder GameGuard i sprawdź pliki gry
- Zaktualizuj pliki Microsoft Visual C++
- Uruchom Helldivers 2 jako administrator
- Upewnij się, że zapora sieciowa nie blokuje gry Helldivers 2
- Wyłącz usługi VPN lub proxy
- Wyłącz nakładkę Steam
- Wyłącz wejście pary
- Zamknij inne programy, które mogą powodować konflikt
- Napraw pliki systemowe
1. Zresetuj folder GameGuard i sprawdź pliki gry
Zdaniem niektórych graczy ze społeczności, fałszywe alarmy wykrywające oszustwa GameGuard mogą być przyczyną problemów z uruchamianiem lub ładowaniem Helldivers 2. Potwierdza to dodatkowo Arrowhead, mówiąc, że będą współpracować z GameGuard, aby sprawdzić, czy można wprowadzić jakieś zmiany, aby uniknąć takich problemów.
Aby sprawdzić, czy tak jest w Twoim przypadku, możesz najpierw zresetować GameGuard, a następnie zweryfikować pliki gry.
Aby to zrobić:
- Iść do C:/Pliki programów (x86)/Steam/steamapps/common/helldivers2/bin . Znajdź i usuń GameGuard teczka.
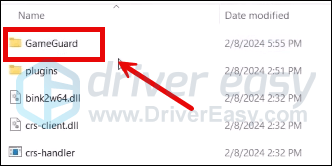
- Kliknij prawym przyciskiem myszy helldivers2 i wybierz Uruchom jako administrator .
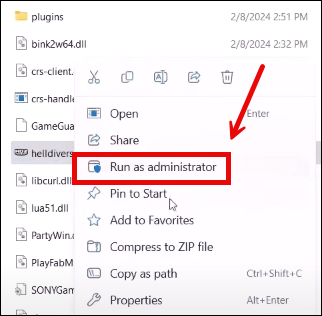
- Następnie zostanie pobrany GameGuard i gra się uruchomi.
- Zamknij grę i uruchom Steam.
- w BIBLIOTEKA , kliknij prawym przyciskiem myszy Helldivers 2 i wybierz Nieruchomości z menu rozwijanego.

- Wybierz Zainstalowane pliki zakładkę i kliknij przycisk Sprawdzona spójność plików gry przycisk.
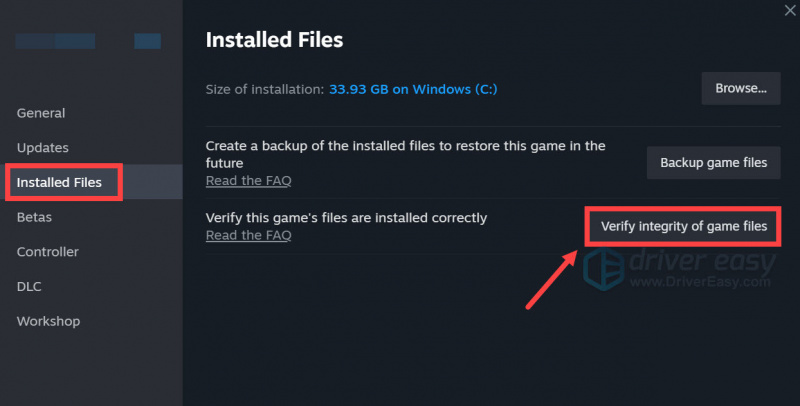
- Steam zweryfikuje pliki gry, co może zająć kilka minut.
Po wykonaniu tej czynności spróbuj ponownie uruchomić Helldivers 2, aby sprawdzić, czy problem braku ładowania lub uruchamiania został rozwiązany. Jeśli nie, proszę przejść dalej.
2. Zaktualizuj pliki Microsoft Visual C++
Mimo że Steam zawsze przy uruchomieniu upewnia się, że biblioteki Visual C++ są zaktualizowane do najnowszych wersji, zdarzają się sytuacje, gdy Steam zawodzi i nie wykonuje swojej pracy prawidłowo, co powoduje problemy, takie jak nieprawidłowe uruchamianie lub ładowanie Helldivers 2 na komputerach PC.
Aby sprawdzić, czy tak jest w Twoim przypadku, możesz ręcznie zainstalować biblioteki Visual C++, odwiedzając ten link: https://learn.microsoft.com/en-US/cpp/windows/latest-supported-vc-redist?view=msvc-170
Wybierz wersję odpowiednią dla swojego komputera i rozpocznij pobieranie:
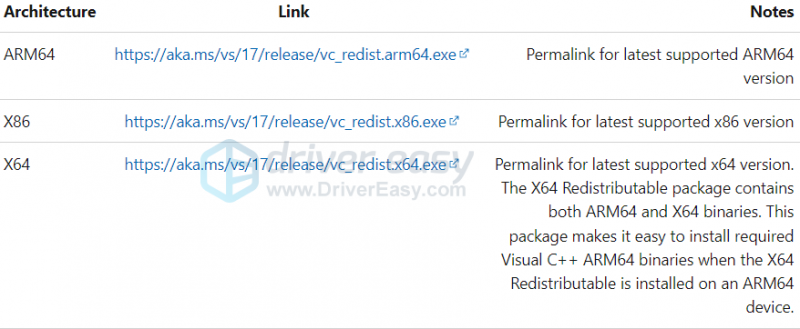
Jeśli nie jesteś pewien, który plik wybrać, na klawiaturze naciśnij Okna klucz i Klawisze R razem, aby otworzyć pole Rub. Typ msinfo32 i uderzył Wchodzić .
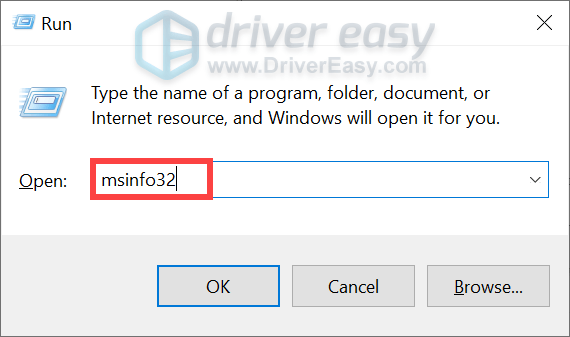
Następnie powinieneś zobaczyć typ systemu 32-bitowego lub 64-bitowego:
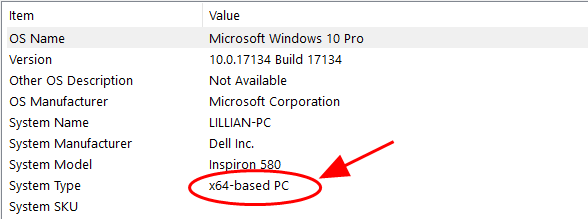
Jeśli są zainstalowane najnowsze biblioteki Visual C++, ale Helldivers 2 nadal się nie uruchamia, przejdź do następnej poprawki.
3. Uruchom Helldivers 2 jako administrator
Jest to popularna poprawka w społeczności graczy. Innymi słowy, ta prosta i szybka poprawka pomogła naprawić problem nieuruchamiania się lub ładowania Helldivers 2 u sporej części graczy. Aby sprawdzić, czy to zadziała również w Twoim przypadku:
- Kliknij prawym przyciskiem myszy swój Para ikonę i wybierz Nieruchomości .
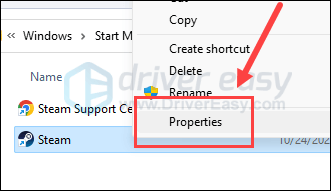
- Wybierz Zgodność patka. Zaznacz pole dla Uruchom ten program jako administrator . Następnie kliknij Zastosuj > OK aby zapisać zmiany.
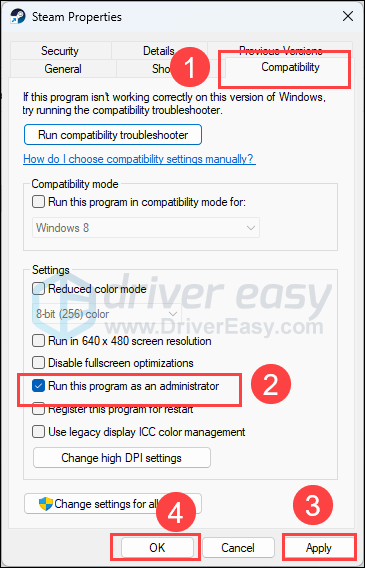
- Następnie zaznacz pole dla Uruchom program w trybie zgodności z: następnie wybierz Windows 8 z listy rozwijanej.
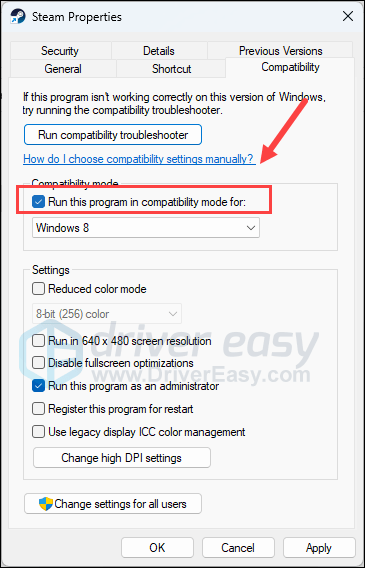
- Następnie idź do C:/Pliki programów (x86)/Steam/steamapps/common/helldivers2/bin i powtórz powyższe, aby skonfigurować helldivers2.exe więc działa również jako administrator i w trybie zgodności Windows 8 .
Teraz otwórz ponownie Helldivers 2 i sprawdź, czy ładuje się poprawnie. Jeśli problem z nieuruchamianiem nadal występuje, przejdź do następnej poprawki.
4. Upewnij się, że zapora sieciowa nie blokuje gry Helldivers 2
Jak dotąd problemy z Helldivers 2, takie jak awarie lub występowanie kodów błędów, mogły mieć związek z kodami gier lub serwerami. W związku z tym zapora systemu Windows lub program antywirusowy innej firmy będą monitorować wszelkie nietypowe zachowania gry, takie jak duży ruch lub nieautoryzowane użycia, i w ten sposób uniemożliwią prawidłowe uruchomienie lub załadowanie Helldivers 2.
Aby sprawdzić, czy tak jest w Twoim przypadku, możesz dodać Helldivers 2 jako wyjątek w zaporze systemu Windows:
- Na klawiaturze naciśnij klawisz Okna klucz i R jednocześnie, aby otworzyć pole Uruchom.
- Typ kontroluj zaporę sieciową.cpl i uderzył Wchodzić .
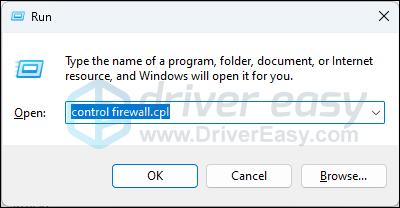
- W lewym okienku nawigacji kliknij Zezwalaj aplikacji lub funkcji na dostęp do Zapory systemu Windows Defender .
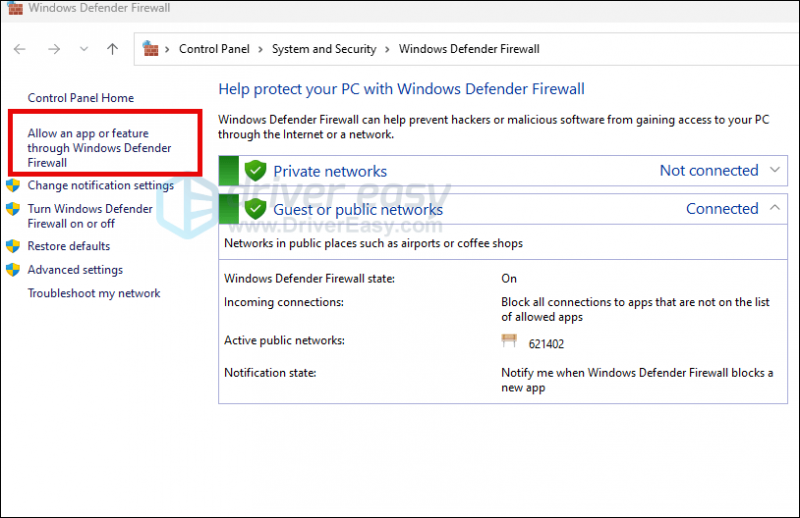
- Przewiń w dół i sprawdź, czy Para I Helldivers 2 są na liście.
- Jeśli nie, kliknij Zmień ustawienia przycisk.
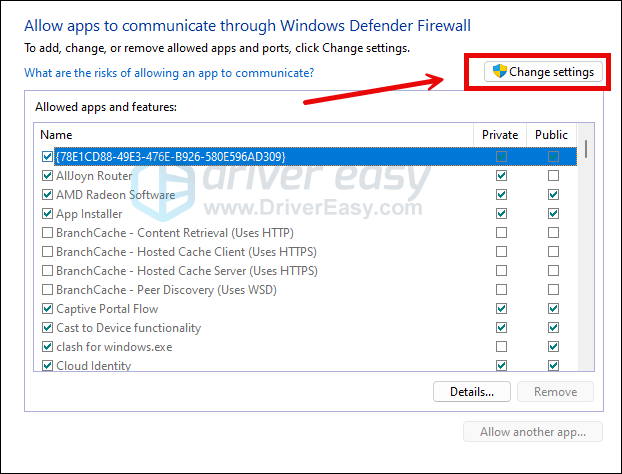
- Kliknij Zezwól innej aplikacji… .
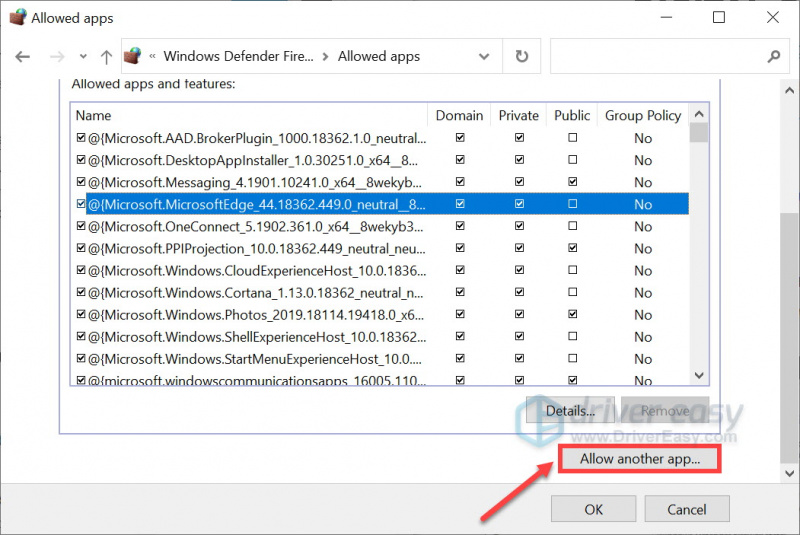
- Kliknij Przeglądać… i przejdź do folderu instalacyjnego Para I Helldivers 2 .
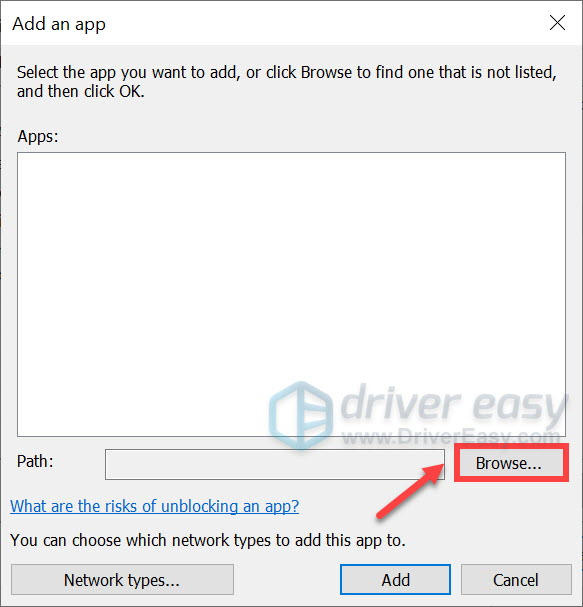
Jeśli nie wiesz, jaki jest folder instalacyjny Twojego Steama, po prostu kliknij prawym przyciskiem myszy jego skrót i wybierz Otwórz lokalizację pliku .
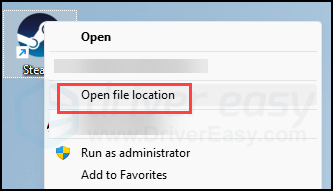
- Znajdować steam.exe i kliknij na to. Następnie kliknij otwarty .
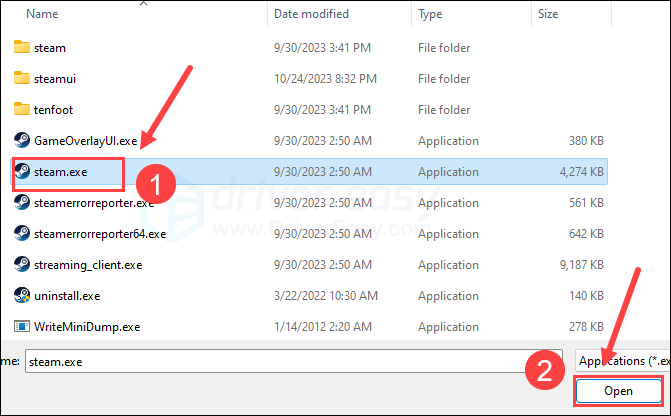
- Gdy się znajdzie, kliknij Dodać .
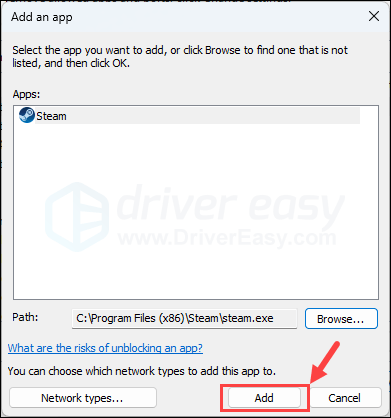
- Teraz upewnij się, że Steam i Helldivers 2 (który znajduje się pod adresem C:/Pliki programów (x86)/Steam/steamapps/common/helldivers2/bin ) zostaną dodane do listy i zaznaczone Domena , Prywatny , I Publiczny . Gdy już skończysz, kliknij OK .
Spróbuj ponownie uruchomić Helldivers 2, aby sprawdzić, czy to działa. Jeśli problem z ładowaniem lub uruchamianiem nadal występuje, przejdź dalej.
5. Wyłącz usługi VPN lub proxy
Problem z ładowaniem lub uruchamianiem Helldivers 2 może być również związany z siecią, więc jeśli korzystasz z jakichkolwiek usług VPN lub proxy na swoim komputerze, przestań to teraz robić.
Sprawdzenie, czy korzystasz z dowolnej sieci VPN, jest dość łatwe, wystarczy sprawdzić pasek stanu w prawym dolnym rogu pulpitu komputera.
Aby sprawdzić, czy korzystasz z usług proxy online, możesz skorzystać z tej witryny: http://www.whatismyproxy.com/ , który poinformuje Cię, czy korzystasz z jakiegoś serwera proxy, a jeśli tak, szczegółowe informacje o serwerze proxy.
Jeśli zatrzymanie VPN i/lub serwerów proxy nie pomoże w uruchomieniu lub załadowaniu Helldivers 2, przejdź dalej.
6. Wyłącz nakładkę Steam
Nakładki w grze umożliwiają interakcję ze znajomymi i składanie zamówień w trakcie gry, ale ta funkcja może zużywać więcej zasobów komputera, niż oczekiwano, i w ten sposób powodować problemy, takie jak zawieszanie się gry lub w ogóle jej nie uruchamianie. Aby sprawdzić, czy to jest przyczyną problemów z uruchamianiem Helldivers 2, możesz wyłączyć nakładki udostępniane przez Niezgoda , Para Lub Doświadczenie GeForce'a
Na Steamie
- Otwórz klienta Steam i przejdź do Biblioteka patka.
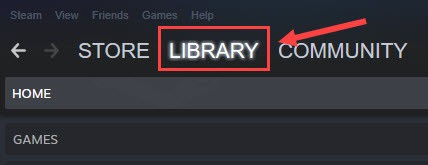
- Kliknij prawym przyciskiem myszy Helldivers2 z listy gier i kliknij Nieruchomości .
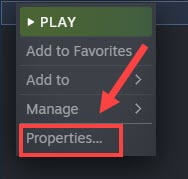
- Odznacz Włącz nakładkę Steam w grze .
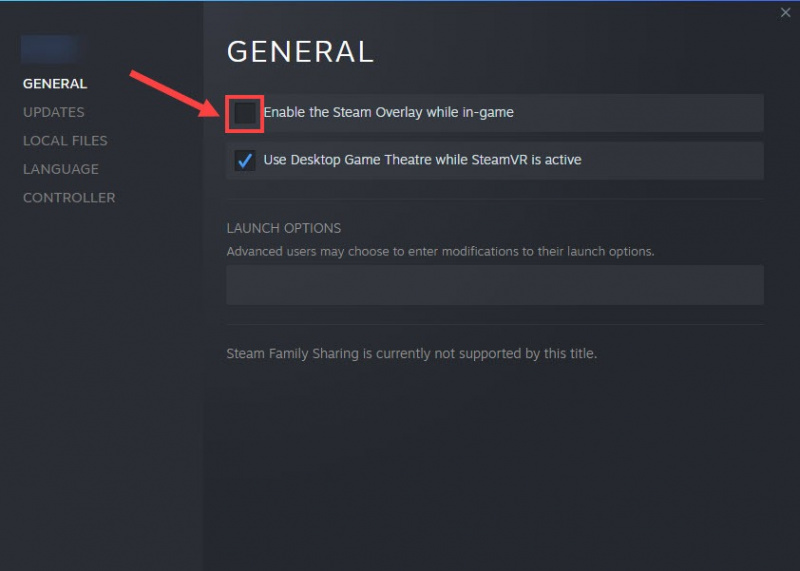
Na Discordzie
- Uruchom Discorda.
- Kliknij ikona koła zębatego u dołu lewego panelu.
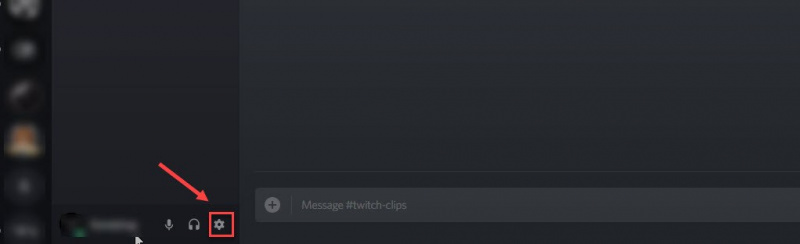
- Kliknij Narzuta zakładkę i wyłącz Włącz nakładkę w grze .
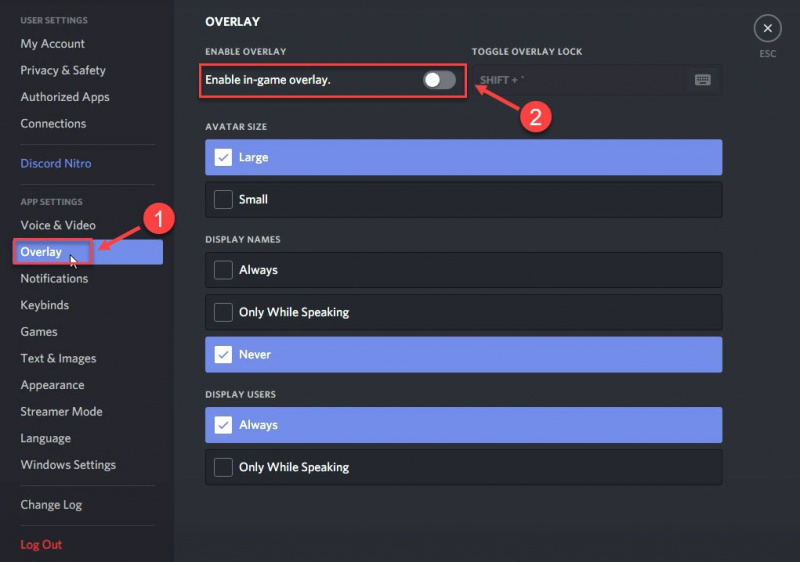
Na GeForce Experience
- Uruchom GeForce Experience.
- Kliknij ikona koła zębatego w prawym górnym rogu.
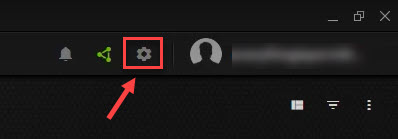
- Przewiń, aby wyłączyć Nakładka w grze .
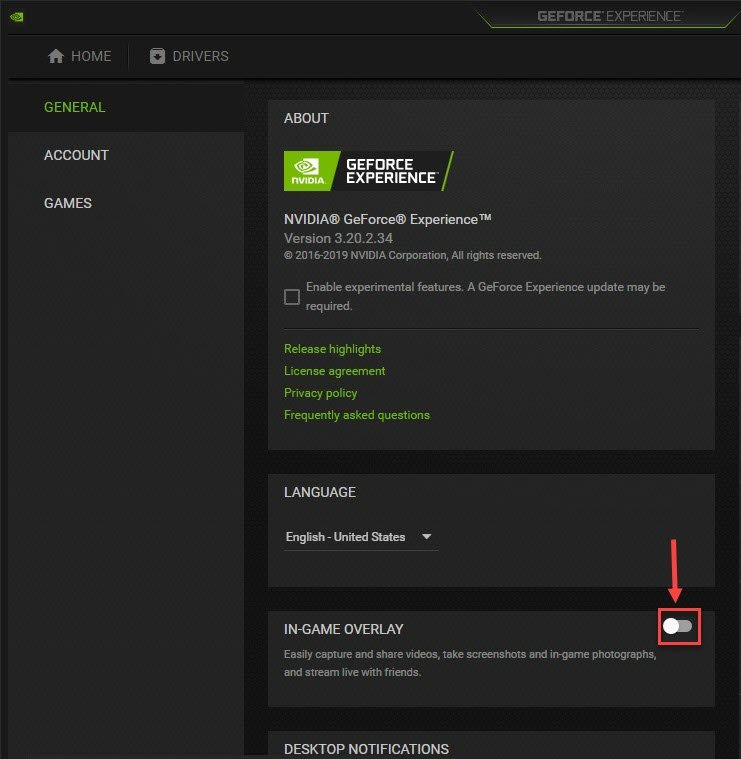
Po wyłączeniu wszelkich używanych nakładek spróbuj uruchomić Helldivers 2 i sprawdzić, czy się załaduje. Jeśli nie, przejdź do następnej metody.
7. Wyłącz wejście pary
Jest to obejście zaproponowane przez twórców gry: wyłącz wejście Steam, ponieważ w jakiś sposób jest ono w konflikcie z Helldivers 2, a zatem gra nie uruchamia się lub nawet zawiesza. Aby sprawdzić, czy dotyczy to również Ciebie, możesz wyłączyć wejście Steam w następujący sposób:
- Uruchom Steama.
- w BIBLIOTEKA , kliknij prawym przyciskiem myszy Helldivers2 i wybierz Nieruchomości z menu rozwijanego.

- Wybierz Kontroler zakładkę i wybierz Wyłącz wejście pary z menu rozwijanego.
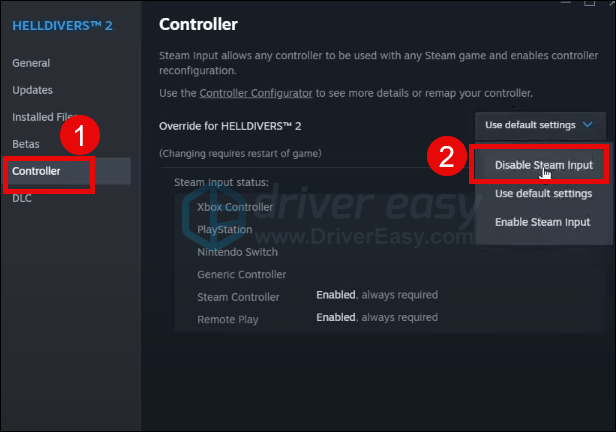
Spróbuj ponownie uruchomić Helldivers 2, aby sprawdzić, czy uruchamia się prawidłowo. Jeśli nie, proszę przejść dalej.
8. Zamknij inne programy, które mogą powodować konflikt
Jeśli w tle działa zbyt wiele nieistotnych aplikacji, zasoby pamięci RAM i procesora zostaną pochłonięte w dużej mierze. Wymagająca zasobów gra Helldivers 2 będzie wówczas starała się zająć więcej zasobów procesora, aby mogła działać płynnie. Nie wspominając, że GameGaurd może wykryć fałszywe alarmy i całkowicie uniemożliwić Helldivers załadowanie. Dlatego zanim uruchomisz Helldivers 2, pamiętaj o zamknięciu wszystkich niepotrzebnych aplikacji. W szczególności oprogramowanie antywirusowe innych firm, oprogramowanie do podkręcania, chłodzenie wentylatora i/lub programy do strumieniowego przesyłania wideo.
Aby zamknąć niepotrzebne programy działające w tle:
- Kliknij prawym przyciskiem myszy pasek zadań systemu Windows i wybierz Menadżer zadań .
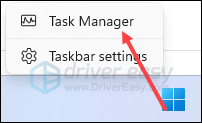
- Wybierz każdą aplikację pochłaniającą zasoby i kliknij Zakończ zadanie aby zamknąć je jeden po drugim.
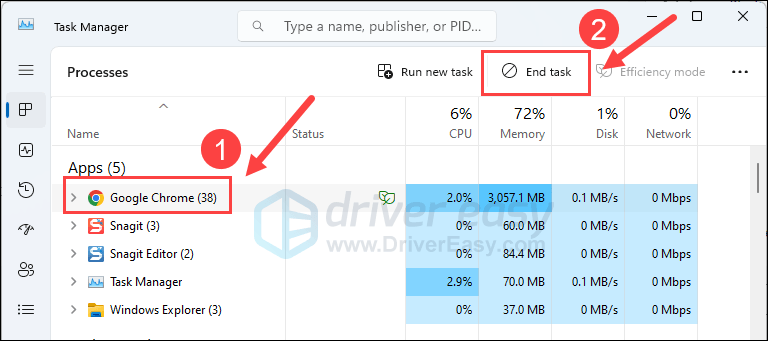
Następnie spróbuj ponownie uruchomić Helldivers i sprawdź, czy teraz się uruchamia lub ładuje. Jeśli problem nadal występuje, przejdź do następnej poprawki poniżej.
9. Napraw pliki systemowe
Jeśli masz ciągłe problemy z Helldivers 2 i żadne z poprzednich rozwiązań nie okazało się skuteczne, przyczyną mogą być uszkodzone pliki systemowe. Aby temu zaradzić, kluczowa staje się naprawa plików systemowych. Narzędzie Kontroler plików systemowych (SFC) może pomóc w tym procesie. Wykonując polecenie „sfc /scannow”, możesz zainicjować skanowanie, które identyfikuje problemy i naprawia brakujące lub uszkodzone pliki systemowe. Należy jednak o tym pamiętać narzędzie SFC koncentruje się głównie na skanowaniu głównych plików i może przeoczyć drobne problemy .
W sytuacjach, gdy narzędzie SFC nie działa, zalecane jest mocniejsze i bardziej wyspecjalizowane narzędzie do naprawy systemu Windows. Zabezpiecz to zautomatyzowane narzędzie do naprawy systemu Windows, które specjalizuje się w identyfikowaniu problematycznych plików i wymianie tych, które działają nieprawidłowo. Dzięki kompleksowemu skanowaniu komputera Fortect może zapewnić bardziej kompleksowe i skuteczne rozwiązanie naprawy systemu Windows.
- Pobierać i zainstaluj Fortect.
- Otwórz Fortecę. Uruchomi bezpłatne skanowanie twojego komputera i wyświetli szczegółowy raport o stanie komputera .
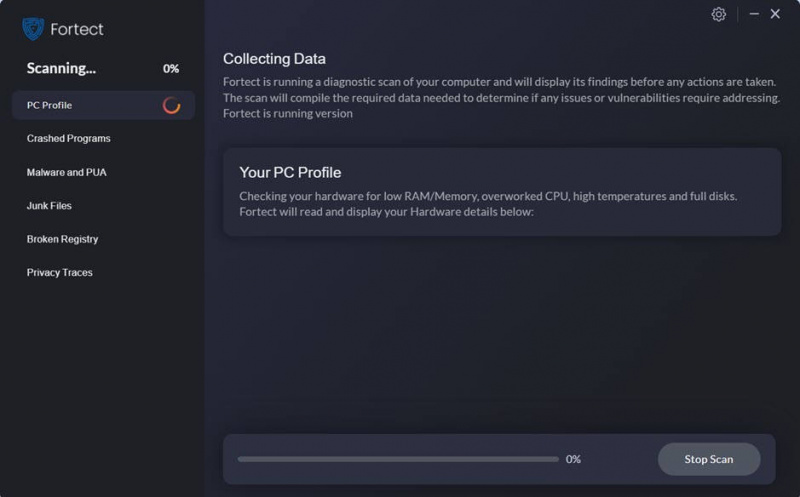
- Po zakończeniu zobaczysz raport pokazujący wszystkie problemy. Aby automatycznie rozwiązać wszystkie problemy, kliknij Rozpocznij naprawę (Musisz kupić pełną wersję. Zawiera ona 60-dniowa gwarancja zwrotu pieniędzy abyś mógł zwrócić pieniądze w dowolnym momencie, jeśli Fortect nie rozwiąże Twojego problemu).
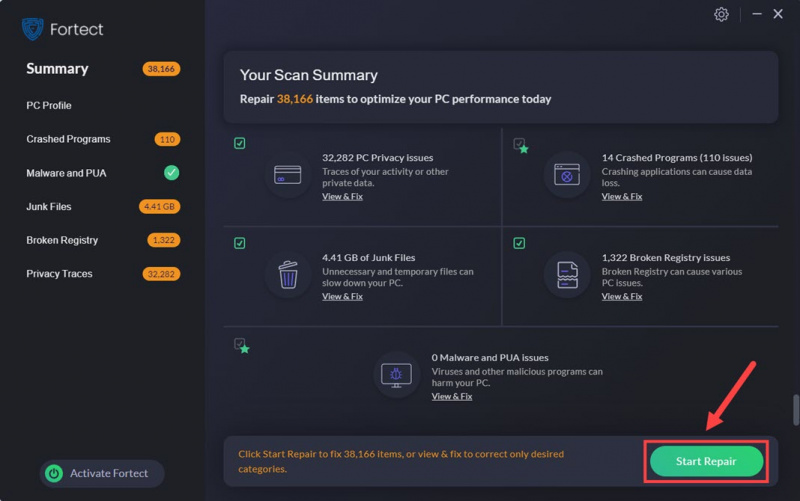
Dziękujemy za poświęcony czas na przeczytanie powyższego posta. Jeśli masz inne sugestie, podziel się nimi. Wszyscy jesteśmy uszami.

![[ROZWIĄZANE] Wśród nas ciągle się zawiesza – 2022 wskazówek](https://letmeknow.ch/img/knowledge/49/among-us-keeps-crashing-2022-tips.jpg)

![[ROZWIĄZANE] League of Legends ulega awarii na PC](https://letmeknow.ch/img/other/87/league-legends-sturzt-ab-auf-pc.jpg)


![[NAPRAWIONO] Mikrofon w pokoju rekreacyjnym nie działa na PC — przewodnik 2022](https://letmeknow.ch/img/knowledge/38/rec-room-mic-not-working-pc-2022-guide.jpeg)