Epickie bitwy i wciągające historie w Star Wars Outlaws uczyniły serię legendą. Ale jak w przypadku każdej podróży międzygwiezdnej, usterki techniczne mogą zakłócić Twoją misję, nawet jeśli jesteś w bardzo odległej galaktyce. Jeśli zmagasz się z frustracją związaną z awarią gry Star Wars Outlaws na Twoim komputerze bez wyraźnego powodu, nie martw się – jesteśmy tutaj, aby Ci pomóc.
W tym artykule zagłębimy się w możliwe przyczyny awarii Star Wars Outlaws na PC i poprawki, które sprawiły, że inne gry wróciły do walki. Wypróbuj rozwiązania krok po kroku, aby móc kontynuować swoje międzygalaktyczne przygody bez żadnych problemów.
Wypróbuj te poprawki w przypadku awarii Star Wars Outlaws na komputerze PC
Nie musisz wypróbowywać wszystkich poniższych metod: po prostu przesuwaj się w dół listy, aż znajdziesz tę, która rozwiąże za Ciebie problem zawieszania się gry Star Wars Outlaws.
- Upewnij się, że SWO jest zaktualizowane do najnowszej wersji
- Unikaj wielu monitorów
- Zaktualizuj sterowniki karty graficznej
- Zmodyfikuj ustawienia grafiki w SWO
- Zweryfikuj pliki gry
- Wyłącz powodujące konflikt oprogramowanie działające w tle
- Upewnij się, że komputer się nie przegrzewa
Zanim przejdziemy dalej…
Zanim zaczniemy od rozwiązywania problemów związanych z awarią gry Star Wars Outlaws na komputerze PC, najpierw upewnijmy się, że Twój komputer spełnia minimalne wymagania systemowe gry.
Oto wymagania dotyczące gry Star Wars Outlaws w celach informacyjnych:
| Minimum | Zalecony | |
| TY | Windows 10/11 z DirectX 12 | Windows 10/11 z DirectX 12 |
| Edytor | INTEL® CORE™ i7-8700K, AMD RYZEN™ 5 3600 | INTEL® CORE™ i5-10400, AMD RYZEN™ 5 5600X |
| Pamięć | 16 GB RAM (tryb dwukanałowy) | 16 GB RAM (tryb dwukanałowy) |
| Grafika | GEFORCE® GTX 1660 · 6 GB, AMD RX 5600 XT · 6 GB, INTEL® ARC A750 · 8 GB (ZBROJENIE WŁĄCZONE) | GEFORCE® RTX™ 3060 TI · 8 GB, AMD RX 6700 XT · 12 GB |
| Składowanie | Dysk SSD 65GB | Dysk SSD 65GB |
| Rezolucja | 1080p / 30 kl./s / Niskie ustawienie wstępne z funkcją Upscaler ustawioną na Jakość | 1080p / 60 kl./s / Wysokie ustawienie wstępne z funkcją Upscaler ustawioną na Jakość) |
Jeśli nie masz pewności, jak sprawdzić specyfikacje komputera, możesz nacisnąć przycisk Okna klucz i R na komputerze, a następnie wpisz msinfo32 aby szczegółowo sprawdzić specyfikację systemu:

Teoretycznie rzecz biorąc, jeśli Twój komputer ma mniej niż 6 lub 7 lat i posiada kartę graficzną średniej klasy, Star Wars Outlaws powinno na nim działać dobrze.
Jeśli Twój komputer nie spełnia wymagań lub spełnia je, może być konieczna aktualizacja sprzętu, aby gra Star Wars Outlaws działała płynnie i bez żadnych awarii. Jeśli masz pewność, że Twój komputer spełnia wymagania systemowe do uruchomienia Star Wars Outlaws, ale gra nadal się zawiesza, przejdź do poniższych poprawek.
1. Upewnij się, że SWO jest zaktualizowane do najnowszej wersji
31 sierpnia firma Ubisoft wydała poprawkę rozwiązującą znane problemy, takie jak „ Ulepszenia pamięci VRAM i ogólna poprawa stabilności ” w „Gwiezdnych Wojnach Banitów”. W przypadku niektórych graczy ta poprawka rozwiązuje problem zawieszania się gry. Jeśli jeszcze tego nie zrobiłeś, uruchom Ubisoft Connect i upewnij się, że gra Star Wars Outlaws jest zaktualizowana do najnowszej dostępnej wersji.
Jeśli to nie pomoże, przejdź do następnej metody poniżej, aby rozwiązać problem zawieszania się gry Star Wars Outlaws.
2. Unikaj wielu monitorów
W przypadku niektórych graczy używanie więcej niż jednego monitora może zmniejszyć ogólną liczbę klatek na sekundę podczas grania, co może mieć związek z problemami z awarią gry Star Wars Outlaws.
Jeśli więc masz drugi monitor, spróbuj odłączyć go i uruchomić grę ponownie, aby sprawdzić, czy to pomoże. Proste i łatwe.
Jeśli to nie zadziała, przejdź do następnej poprawki poniżej.
3. Zaktualizuj sterowniki karty graficznej
Przestarzały lub nieprawidłowy sterownik karty graficznej może być również przyczyną problemu z awarią gry Star Wars Outlaws, więc jeśli powyższe dwie metody nie pomogą naprawić awarii gry Star Wars Outlaws, prawdopodobnie masz uszkodzony lub nieaktualny sterownik karty graficznej . Powinieneś więc zaktualizować sterowniki, aby sprawdzić, czy to pomoże.
Istnieją głównie 2 sposoby aktualizacji sterownika karty graficznej: ręczna lub automatyczna.
Opcja 1: Zaktualizuj ręcznie sterownik karty graficznej
Jeśli jesteś graczem znającym się na technologii, możesz poświęcić trochę czasu na ręczną aktualizację sterownika karty graficznej.
Aby to zrobić, najpierw odwiedź witrynę producenta karty graficznej:
Następnie wyszukaj model procesora graficznego. Pamiętaj, że powinieneś pobrać tylko najnowszy instalator sterowników zgodny z Twoim systemem operacyjnym. Po pobraniu otwórz instalator i postępuj zgodnie z instrukcjami wyświetlanymi na ekranie, aby zaktualizować.
Opcja 2: Automatycznie zaktualizuj sterownik karty graficznej (zalecane)
Jeśli nie masz czasu, cierpliwości lub umiejętności, aby ręcznie zaktualizować sterownik, możesz zrobić to automatycznie Kierowca łatwy . Driver Easy automatycznie rozpozna Twój system i znajdzie dla niego odpowiednie sterowniki. Nie musisz dokładnie wiedzieć, z jakiego systemu korzysta Twój komputer, nie musisz się martwić, że pobierzesz niewłaściwy sterownik i nie musisz się martwić, że popełnisz błąd podczas instalacji. Driver Easy poradzi sobie ze wszystkim.
Możesz automatycznie zaktualizować sterowniki za pomocą albo 7-dniowy bezpłatny okres próbny lub Wersja profesjonalna programu Driver Easy. Wystarczą tylko 2 kliknięcia, a otrzymasz pełne wsparcie i 30-dniową gwarancję zwrotu pieniędzy w wersji Pro:
- Pobierać i zainstaluj Driver Easy.
- Uruchom Driver Easy i kliknij Skanuj teraz przycisk. Driver Easy przeskanuje następnie komputer i wykryje wszelkie problemy ze sterownikami.
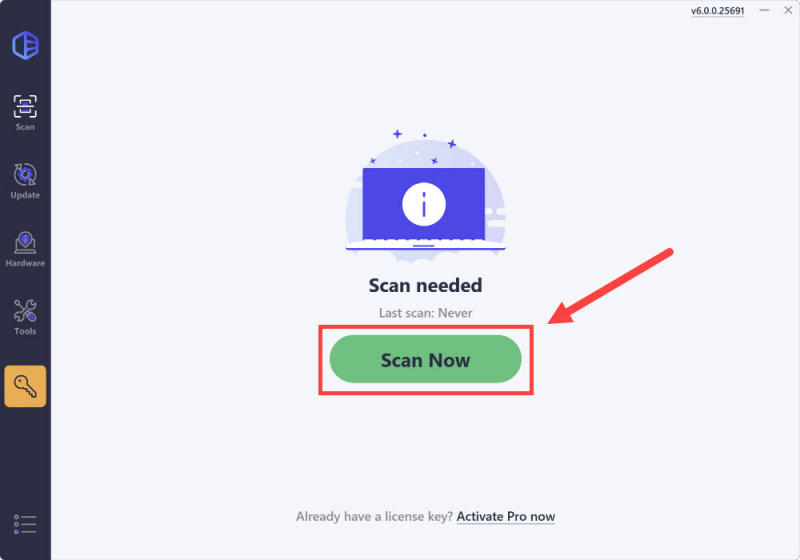
- Kliknij Aktywuj i aktualizuj przycisk obok oflagowanego urządzenia, aby automatycznie pobrać i zainstalować poprawną wersję tego sterownika.
Lub kliknij Aktualizuj wszystko aby automatycznie pobrać i zainstalować poprawną wersję wszystkich sterowników, których brakuje lub są nieaktualne w systemie (będziesz potrzebować Wersja profesjonalna w tym celu – po wybraniu opcji Aktualizuj wszystko pojawi się monit o aktualizację. Jeśli nie jesteś jeszcze gotowy na zakup wersji Pro, Driver Easy zapewnia 7-dniowy bezpłatny okres próbny, zapewniający dostęp do wszystkich funkcji Pro, takich jak szybkie pobieranie i łatwa instalacja. Żadne opłaty nie zostaną pobrane przed zakończeniem 7-dniowego okresu próbnego.)
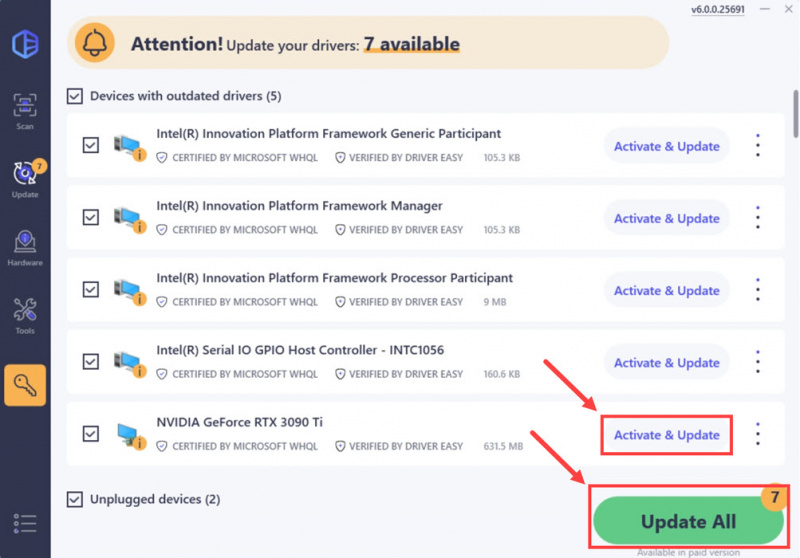
- Po aktualizacji uruchom ponownie komputer, aby zastosować.
Uruchom ponownie Star Wars Outlaws i sprawdź, czy najnowszy sterownik karty graficznej pomaga zatrzymać awarie. Jeśli ta poprawka nie zadziała, wypróbuj następną poprawkę poniżej.
4. Zmodyfikuj ustawienia graficzne w SWO
Inną bardzo powszechną metodą rozwiązywania problemów z awarią gry jest zmniejszenie ogólnych ustawień graficznych, a Star Wars Outlaws nie jest wyjątkiem. Na przykład niektórzy blogerzy polecają wyłączenie ray tracingu I pozostawiając włączone DLSS lub FSR jednocześnie obniżając wszystkie pozostałe ustawienia tekstur.
Oto kilka dodatkowych ustawień, które możesz wypróbować:
- Uruchom Star Wars Outlaws i przejdź do Ustawienia > Rozgrywka .
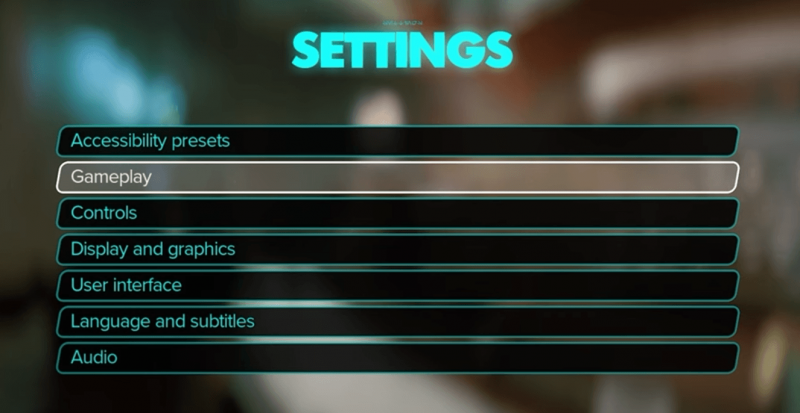
- Idź do Kąt widzenia podczas celowania i wybierz niższą liczbę, która Ci odpowiada, na przykład 75 lub 90.
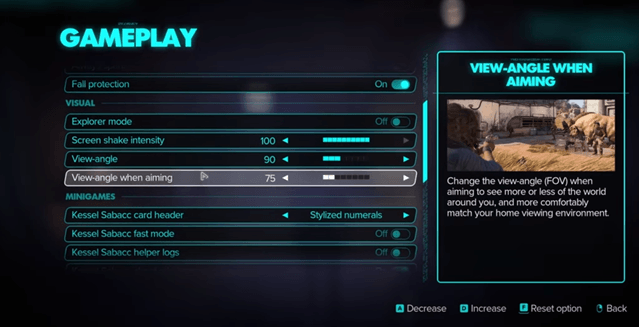
- Następnie wybierz Wideo z Ustawienia i opuść ekran Rezolucja do 1024 x 768.
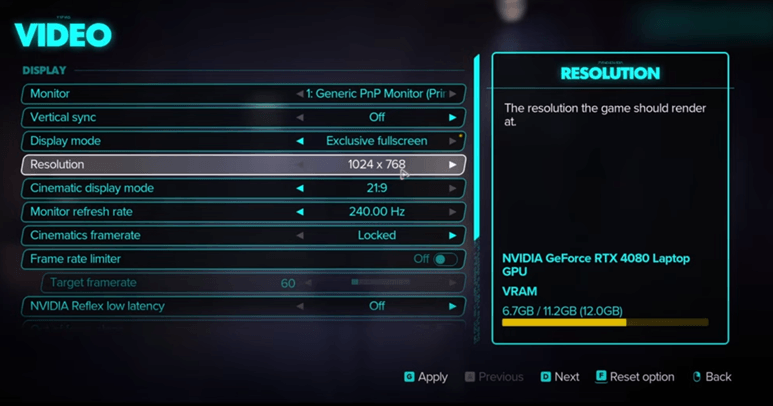
- Następnie wróć do Ustawienia i wybierz Grafika > Zaawansowana grafika .
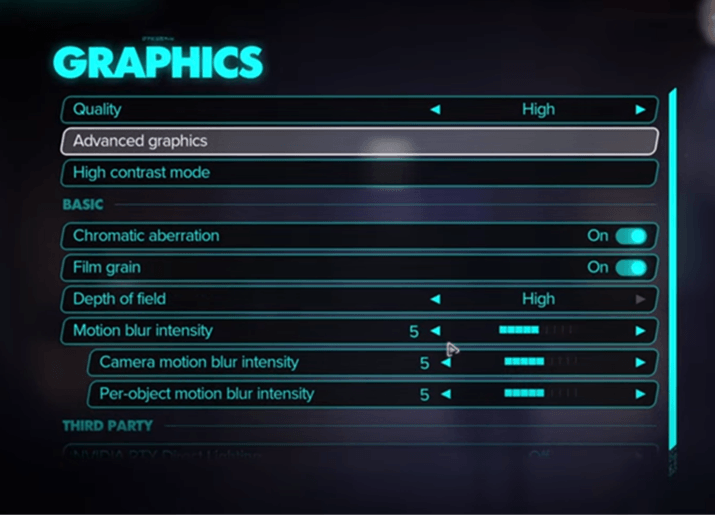
- Wybierać NVIDIA DLSS fo r Typ upscalera i wyłącz oba Generowanie ramek I Rekonstrukcja Raya .
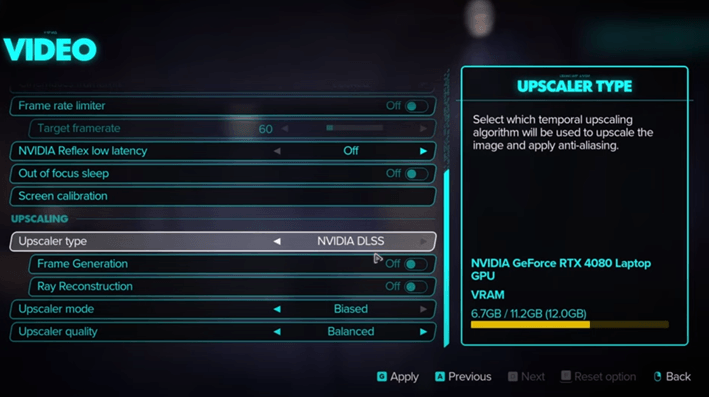
- Możesz także spróbować wybrać tutaj niskie lub wyłączyć inne ustawienia graficzne. Pamiętaj jednak, że zbyt wiele redukcji może zaszkodzić wydajności w grach.
Zapisz powyższe zmiany i uruchom ponownie Star Wars Outlaws i sprawdź, czy nadal się zawiesza. Jeśli tak, proszę przejść dalej.
5. Sprawdź pliki gry
Uszkodzone lub brakujące pliki będą również powodować awarie gry Star Wars Outlaws. Aby sprawdzić, czy tak jest, możesz zweryfikować pliki gry Ubisoft Connect:
- Otwórz Ubisoft Connect i znajdź Star Wars Outlaws w sekcji Zawody sportowe patka.
- Wybierać Właściwości , Następnie Sprawdź pliki w sekcji Pliki lokalne.
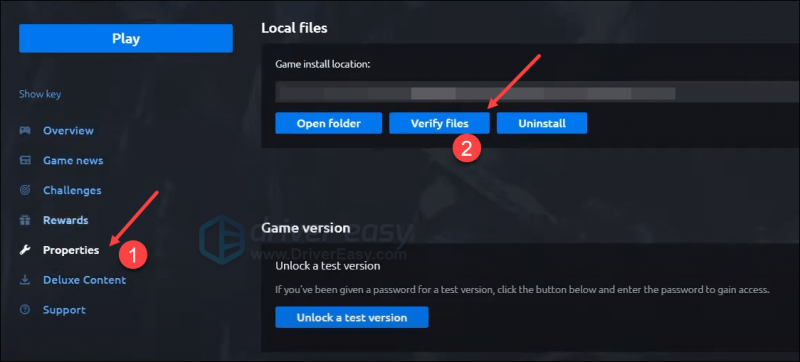
- Jeśli pojawi się monit, wybierz Naprawa . Następnie Ubisoft Connect pobierze i przywróci wszelkie brakujące lub uszkodzone pliki.
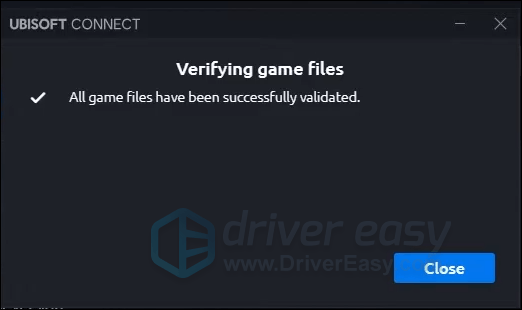
- Następnie uruchom ponownie Star Wars Outlaws, aby sprawdzić, czy działa poprawnie.
Jeśli Star Wars Outlaws nadal się zawiesza, przejdź do następnej poprawki poniżej.
6. Wyłącz powodujące konflikt oprogramowanie działające w tle
Mówi się, że VPN, usługi proxy i programy do nagrywania ekranu spowodowały awarie gry Star Wars Outlaws u sporej części graczy. Jeśli więc którykolwiek z tych programów działa w tle, upewnij się, że jest wyłączony. Aby to zrobić:
- Na klawiaturze naciśnij klawisz Okna klucz i X jednocześnie wybrać Menedżer zadań .

- Wybierz każdą możliwą aplikację sprawczą i kliknij Zakończ zadanie aby zamknąć je jeden po drugim.
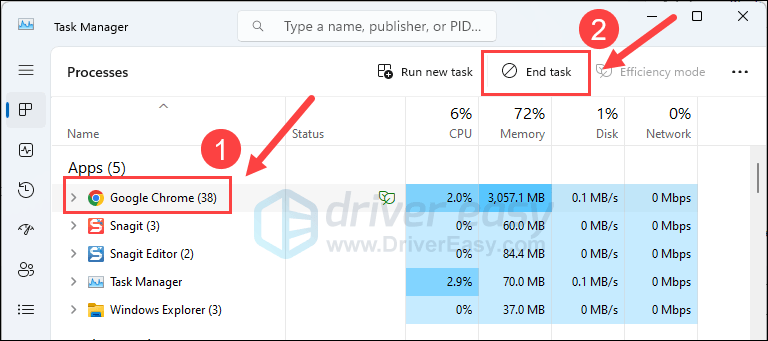
Następnie uruchom ponownie Star Wars Outlaws i sprawdź, czy problem z zawieszaniem się został rozwiązany. Jeśli problem nadal występuje, przejdź do następnej poprawki poniżej.
7. Upewnij się, że komputer się nie przegrzewa
Bardzo częstą przyczyną zawieszania się gier jest przegrzanie komputera, zwłaszcza gdy procesor i karta graficzna są gorące. Jeśli więc wentylacja Twojego komputera jest raczej słaba lub niewystarczająca dla wszystkich komponentów sprzętowych, gdy działa Star Wars Outlaws, wystąpią problemy, takie jak nagłe wyłączenie komputera i ciągłe zawieszanie się gier, a także wiele innych problemów z wydajnością komputera.
Jeśli czujesz ciepło na obudowie komputera lub na samym komputerze albo słyszysz bardzo głośno pracujące wentylatory podczas uruchamiania RoboCop: Rogue City, potrzebujesz chłodniejszego środowiska dla swojej maszyny, aby mieć pewność, że awarie problem się nie powtórzy.
Oto szczegółowy post dotyczący sprawdzania temperatury komputera i sposobów jego chłodzenia w przypadku przegrzania: Jak poznać przegrzanie procesora i jak to naprawić
Dziękujemy za przeczytanie posta o naprawie problemu z awarią gry Star Wars Outlaws na komputerze PC. Jeśli masz inne sugestie, nie wahaj się z nami podzielić.






