Jeśli Minecraft ciągle się zawiesza na komputerze, nie panikuj. Niezależnie od tego, czy masz problemy, takie jak Minecraft ciągle się zawiesza, czy też Twój Minecraft ulega awarii podczas uruchamiania, możesz wypróbować te rozwiązania, aby rozwiązać problem.
Jak naprawić awarię Minecrafta?
Oto rozwiązania, które pomogły ludziom rozwiązać ten sam problem. Nie musisz ich wszystkich próbować; po prostu zejdź w dół, aż znajdziesz ten, który działa.
- Zrestartuj swój komputer
- Zainstaluj najnowsze łatki do gier
- Zaktualizuj sterownik karty graficznej
- Przestań przetaktowywać procesor
- Obraz Restoro zastąpi brakujące/uszkodzone pliki DLL nowymi, czystymi i aktualnymi
- Restoro zastąpi WSZYSTKIE brakujące i/lub uszkodzone pliki DLL – nawet te, o których nie wiesz!
- bez błędów
- naprawił kilka błędów
- nie udało się naprawić wszystkich błędów
- nie mogłem w ogóle naprawić błędów
- ……
- Ten wiersz poleceń przeskanuje stan twojego komputera:
- Ten wiersz poleceń przywróci zdrowie twojego komputera:
- Jeśli przywracanie heath dało ci błędy, zawsze możesz wypróbować tę linię poleceń. Zajmie to do 2 godzin.
- Jeśli dostaniesz Błąd: 0x800F081F za pomocą skanowania przywracania kondycji uruchom ponownie komputer i uruchom ten wiersz poleceń.
- Minecraft
- Okna
Dlaczego Minecraft ulega awarii na moim komputerze?
Kiedy Minicraft ulega awarii, zazwyczaj zamyka grę i może zgłoś błąd aby pokazać lokalizację wyjątku, który powoduje awarię.
Istnieje kilka przyczyn awarii gry Minecraft podczas uruchamiania: mody , robaki w grze, uszkodzenie plików gry oraz brakujące lub nieaktualne sterownik karty graficznej .
Na szczęście awarię można szybko i łatwo naprawić. Wypróbuj poniższe rozwiązania.
Rozwiązanie 1: Uruchom ponownie komputer
Ponieważ ponowne uruchomienie komputera działa jak urok w przypadku wielu problemów technicznych, ponowne uruchomienie komputera nigdy nie zaszkodzi, a czasami wystarczy to, aby rozwiązać problemy. Możesz po prostu po prostu zamknij swój Minecraft , uruchom ponownie komputer oraz otwórz swojego Minecrafta aby zobaczyć, czy to działa.
Poprawka 2: Zaktualizuj łatki do gry
Ogólnie rzecz biorąc, błędy w grze mogą powodować awarie, a Mojang wciąż wydaje łatki, aby ulepszyć Minecrafta i naprawić błędy.
Więc powinieneś zainstaluj łatki i aktualizuj grę . Pomaga to naprawić niektóre błędy, które powodują awarię gry. Możesz pobrać najnowszą grę Minecraft tutaj .
Jeśli używasz modów, możesz spróbować usuń mody , odinstaluj i ponownie zainstaluj najnowszą wersję Minecrafta w Twoim komputerze.
Jeśli Minecraft nadal się zawiesza po aktualizacji łatki do gry, nie martw się. Oto następna rzecz do wypróbowania.
Poprawka 3: Zaktualizuj sterownik karty graficznej
Brakujący lub nieaktualny sterownik graficzny może spowodować awarię Minecrafta w systemie Windows, więc możesz zaktualizuj sterownik karty graficznej naprawić awarię.
Istnieją dwa sposoby aktualizacji sterownika karty graficznej: ręcznie oraz automatycznie .
Ręcznie zaktualizuj sterownik karty graficznej – Możesz przejść do witryny producenta karty graficznej, znaleźć odpowiedni sterownik karty graficznej i zainstalować go na swoim komputerze. Wymaga to czasu i umiejętności obsługi komputera.
Automatycznie aktualizuj sterownik karty graficznej – Jeśli nie znasz się na zabawie ze sterownikami, możesz to zrobić automatycznie za pomocą Łatwy kierowca .
Driver Easy wykryje stan sterownika na twoim komputerze i zainstaluje odpowiednie sterowniki dla twojego komputera. Co ważniejsze, dzięki Driver Easy nie musisz walczyć o ustalenie systemu operacyjnego i nie musisz się martwić o błędy podczas przetwarzania. To ogromnie zaoszczędzi Twój czas i cierpliwość.
jeden) Ściągnij i zainstaluj Driver Easy.
2) Uruchom Driver Easy i kliknij Skanuj teraz . Driver Easy wykryje problematyczne sterowniki w twoim systemie.

3)Kliknij Przycisk aktualizacji obok nazwy sterownika, aby pobrać prawidłowy sterownik karty graficznej (możesz to zrobić za pomocą WOLNY wersji), a następnie zainstaluj ją na swoim komputerze.
Lub kliknij Aktualizuj wszystko aby automatycznie pobrać i zainstalować poprawną wersję wszystkich sterowników powodujących problemy (możesz to zrobić za pomocą Wersja Pro , a po kliknięciu zostaniesz poproszony o uaktualnienie Aktualizuj wszystko ).
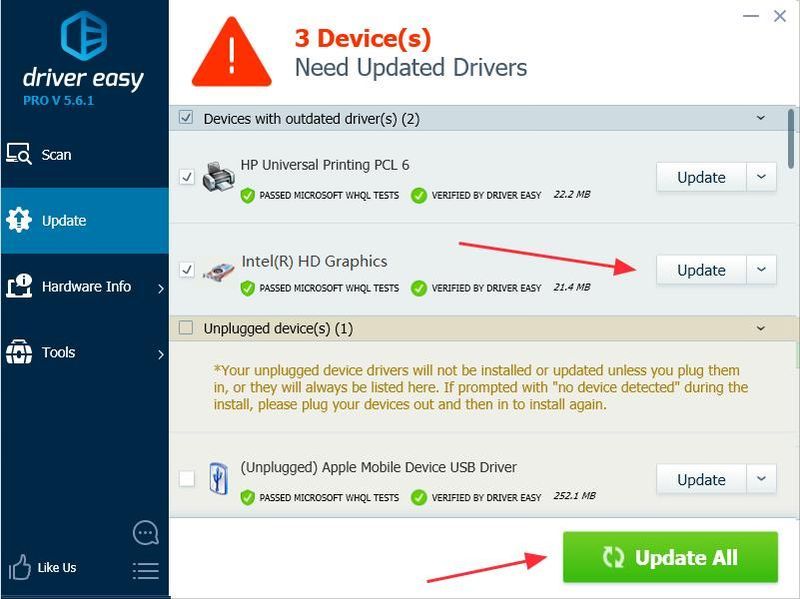 Wersja Pro Driver Easy pochodzi z pełnym wsparciem technicznym.
Wersja Pro Driver Easy pochodzi z pełnym wsparciem technicznym. Jeśli potrzebujesz pomocy, prosimy o kontakt Zespół wsparcia Driver Easy w support@drivereasy.com .
4) Uruchom ponownie komputer i ponownie wypróbuj swój Minecraft.
Rozwiązanie 4: Przestań przetaktowywać procesor
podkręcanie oznacza ustawienie procesora i pamięci tak, aby działały z prędkościami wyższymi niż ich oficjalna klasa prędkości. Prawie wszystkie procesory są dostarczane z oceną szybkości. Może to jednak spowodować zacinanie się gier podczas ładowania lub zawieszanie się, więc powinieneś ustaw częstotliwość taktowania procesora na domyślną rozwiązać problem.
Sposób 5: Skonfiguruj prawidłowe ustawienia
Włączenie VBO dla twojego Minecrafta może również spowodować awarię, więc możesz sprawdzić poniższe instrukcje, aby wyłączyć VBO. Działa dla wielu innych użytkowników. Istnieją dwie opcje wyłączenia VBO dla twojego Minecrafta:
Sposób 1: Wyłącz VBO w ustawieniach Minecrafta
Sposób 2: Wyłącz VBO w pliku Minecraft
Sposób 1: Wyłącz VBO w ustawieniach Minecrafta
Jeśli możesz uruchomić grę, możesz wyłącz VBO w ustawieniach Minecrafta:
1) Przejdź do Ustawienia w twojej grze.
2) Idź do Ustawienia wideo .
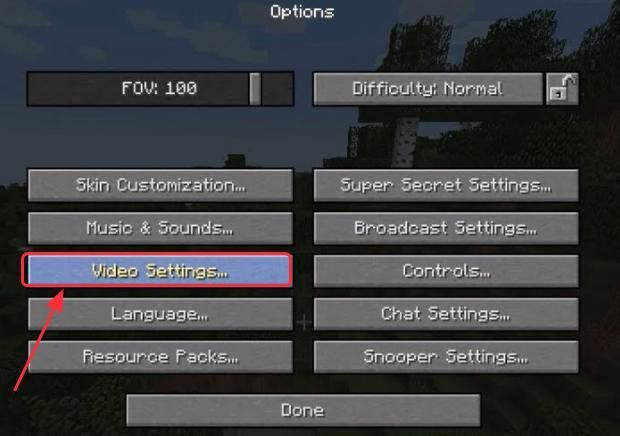
3) Na dole zobaczysz ustawienia dotyczące VBO wyłącz VBO .
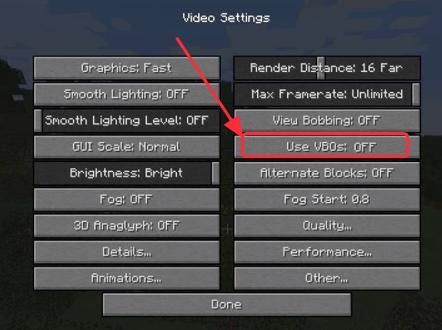
4) Uruchom ponownie komputer i otwórz grę.
Sposób 2: Wyłącz VBO w pliku Minicraft
Jeśli Minecraft ulegnie awarii, dopóki otwierasz grę i nie możesz uruchomić Minecrafta, możesz wyłączyć VBO w Plik Minecraft options.txt .
1) Na klawiaturze naciśnij Klawisz z logo Windows oraz r w tym samym czasie, aby wywołać pole Uruchom.
2) Typ %APPDATA%.minecraft w polu Uruchom i kliknij ok . Otworzysz .folder minecraft .
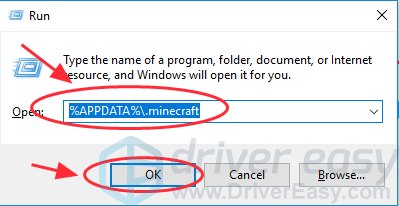
3) W folderze .minecraft przejdź do opcje .txt plik, a następnie kliknij, aby otworzyć options.txt .
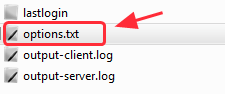
4) Zmiana użyj Vbo do fałszywy .
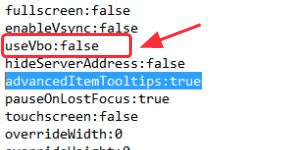
5) Zapisz plik, uruchom ponownie komputer i spróbuj ponownie.
Rozwiązanie 6: Napraw pliki systemowe
Jeśli powyższe poprawki nie rozwiązały problemu z awariami, może to być spowodowane uszkodzonym lub brakującym plikiem gry, zwłaszcza plikiem DLL, który udostępnia Twój Minecraft. Wielu graczy Minecrafta odkrywa, że przywracanie plików systemowych pomaga im pozbyć się losowych awarii. Istnieją dwa sposoby naprawy plików systemowych:
Użyj narzędzia do naprawy, aby sprawdzić różne obszary komputera, aby określić dokładną przyczynę problemu. Zajmie się problemami związanymi z błędami systemowymi, krytycznymi plikami systemowymi i znajdzie odpowiednią dla Ciebie poprawkę.
Kontroler plików systemowych to wbudowane narzędzie do sprawdzania uszkodzonych plików systemowych i zarządzania ich przywróceniem, jeśli takie istnieją. Jednak to narzędzie może diagnozować tylko główne pliki systemowe i nie radzi sobie z uszkodzoną biblioteką DLL, kluczem rejestru systemu Windows itp.
Opcja 1 – automatycznie (zalecane)
przywracam to oprogramowanie do naprawy komputera, które może zdiagnozować problemy na komputerze i natychmiast je naprawić.
Restoro jest dostosowane do konkretnego systemu i działa w sposób prywatny i automatyczny. Najpierw sprawdzi problemy związane ze sprzętem, aby zidentyfikować problemy, a następnie problemy z bezpieczeństwem (obsługiwane przez Avira Antivirus), a na końcu wykryje awarie programów, brakujące pliki systemowe. Po zakończeniu znajdzie rozwiązanie konkretnego problemu.
Restoro to zaufane narzędzie do naprawy, które nie zaszkodzi Twojemu komputerowi. Najlepsze jest to, że nie musisz się martwić o utratę programów i danych osobowych. Czytać Recenzje Trustpilota .jeden) Ściągnij i zainstaluj Restoro.
2) Otwórz Restoro i uruchom darmowe skanowanie. Pełna analiza komputera może potrwać od 3 do 5 minut. Po zakończeniu będziesz mógł przejrzeć szczegółowy raport ze skanowania.
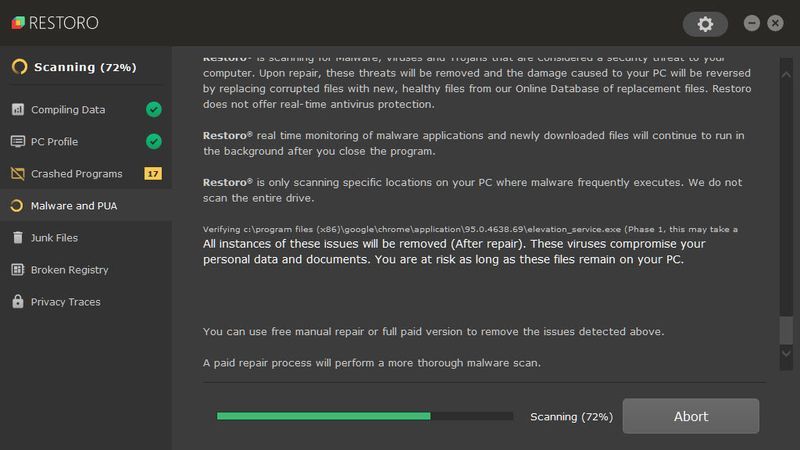
3) Zobaczysz podsumowanie wykrytych problemów na swoim komputerze. Kliknij ROZPOCZNIJ NAPRAWĘ a wszystkie problemy zostaną naprawione automatycznie. (Musisz kupić pełną wersję. Jest ona objęta 60-dniową gwarancją zwrotu pieniędzy, dzięki czemu możesz dokonać zwrotu w dowolnym momencie, jeśli Restoro nie rozwiąże problemu).
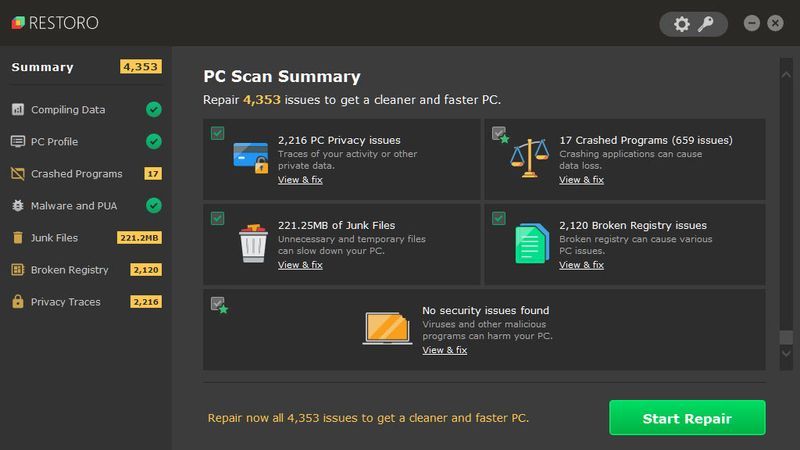 Notatka: Restoro jest objęte całodobową pomocą techniczną. Jeśli potrzebujesz pomocy podczas korzystania z Restoro, możesz skorzystać z jednego z poniższych:
Notatka: Restoro jest objęte całodobową pomocą techniczną. Jeśli potrzebujesz pomocy podczas korzystania z Restoro, możesz skorzystać z jednego z poniższych: • Telefon: 1-888-575-7583
• E-mail: support@restoro.com
• Czat: https://tinyurl.com/RestoroLiveChat
Opcja 2 – Ręcznie
Sprawdzenie i przywrócenie pliku systemowego może zająć trochę czasu i umiejętności obsługi komputera. Będziesz musiał uruchomić wiele poleceń, poczekać na zakończenie procesu lub zaryzykować swoje dane osobowe.
Krok 1. Skanuj uszkodzone pliki za pomocą Kontrolera plików systemowych
Kontroler plików systemowych (SFC) to wbudowane narzędzie systemu Windows do identyfikacji i naprawy uszkodzonych plików systemowych.
1) Na klawiaturze naciśnij jednocześnie klawisz z logo Windows i R, aby otworzyć pole Uruchom. Rodzaj cmd i naciśnij Ctrl+Shift+Enter aby uruchomić Wiersz Poleceń jako administrator.
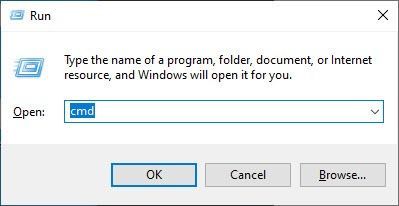
Kliknij tak po wyświetleniu monitu o pozwolenie na wprowadzenie zmian w urządzeniu.
2) W wierszu polecenia wpisz następujące polecenie i naciśnij Wchodzić .
|_+_|3) Kontrola plików systemowych rozpocznie skanowanie wszystkich plików systemowych i naprawę wykrytych uszkodzonych lub brakujących. Może to zająć 3-5 minut.
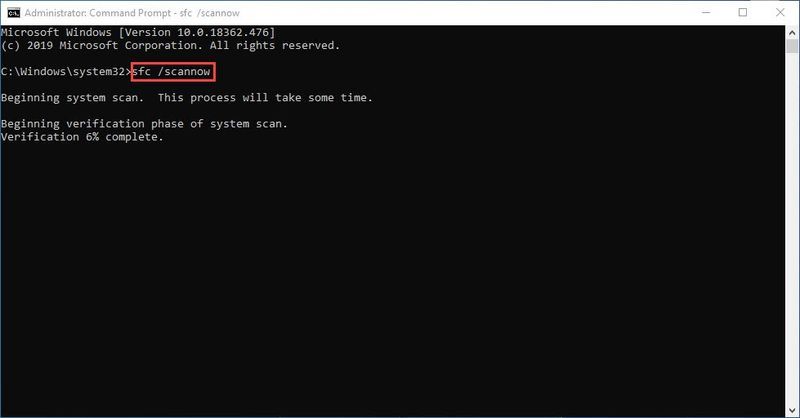
4) Po weryfikacji mogą pojawić się następujące komunikaty.
Bez względu na to, jaką wiadomość otrzymasz, możesz spróbować uruchomić dism.exe (Obsługa i zarządzanie obrazami wdrażania), aby sprawdzić wydajność urządzenia i stan komputera.
Krok 2. Uruchom dism.exe
1) Uruchom wiersz polecenia jako administrator i wprowadź następujące polecenia.
2) Po zakończeniu procesu przywracania kondycji mogą pojawić się komunikaty o błędach.
Jeśli funkcja Sprawdzanie plików systemowych wykryje uszkodzone pliki, postępuj zgodnie z instrukcjami wyświetlanymi na ekranie, aby je naprawić, a następnie ponownie uruchom komputer, aby zmiany zaczęły obowiązywać w pełni.
Oto pięć najlepszych rozwiązań do napraw problem z awarią Minecrafta . Jeśli masz jakieś pytania lub przemyślenia, skomentuj poniżej i daj nam znać.

![Awaria Jurassic World Evolution [rozwiązany]](https://letmeknow.ch/img/program-issues/60/jurassic-world-evolution-crashing.jpg)




