'>
Ostatnio wielu użytkowników jest nękanych tym ciągiem Discord upada problem podczas przesyłania strumieniowego gier. Jeśli również spotkasz się z taką samą sytuacją, nie martw się. Często nie jest trudno to naprawić…
Naprawiono awarię Discorda
Oto cztery poprawki, które pomogły innym użytkownikom rozwiązać problem Discord ulega awarii na PC problem. Być może nie będziesz musiał wypróbowywać ich wszystkich; po prostu pracuj w dół listy, aż znajdziesz tę, która najbardziej Ci odpowiada.
- Zaktualizuj sterowniki urządzeń
- Wyłącz przyspieszenie sprzętowe
- Usuń zawartość AppData Discord
- Zainstaluj najnowszą wersję Discord
Poprawka 1: Zaktualizuj sterowniki urządzeń
Ten problem może wystąpić, jeśli używasz niewłaściwego lub nieaktualne sterowniki urządzeń . Więc powinieneś zaktualizować swój sterowniki, aby sprawdzić, czy to rozwiąże problem. Jeśli nie masz czasu, cierpliwości lub umiejętności, aby ręcznie zaktualizować sterownik, możesz to zrobić automatycznie za pomocą Łatwy kierowca .
Driver Easy automatycznie rozpozna Twój system i znajdzie dla niego odpowiednie sterowniki. Nie musisz dokładnie wiedzieć, jaki system działa na Twoim komputerze, nie musisz ryzykować pobrania i zainstalowania niewłaściwego sterownika i nie musisz się martwić, że podczas instalacji popełnisz błąd. Driver Easy sobie ze wszystkim radzi.
Możesz zaktualizować sterowniki automatycznie za pomocą WOLNY albo Wersja Pro kierowcy Easy. Ale w wersji Pro wystarczy 2 kliknięcia (a otrzymasz pełne wsparcie i 30-dniową gwarancję zwrotu pieniędzy):
1) Pobieranie i zainstaluj Driver Easy.
2) Uruchom Driver Easy i kliknij Skanuj teraz przycisk. Driver Easy przeskanuje komputer i wykryje sterowniki powodujące problemy.

3) Kliknij Aktualizuj wszystko aby automatycznie pobrać i zainstalować odpowiednią wersję WSZYSTKO sterowniki, których brakuje lub są nieaktualne w systemie (wymaga to rozszerzenia Wersja Pro - pojawi się monit o aktualizację po kliknięciu Aktualizuj wszystko).
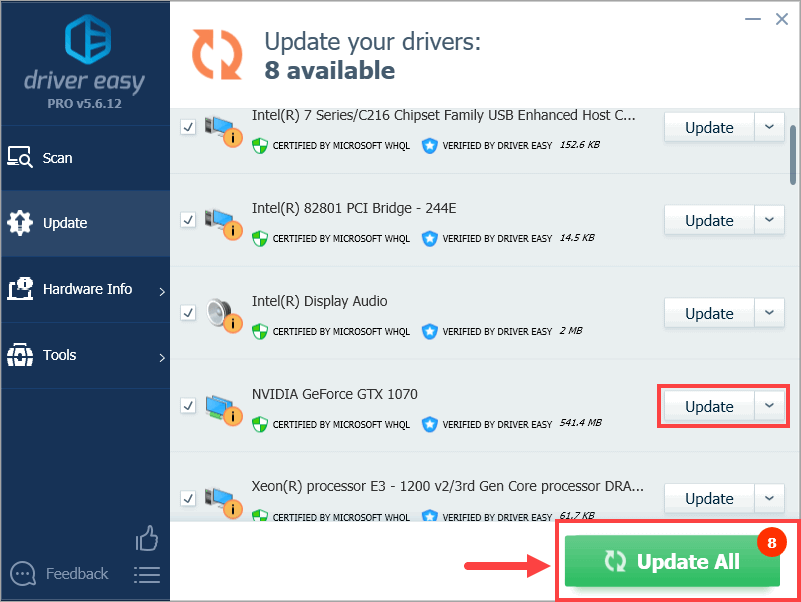
4) Uruchom ponownie komputer, aby zmiany odniosły skutek.
5) Uruchom Discord, aby sprawdzić, czy problem z awarią został rozwiązany. Jeśli tak, to świetnie! Jeśli nadal się zawiesza, przejdź do Poprawka 2 poniżej.
Poprawka 2: Wyłącz przyspieszenie sprzętowe
Przyspieszenie sprzętowe to funkcja w Discordzie, która zleca GPU całą grafikę i renderowanie tekstu, zapewniając w ten sposób płynniejsze wrażenia z Discorda. Jeśli jednak Discord na twoim komputerze zawiesza się przy włączonej tej funkcji, możesz spróbować ją wyłączyć, aby sprawdzić, czy to rozwiązuje problem.
1) W Discordzie przejdź do Ustawienia użytkownika i kliknij na nią.
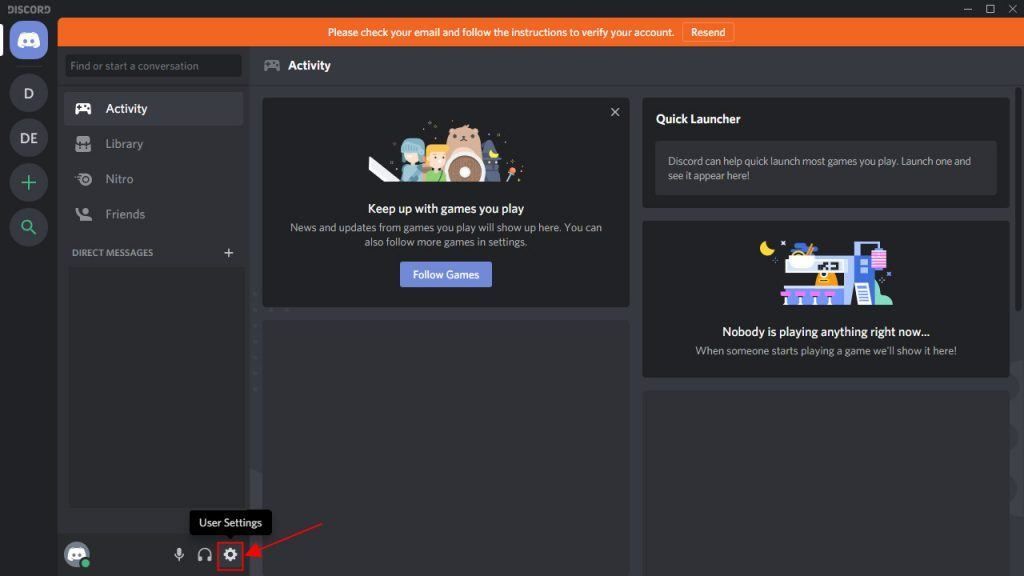
2) W lewym okienku przewiń w dół do Wygląd . Następnie w prawym okienku przewiń w dół do Przyspieszenie sprzętowe i upewnij się, że jest wyłączony.
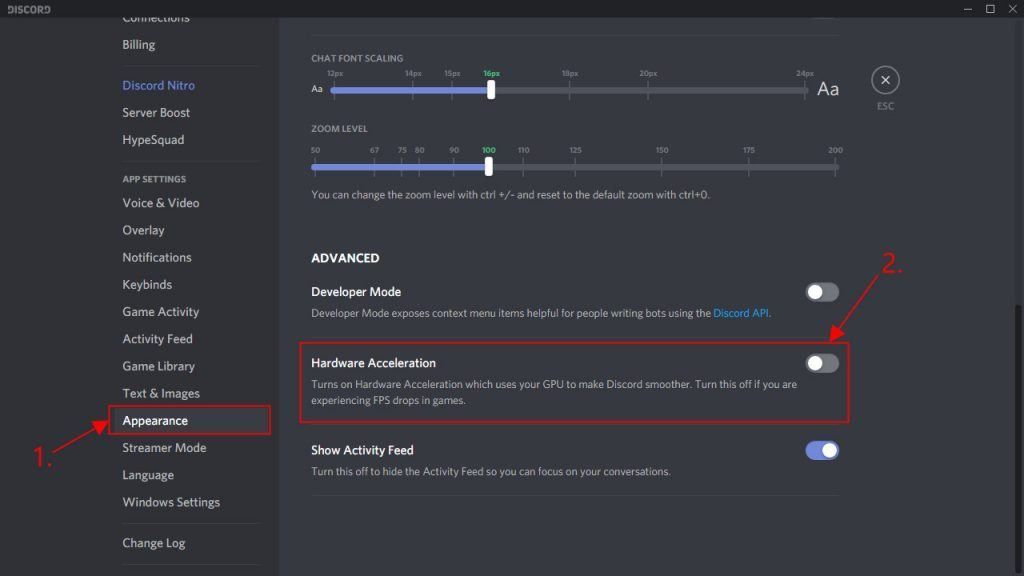
3) Spróbuj ponownie strumieniować gry w Discordzie i sprawdź, czy problem z awarią w Discordzie został naprawiony. Jeśli tak, to gratulacje! Jeśli problem nie ustąpi, nie martw się - możesz wypróbować jeszcze dwie poprawki.
Poprawka 3: Usuń dane aplikacji Discord
Usunięcie danych aplikacji rozwiąże problem, jeśli przyczyną awarii są uszkodzone pliki lub pamięć podręczna.
Oto jak to zrobić:
1) Na klawiaturze naciśnij Klawisz z logo systemu Windows i R w tym samym czasie, a następnie wpisz %Dane aplikacji% i naciśnij Wchodzić .
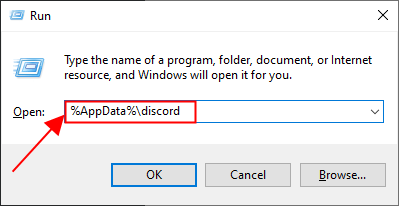
2) W folderze Discord kliknij dwukrotnie plik Pamięć podręczna folder, aby go otworzyć.
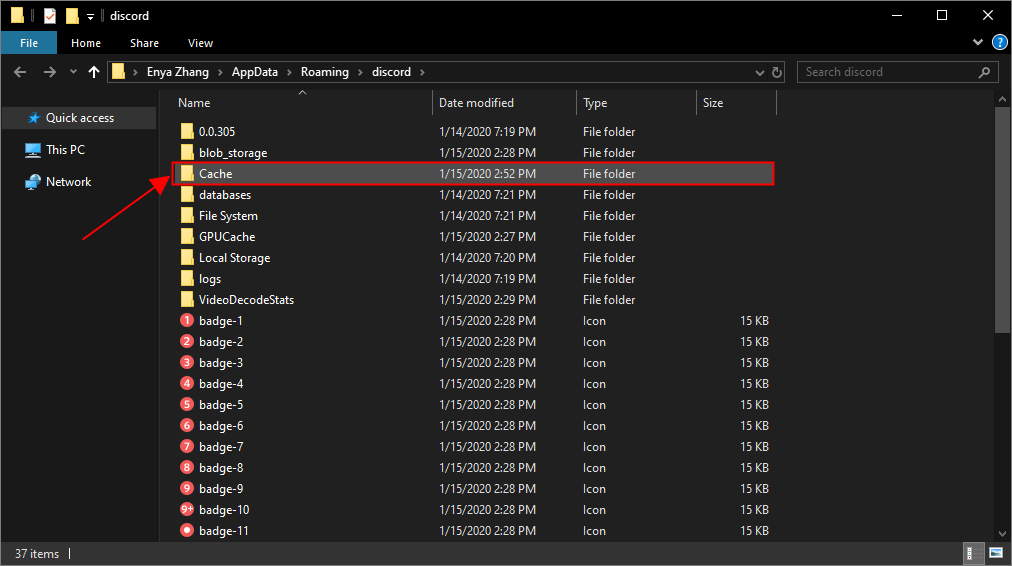
3) W folderze Cache naciśnij Ctrl i DO w tym samym czasie, aby wybrać wszystko pliki, a następnie kliknij prawym przyciskiem myszy i wybierz Usunąć .
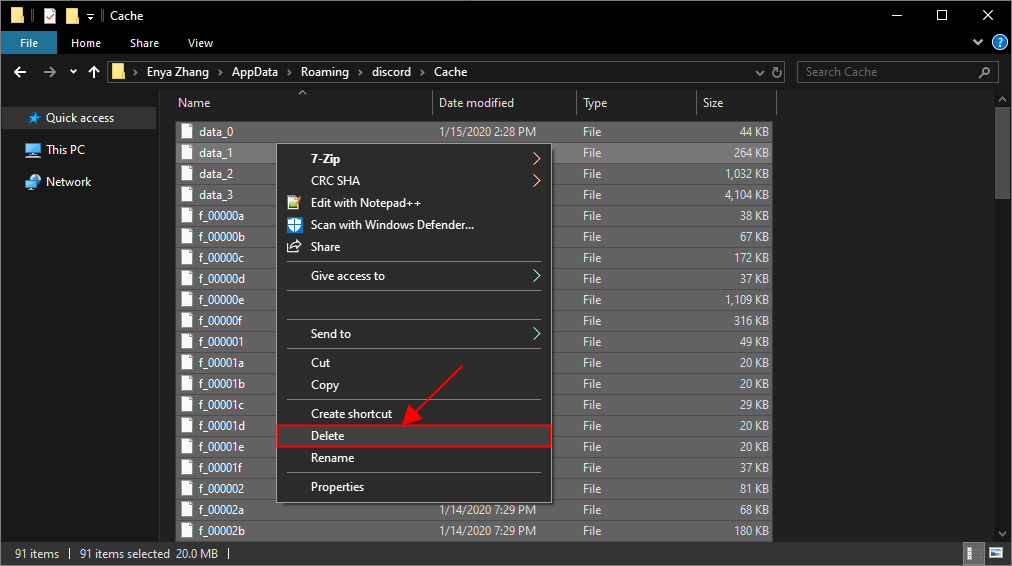
4) Wróć do Niezgoda folder i kliknij dwukrotnie Lokalny magazyn teczka.
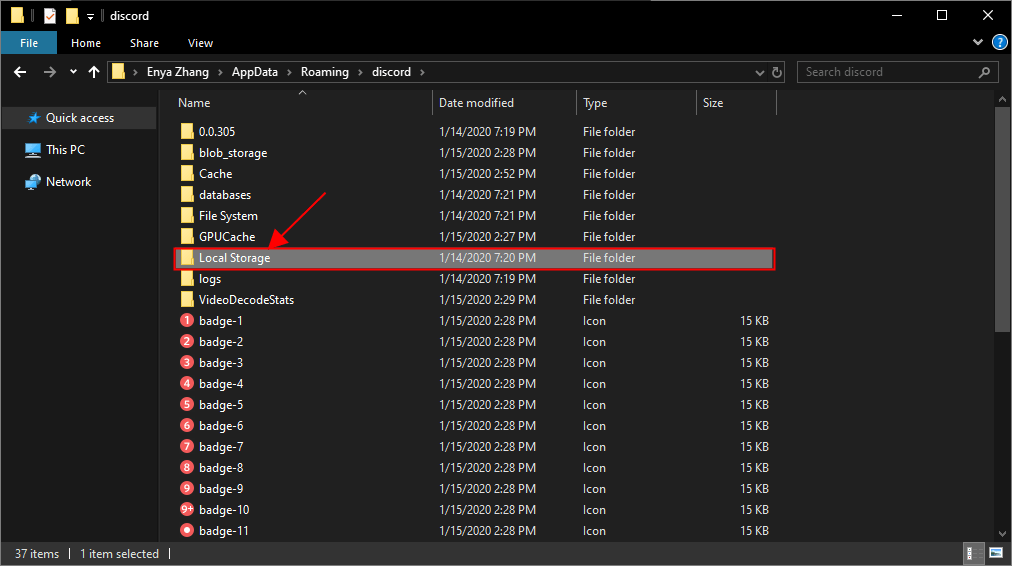
5) Ponownie usuń wszystko pliki z Lokalny magazyn teczka.
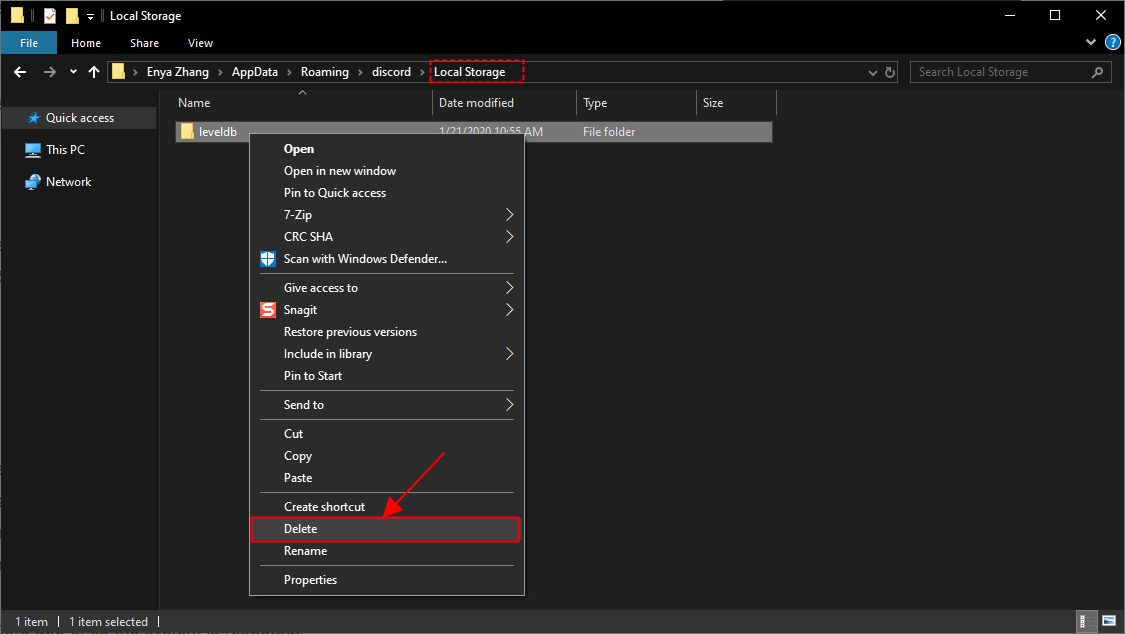
6) Otwórz Discord, aby sprawdzić, czy problem z awarią nadal występuje. Jeśli tak się nie stanie, problem został rozwiązany! Jeśli nadal nie jest to radość, spróbuj Poprawka 4 poniżej.
Poprawka 4: Zainstaluj najnowszą wersję Discord
Jeśli powyższe poprawki nie rozwiążą problemu, zaleca się wyczyszczenie starych folderów Discord i ponowne zainstalowanie.
Oto kroki, jak to zrobić:
1) Na klawiaturze naciśnij Klawisz z logo systemu Windows i R w tym samym czasie, a następnie wpisz %Dane aplikacji% i naciśnij Wchodzić .
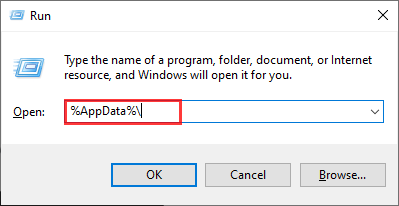
2) Zlokalizuj plik Niezgoda folder, a następnie kliknij go prawym przyciskiem myszy i wybierz usuń lub usuń cały folder.
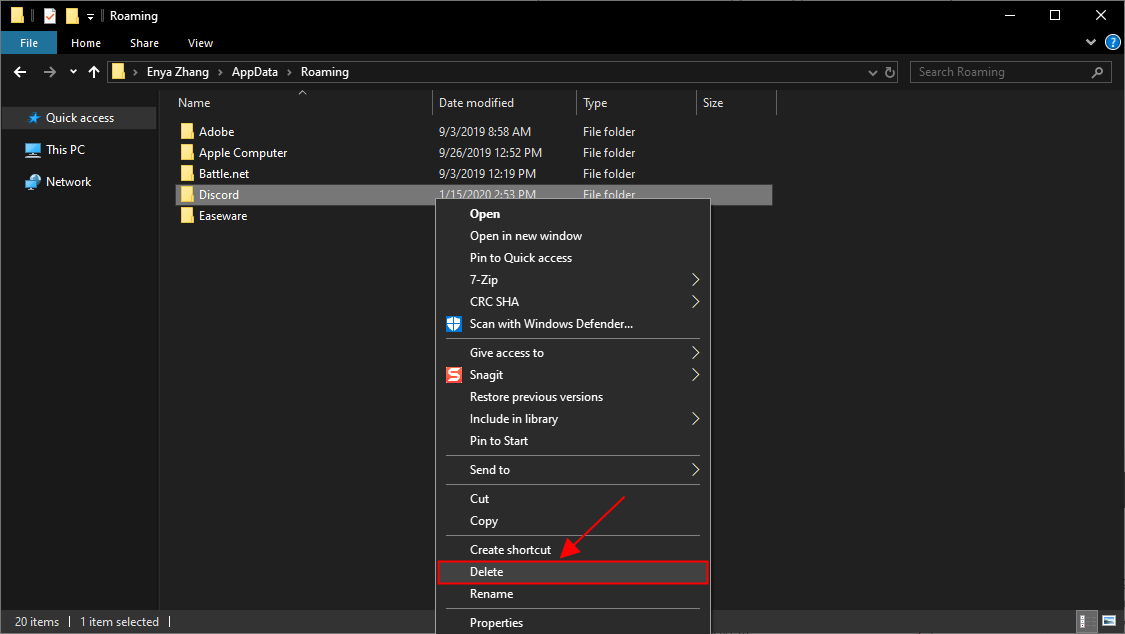
3) W pasku adresu wpisz % LocalAppData% i naciśnij Wchodzić .
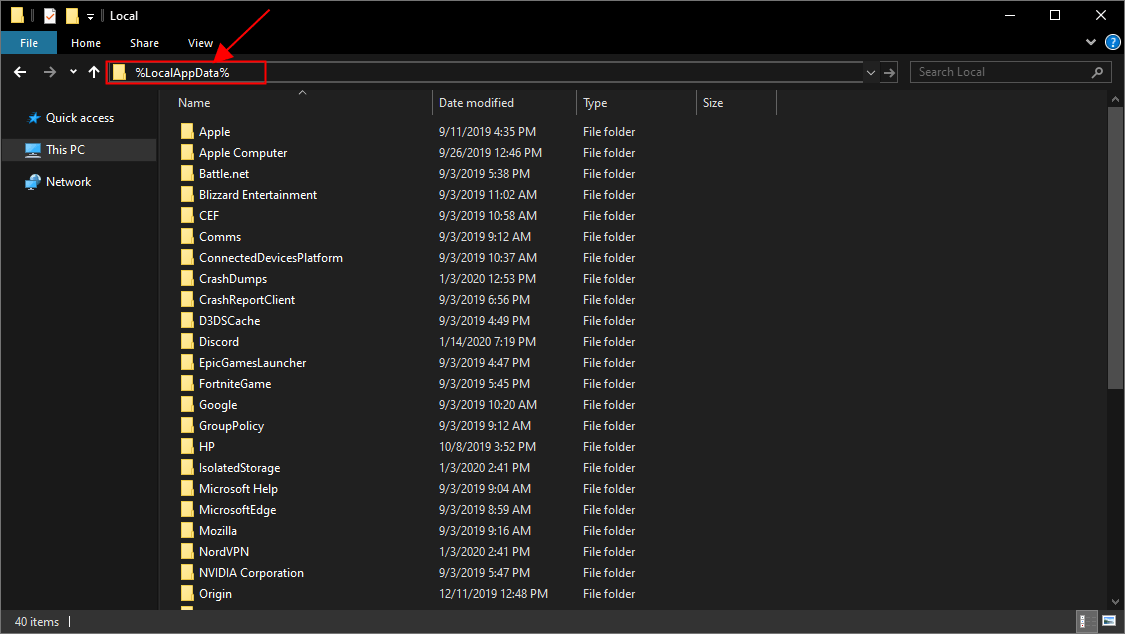
4) Kliknij prawym przyciskiem myszy plik Niezgoda folder i usuń go.
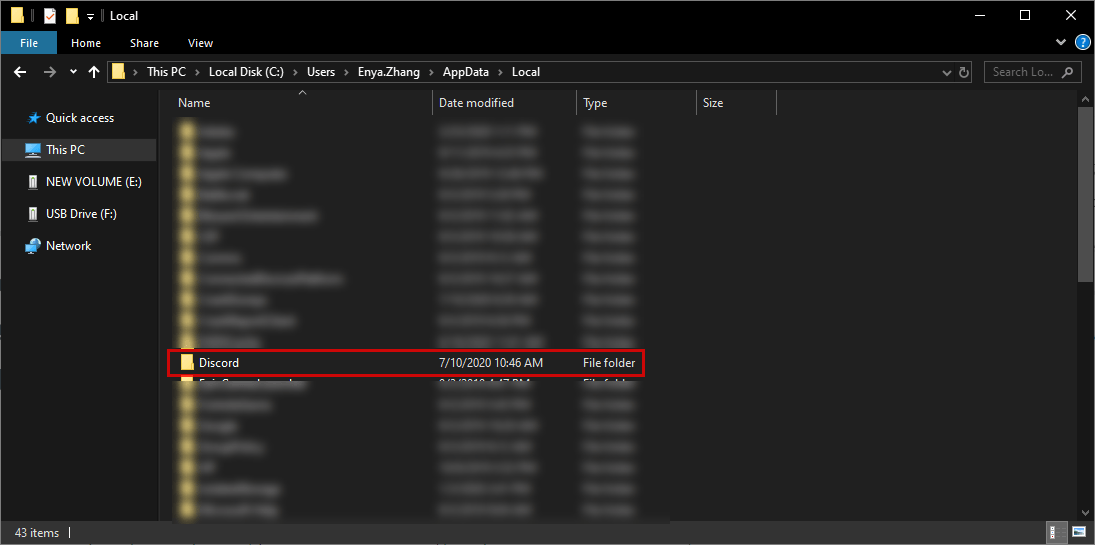
4) Po wyświetleniu monitu potwierdź wszelkie dodatkowe monity.
5) Na klawiaturze naciśnij jednocześnie klawisz z logo Windows i R, a następnie wpisz appwiz.cpl i naciśnij Enter.
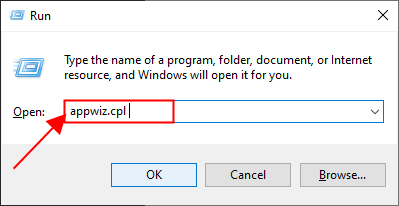
6) Zlokalizuj Discord, a następnie kliknij go prawym przyciskiem myszy i kliknij Odinstaluj .
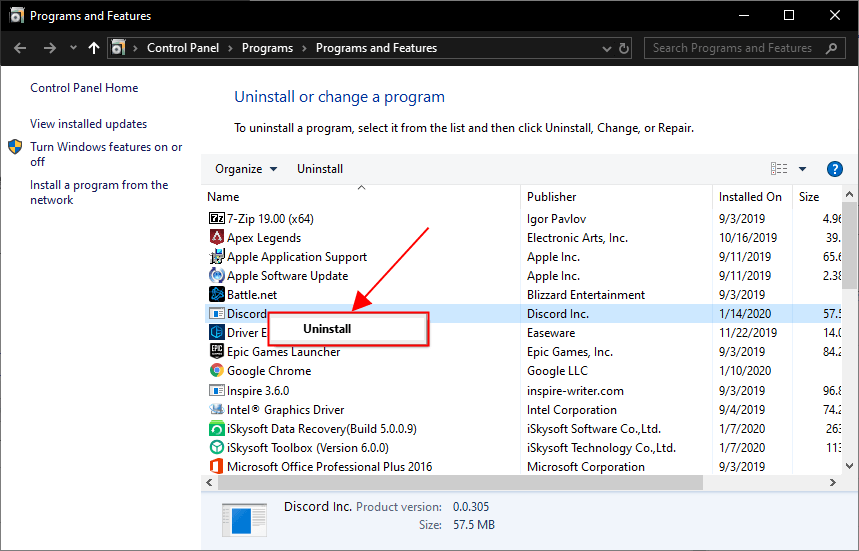
7) Uruchom ponownie komputer, aby zmiany odniosły skutek.
8) Pobierz Discord z jego oficjalna strona internetowa i zainstaluj Discord.
9) Uruchom Discord, aby sprawdzić, czy problem z awarią został rozwiązany.
Mamy nadzieję, że artykuł wskazał ci właściwy kierunek w rozwiązaniu problemu awarii Discorda. Jeśli masz jakieś pytania, pomysły lub sugestie, daj mi znać w komentarzach. Dziękuje za przeczytanie!



![[ROZWIĄZANE] Brak pliku VCRUNTIME140.dll](https://letmeknow.ch/img/other/51/vcruntime140.png)

![[ROZWIĄZANE] Potrzeba dwojga, nie uruchamia się](https://letmeknow.ch/img/knowledge/53/it-takes-two-not-launch.jpg)
