
Nowe gry często zawierają pewne błędy, a Deathloop nie jest wyjątkiem. Jednym z problemów nękających wielu graczy jest to, że gra zawiesza się na ich PC i PS5 . Chociaż nie jesteśmy pewni, co jest obecnie przyczyną problemu, nadal można wypróbować kilka obejść.
Unikaj korzystania z systemu Windows [ WSZYSTKO ]+[ PATKA ], ponieważ może mieć wpływ na liczbę klatek na sekundę.
Wypróbuj te poprawki
Nie musisz ich wszystkich próbować; po prostu idź w dół listy, aż znajdziesz ten, który Ci odpowiada.
- Uruchom Deathloop i przejdź do Opcje .
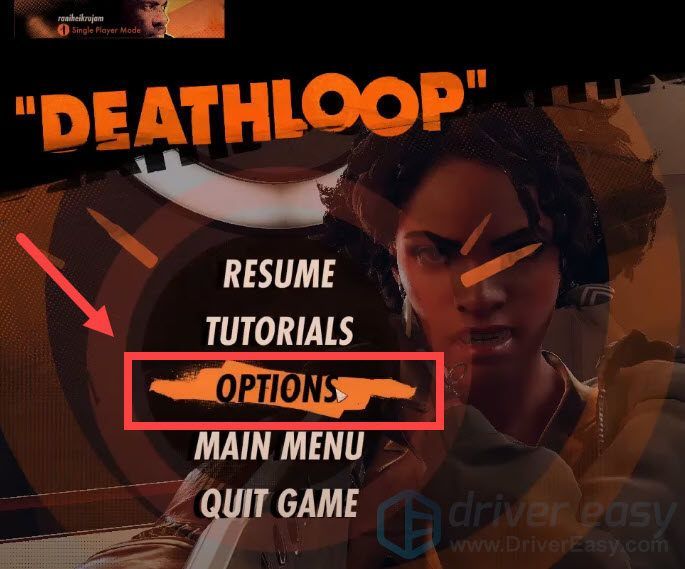
- Wybierać Wizualizacje , a następnie pod Ustawienia wideo , Zapewnić Wybór karty graficznej jest ustawiona na podstawową kartę graficzną.
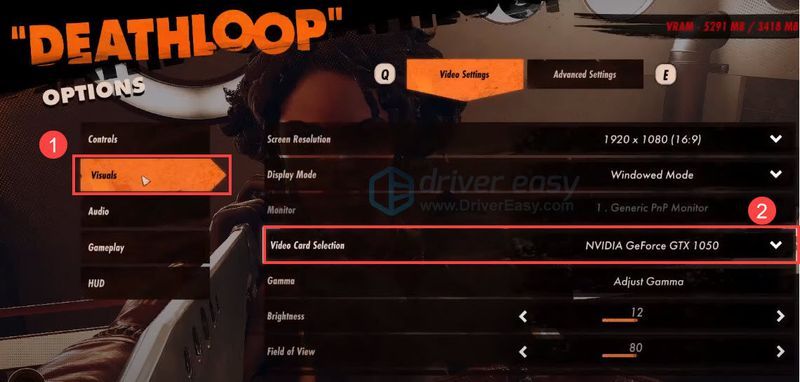
- Uruchom Driver Easy i kliknij Skanuj teraz przycisk. Driver Easy przeskanuje komputer i wykryje problemy ze sterownikami.
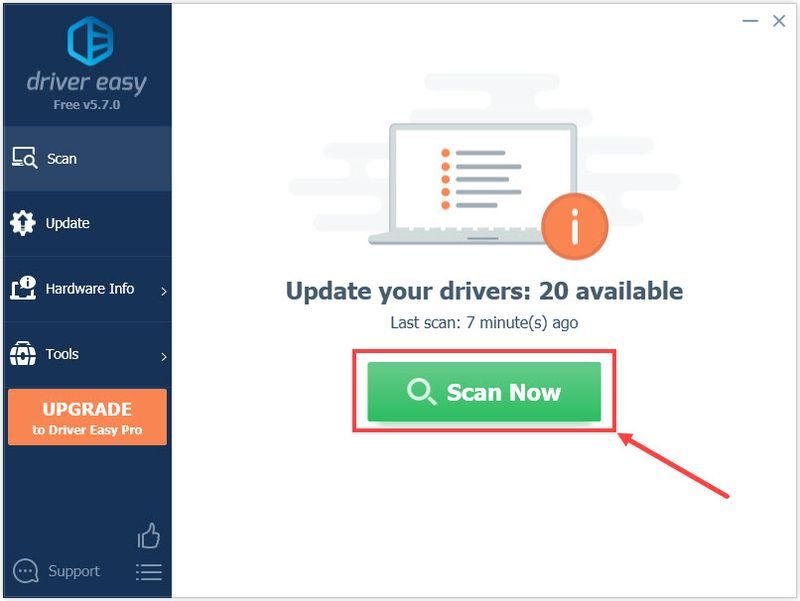
- Kliknij Aktualizuj wszystko aby automatycznie pobrać i zainstalować poprawną wersję wszystkich brakujących lub nieaktualnych sterowników w systemie. (Wymaga to Wersja Pro – zostaniesz poproszony o uaktualnienie po kliknięciu Aktualizuj wszystko. Jeśli nie chcesz płacić za wersję Pro, nadal możesz pobrać i zainstalować wszystkie potrzebne sterowniki w wersji bezpłatnej; wystarczy pobrać je pojedynczo i ręcznie zainstalować, w normalny sposób Windows.)
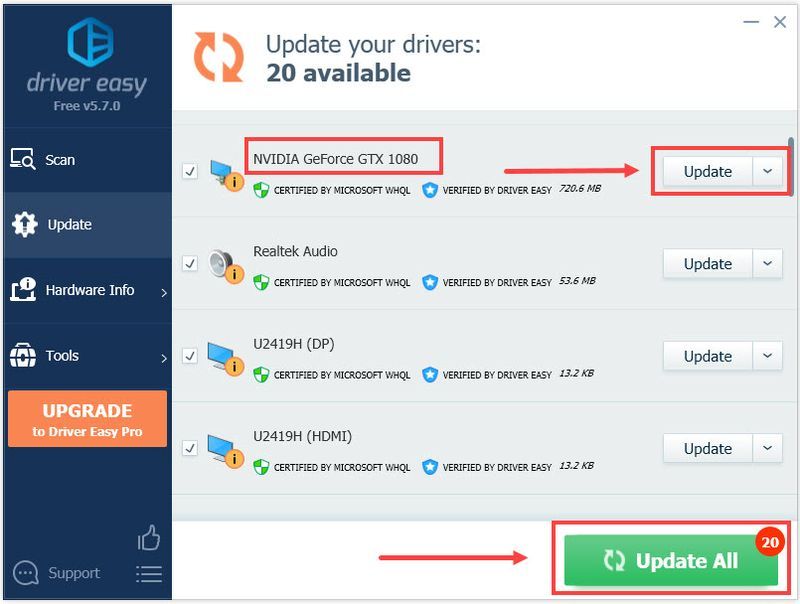 ten Wersja Pro Driver Easy jest dostarczany z pełne wsparcie techniczne . Jeśli potrzebujesz pomocy, skontaktuj się z zespołem pomocy Driver Easy pod adresem .
ten Wersja Pro Driver Easy jest dostarczany z pełne wsparcie techniczne . Jeśli potrzebujesz pomocy, skontaktuj się z zespołem pomocy Driver Easy pod adresem . - Kliknij prawym przyciskiem myszy pasek zadań i wybierz Menadżer zadań .
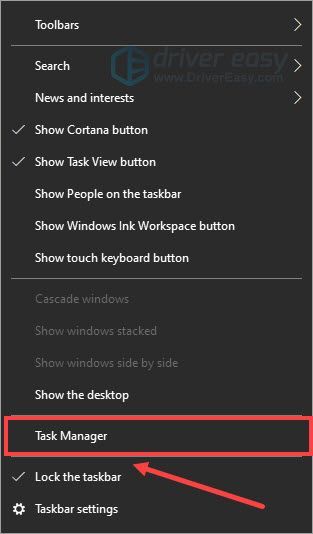
- Pod Procesy patka, kliknij prawym przyciskiem myszy procesy, które pochłaniają procesor i pamięć, i wybierz Zakończ zadanie .
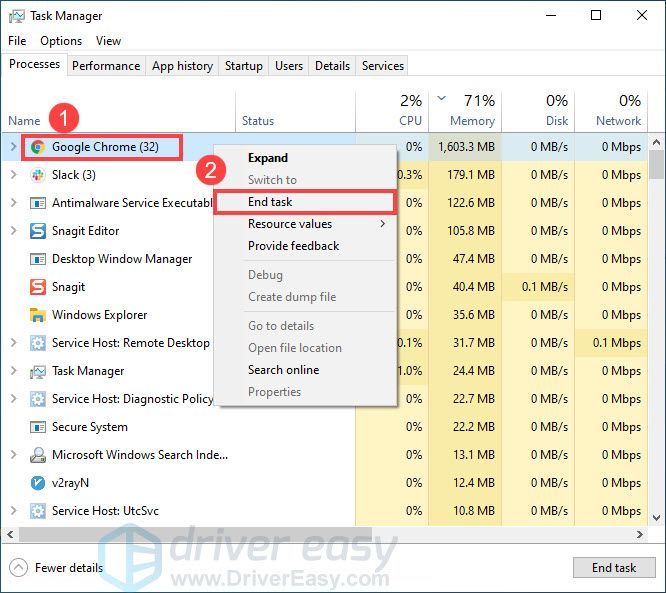
- Uruchom ponownie Deathloop i przetestuj rozgrywkę.
- Przejdź do ekranu głównego PS5 i wybierz Ustawienia ikona (mała zębatka) w prawym górnym rogu.
- Wybierać Zapisz dane i ustawienia gier/aplikacji .
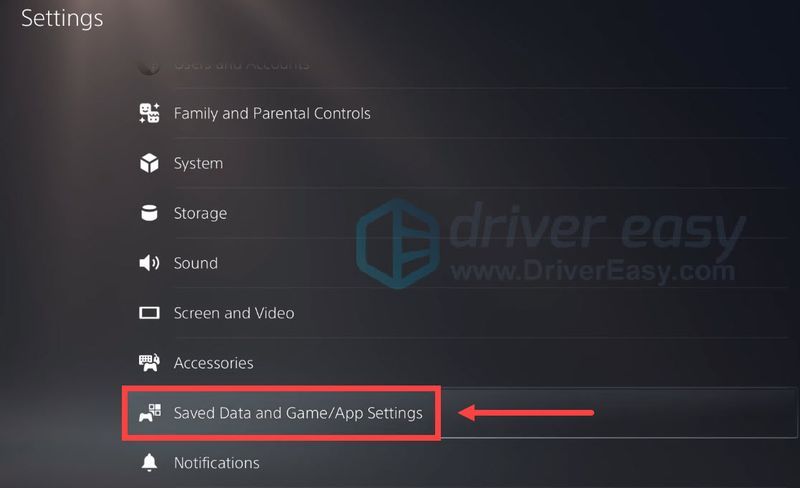
- Wybierać Predefiniowane ustawienia gry , to upewnij się, że Tryb wydajności jest zaznaczona.
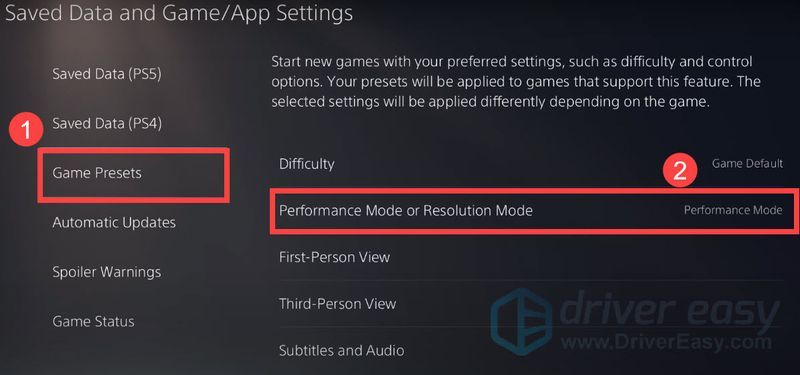
- Naciśnij i przytrzymaj przycisk zasilania na kontrolerze.
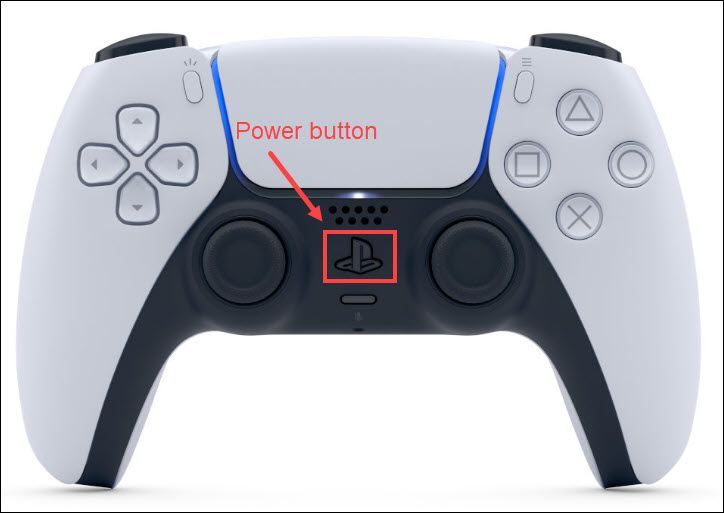
- Wyłącz PS5 za pomocą Wyłącz PS5 i nie wejdź w tryb spoczynku.
- Upewnij się, że kontrolka na konsoli zgasła, a następnie odłącz kabel zasilający oraz poczekaj 10 sekund .
- Podłącz ponownie kabel zasilający i ponownie włącz konsolę, naciskając przycisk przycisk zasilania na kontrolerze.
- zamrażanie
Rozwiązanie 1: Upewnij się, że Twój komputer spełnia minimalne wymagania
Jeśli podczas grania w Deathloop doświadczasz losowych zawieszeń, powinieneś najpierw sprawdzić, czy Twój komputer spełnia minimalne wymagania gry.
| TY | 64-bitowy system Windows 10 w wersji 1909 lub nowszej |
| Edytor | Intel Core i5-8400 @ 2.80GHz lub AMD Ryzen 5 1600 |
| Grafika | Nvidia GTX 1060 (6 GB) lub AMD Radeon RX 580 (8 GB) |
| Pamięć | 12 GB pamięci RAM |
Po upewnieniu się, że Twoje urządzenie jest wystarczająco dobre, aby uruchomić Deathloop, możesz kontynuować wprowadzanie następujących poprawek.
Rozwiązanie 2: Użyj podstawowej karty graficznej
Jeśli Twoja gra nie działa tak dobrze, jak oczekujesz, z kartą graficzną AMD lub Nvidia, może działać z niewłaściwym procesorem graficznym. Aby to naprawić, możesz przełączyć grę na swoją podstawową kartę graficzną. Oto jak:
Sprawdź, czy nadal masz problem z zamrażaniem w Deathloop.
Jeśli to nie rozwiąże problemu, przejdź do poprawki 3.
Poprawka 3: Zaktualizuj sterownik karty graficznej
Sterownik graficzny jest niezbędny do płynnej rozgrywki. Jeśli twój sterownik graficzny jest uszkodzony lub nieaktualny, istnieje większe prawdopodobieństwo, że napotkasz problem z zawieszaniem się w Deathloop. Aby to naprawić, upewnij się, że masz zainstalowane najnowsze sterowniki karty graficznej.
Jednym ze sposobów, aby to zrobić, jest odwiedzenie strony producenta ( NVIDIA , AMD oraz Intel ) i wyszukaj swój model, a następnie ręcznie pobierz i zainstaluj sterownik graficzny. Ale jeśli nie masz czasu, cierpliwości lub umiejętności obsługi komputera, aby ręcznie zaktualizować sterownik, możesz to zrobić automatycznie za pomocą Łatwy kierowca .
Po zaktualizowaniu sterowników uruchom ponownie komputer i uruchom Deathloop, aby sprawdzić, czy problem został rozwiązany.
Jeśli gra nadal się zawiesza, spójrz na następną poprawkę.
Poprawka 4: Zamknij programy działające w tle
Zbyt wiele programów działających w tle zajmie więcej źródeł i spowolni komputer. Możesz zwolnić zasoby systemowe, zamykając wszystkie dodatkowe programy w tle. Oto jak:
Jeśli problem z zamrażaniem nadal występuje po zamknięciu wszystkich programów działających w tle, przejdź do następnej poprawki.
Poprawka 5: Przełącz na tryb wydajności na PS5
Niektórzy gracze zgłaszali, że Deathloop działa płynniej w trybie wydajności wybranym na ich PS5. Aby ustawić tryb wydajności na PS5, wykonaj następujące kroki:
Teraz możesz cieszyć się grą z większą liczbą klatek na sekundę. Sprawdź, czy problem z zamrażaniem nadal występuje.
Jeśli ta metoda nie działa, sprawdź ostatnią poprawkę.
Rozwiązanie 6: Wyłącz i włącz PS5
Jeśli masz problem z zawieszaniem się gry Deathloop na PlayStation 5, możesz spróbować wyłączyć i wyłączyć konsolę. Oto jak:
Sprawdź, czy gra ponownie się zawiesza.
Jeśli żadna z powyższych metod nie rozwiąże problemu z zamrażaniem Deathloop, problem może być spowodowany przez samą grę. Wtedy nie możesz nic zrobić poza czekaniem na wydanie określonej łatki.
Otóż to. Mam nadzieję, że ten post pomógł. Jeśli masz inne pytania lub sugestie, zostaw nam komentarz poniżej.
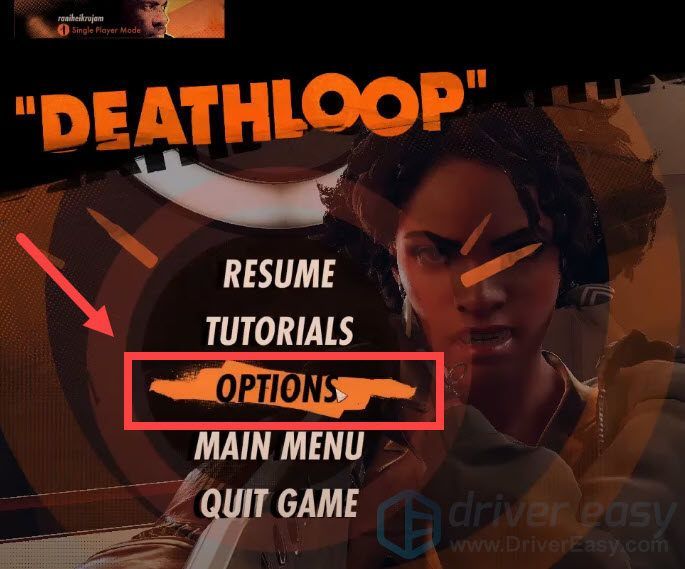
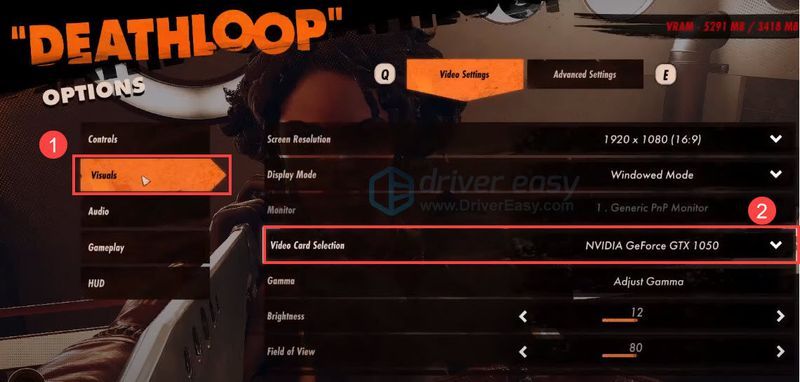
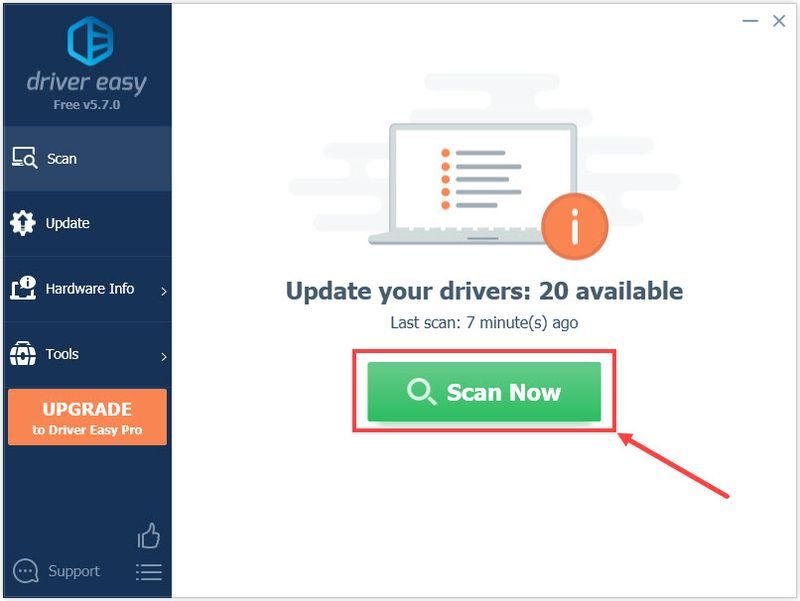
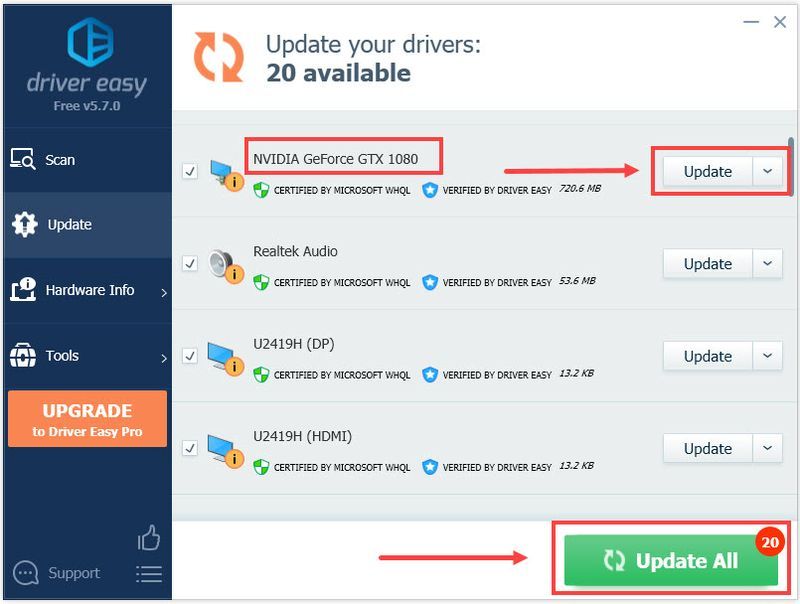
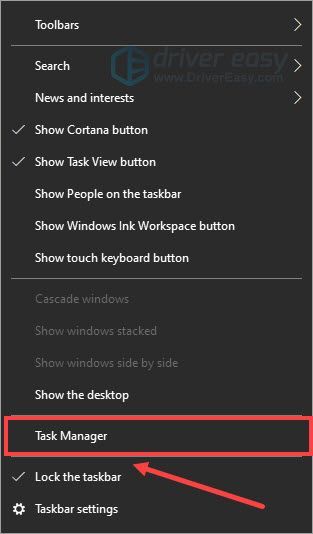
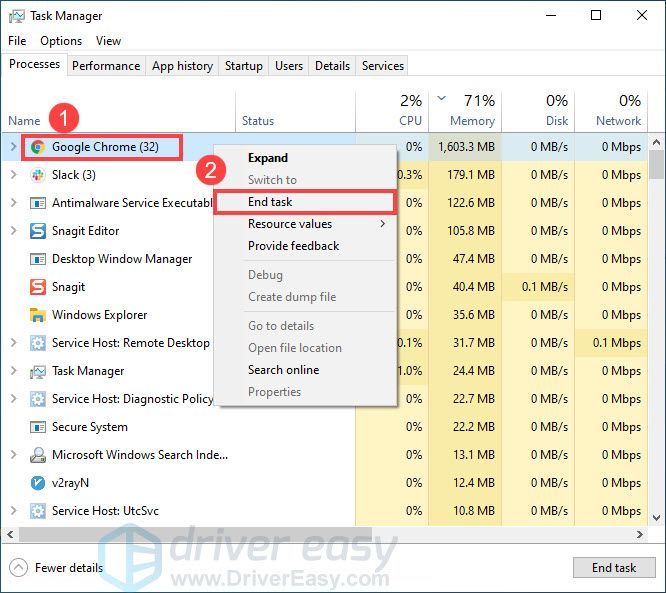
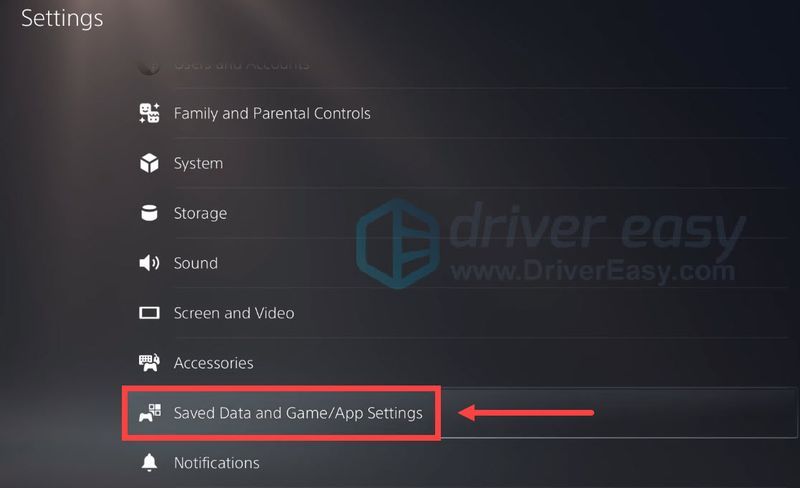
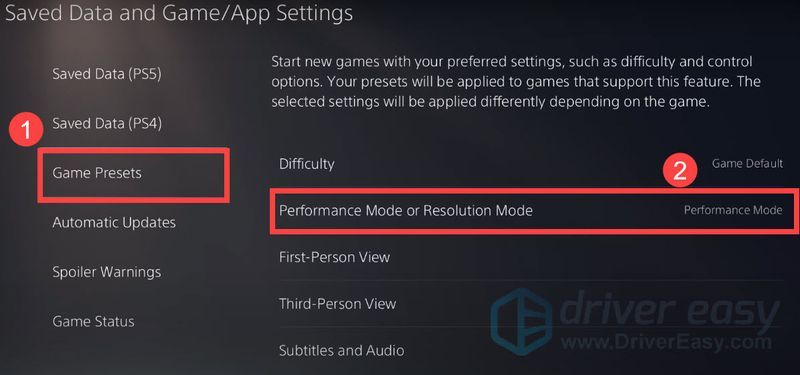
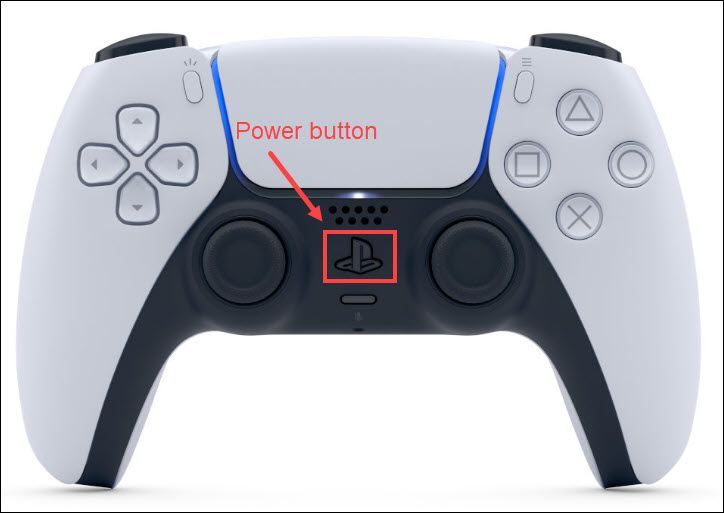

![[ROZWIĄZANE] Jak naprawić problem 100% zużycia procesora](https://letmeknow.ch/img/knowledge/70/how-fix-cpu-usage-100-issue.jpg)


![[ROZWIĄZANE] Voicemod nie działa w systemie Windows 10](https://letmeknow.ch/img/sound-issues/27/voicemod-not-working-windows-10.jpg)

