
Długo oczekiwany Battlefield 2042 Early Access jest już dostępny, a pełna premiera będzie miała miejsce 19 listopada. Wydaje się jednak, że szum ten przyniósł pewne rozczarowanie. Wielu graczy napotyka różne błędy DirectX i nie może grać w tę grę. Najczęstsze z nich to DXGI_ERROR_DEVICE_HUNG oraz DXGI_ERROR_DEVICE_REMOVED błędy.
Deweloperzy badają problemy i miejmy nadzieję, że otrzymamy ostateczną naprawę, gdy wprowadzą nowe aktualizacje. Wcześniej zebraliśmy kilka poprawek, które rozwiązały błędy niektórych graczy, które możesz wypróbować.
Wymagania systemowe Battlefield 2042
| Minimum | Zalecana | |
| TY | Windows 10 (64-bitowy) | Windows 10 (64-bitowy) |
| Edytor | AMD Ryzen 5 3600 lub Intel Core i5 6600K | AMD Ryzen 7 2700X lub Intel Core i7 4790 |
| Grafika | Nvidia GeForce GTX 1050 Ti lub AMD Radeon RX 560 | Nvidia GeForce RTX 3060 lub AMD Radeon RX 6600 XT |
| Pamięć | 8 GB | 16 giga bajtów |
| Pamięć wideo | 4 GB | 8 GB |
| Przechowywanie | 100 GB | Dysk SSD 100 GB |
| DirectX | Wersja 12 | Wersja 12 |
Wypróbuj te poprawki…
1: Zaktualizuj sterownik karty graficznej
3: Zainstaluj najnowsze aktualizacje systemu Windows
4: Wymuszone uruchamianie DirectX 12
5: Wyczyść pamięć podręczną gry
Poprawka 1: Zaktualizuj sterownik karty graficznej
Błędy DirectX w Battlefield 2042 zwykle sugerują problem ze sterownikiem. Niektóre komunikaty o błędach bezpośrednio proszą o zainstalowanie najnowszego sterownika karty graficznej.
Istnieją dwa sposoby aktualizowania sterownika karty graficznej. Jednym z nich jest ręczna aktualizacja za pomocą Menedżera urządzeń. Jeśli system Windows nie wykryje najnowszej dostępnej aktualizacji, możesz również przeszukać witrynę producenta. Pamiętaj, aby wybrać tylko sterownik zgodny z Twoją wersją systemu Windows.
Automatyczna aktualizacja sterownika – Jeśli nie masz czasu, cierpliwości lub umiejętności obsługi komputera, aby ręcznie zaktualizować sterownik, możesz zamiast tego zrobić to automatycznie za pomocą Driver Easy . Driver Easy automatycznie rozpozna system i znajdzie odpowiedni sterownik dla karty graficznej i wersji systemu Windows, a następnie poprawnie pobierze i zainstaluje sterownik:
- Pobierz i zainstaluj Driver Easy.
- Uruchom Driver Easy i kliknij Skanuj teraz przycisk. Driver Easy przeskanuje komputer i wykryje problemy ze sterownikami.

- Kliknij Aktualizacja przycisk obok oflagowanego sterownika karty graficznej, aby automatycznie pobrać poprawną wersję sterownika, a następnie możesz go ręcznie zainstalować (możesz to zrobić w wersji BEZPŁATNEJ).
Lub kliknij Aktualizuj wszystko aby automatycznie pobrać i zainstalować poprawną wersję Wszystko brakujące lub nieaktualne sterowniki w systemie. (Wymaga to wersji Pro z pełnym wsparciem i 30-dniową gwarancją zwrotu pieniędzy. Po kliknięciu Aktualizuj wszystko zostaniesz poproszony o uaktualnienie).

Jeśli potrzebujesz pomocy, prosimy o kontakt Zespół wsparcia Driver Easy w support@drivereasy.com .
Uruchom ponownie komputer, aby nowy sterownik zaczął obowiązywać. Jeśli aktualizacja sterownika karty graficznej nie rozwiąże problemu, wypróbuj następną poprawkę.
Poprawka 2: Napraw pliki gry
Inną szybką poprawką, którą możesz wypróbować, jest naprawa plików gry. Jeśli brakuje jakichkolwiek plików lub są one uszkodzone, klient Origin doda lub zastąpi za Ciebie problematyczne pliki. Oto jak:
- Uruchom Origin i kliknij Moja biblioteka gier .
- Kliknij prawym przyciskiem myszy Battlefield 2042, a następnie kliknij Naprawa gry .
- Ten proces może chwilę potrwać. Uruchom ponownie Origin i uruchom Battlefield 2042 po zakończeniu naprawy.
Jeśli to nie rozwiąże problemu, wypróbuj następną poprawkę.
Rozwiązanie 3: Zainstaluj najnowsze aktualizacje systemu Windows
Według doniesień graczy aktualizacja systemu rozwiązała dla nich błędy DirectX. Aktualizowanie systemu może rozwiązać problemy ze zgodnością i poprawić stabilność. Ta poprawka może mieć znaczenie, jeśli błędy DirectX zostały wywołane przez problemy z systemem Windows.
Jeśli korzystasz z systemu Windows 10, aktualizacja do systemu Windows 11 nie jest wymagana, ponieważ nie jest to gwarantowana poprawka, a ponadto może powodować problemy z innymi grami. Niektórzy gracze wyraźnie zaznaczyli, że instalacja Aktualizacje Windows 20H2 lub 21H1 był pomocny.- Na pasku wyszukiwania obok przycisku Start wpisz aktualizacja , a następnie kliknij C sprawdź aktualizacje .

- System Windows wyszuka dostępne aktualizacje. Jeśli tam są nie dostępne aktualizacje, dostaniesz Jesteś na bieżąco podpisać. Możesz także kliknąć Zobacz wszystkie opcjonalne aktualizacje i zainstaluj je w razie potrzeby.

- Jeśli są dostępne aktualizacje, system Windows automatycznie je pobierze. Postępuj zgodnie z instrukcjami, aby zakończyć instalację.

Jeśli aktualizacja systemu nie rozwiąże błędów, wypróbuj następną poprawkę.
Rozwiązanie 4: Wymuś uruchomienie DirectX 12
Zgodnie z wymaganiami systemowymi Battlefield 2042 wymaga DirectX w wersji 12, a gra powinna domyślnie uruchamiać DirectX 12. Ale wszyscy mamy różne konfiguracje na naszym komputerze i możliwe, że Battlefield 2042 nie obsługuje odpowiedniej wersji DirectX na twoim komputerze. Możesz ręcznie włączyć DirectX12 i zmusić grę do korzystania z niego. Oto jak:
- wciśnij Klawisz Windows oraz ORAZ na klawiaturze, aby otworzyć eksplorator plików.
- Nawigować do C:UżytkownicyTWOJA NAZWA UŻYTKOWNIKADokumentyBattlefield 2042 .
- Znajdź dokument o nazwie PROFSAVE_profil . Zrób kopię tego dokumentu, zanim cokolwiek zmienisz, aby móc cofnąć zmiany, jeśli zajdzie taka potrzeba.
- Kliknij dokument prawym przyciskiem myszy i otwórz go za pomocą notatnik .
- Znajdź linię GstRender.Dx12Włączony 0 , oraz zmień wartość z 0 na 1 .
- Zapisz zmiany i uruchom Battlefield 2042, aby przetestować problem.
Jeśli wymuszone uruchomienie DirectX 12 dla Battlefield 2042 nie pomoże, przejdź do następnej poprawki.
Poprawka 5: Wyczyść pamięć podręczną gry
Uszkodzona pamięć podręczna gier może również powodować błędy DirectX w Battlefield 2042. Nawet jeśli nie jest to główna przyczyna, wyczyszczenie pamięci podręcznej gier może pomóc poprawić wydajność gry i naprawić niektóre przypadkowe awarie. Oto jak:
Pochodzenie
Przed wykonaniem poniższych kroków musisz całkowicie wyłączyć klienta Origin.- wciśnij Klawisz Windows oraz r aby wywołać pole Uruchom.
- Kopiuj i wklej %ProgramData%/Pochodzenie w polu tekstowym, a następnie kliknij ok .

- Otwórz ponownie pole Uruchom, naciskając Klawisz Windows oraz r na klawiaturze.
- Wpisz %Dane aplikacji% , następnie kliknij ok .

- W wyskakującym okienku usuń folder Origin .

- Nawigować do C:UżytkownicyTwoja nazwa użytkownikaAppDataLocal , oraz usuń folder Origin tam też.
- Uruchom ponownie komputer i uruchom Battlefield 2042 w Origin.
- Uruchom aplikację EA. Kliknij ikona z trzema liniami w lewym górnym rogu wybierz Pomoc następnie kliknij Odzyskiwanie aplikacji .

- Kliknij Wyczyść pamięć podręczną .

- Jeśli masz problemy z otwarciem aplikacji EA, możesz kliknąć Przycisk Start , rozwiń folder EA i kliknij Odzyskiwanie aplikacji .

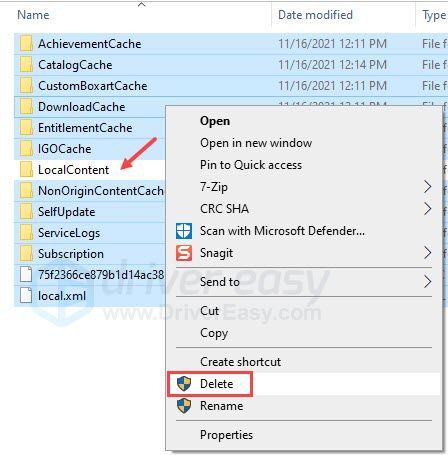
Aplikacja komputerowa EA
Mam nadzieję, że ten artykuł pomoże! Jeśli masz jakieś pytania lub sugestie, możesz zostawić komentarz poniżej.















![[ROZWIĄZANE] Kursor myszy zniknął w systemie Windows 10](https://letmeknow.ch/img/other/72/curseur-souris-disparu-sous-windows-10.jpg)

![2 Najlepsze darmowe sposoby pobierania MP4 [2022]](https://letmeknow.ch/img/knowledge/24/2-best-free-ways-download-mp4.png)