Jako popularny zestaw słuchawkowy do gier, SteelSeries Arctis 7 oferuje wiele funkcji. Pomimo postępu wciąż istnieją problemy, które mogą się pojawić. Zwłaszcza niektórzy użytkownicy zauważyliby trzaski. Aby zidentyfikować przyczyny, przygotowaliśmy kilka kroków, które możesz podjąć.
Ale przed dostosowaniem jakichkolwiek ustawień zalecamy ręczne rozparowanie i ponowne sparowanie urządzenia. Jeśli nadal słyszysz trzaski ze słuchawek, spróbuj zmniejszyć głośność na komputerze lub urządzeniu, ponieważ może być tak, że głośność była zbyt głośna, aby słuchawki mogły obsłużyć. Ponadto, aby wyizolować problemy, spróbuj podłączyć zestaw słuchawkowy do innego komputera, jeśli działa idealnie, wypróbuj poniższe rozwiązania:
- Zaktualizuj sterownik dźwięku
- Wyłącz ulepszenia dźwięku
- Wyłącz dźwięk przestrzenny
- Zrestartować ustawienia sieci
- Skontaktuj się z obsługą klienta
1. Zaktualizuj sterownik dźwięku
Za każdym razem, gdy podczas korzystania z zestawu słuchawkowego wystąpią problemy z dźwiękiem, jednym z najbardziej zalecanych kroków rozwiązywania problemów jest sprawdzenie, czy sterownik dźwięku został zaktualizowany. Jeśli sterownik dźwięku jest przestarzały lub źle skonfigurowany, mogą wystąpić problemy, takie jak trzaski, trzaski lub zakłócenia statyczne. Aby rozwiązać swoje problemy, powinieneś zaktualizować sterownik dźwięku.
Aby uzyskać nowy sterownik dźwięku, możesz go pobrać od producenta komputera lub karty dźwiękowej. Wymaga to pewnego poziomu wiedzy komputerowej, ponieważ musisz znać specyfikacje swojego komputera.
Ale jeśli nie masz czasu, cierpliwości lub umiejętności obsługi komputera, aby ręcznie zaktualizować sterownik dźwięku, możesz to zrobić automatycznie za pomocą Łatwy kierowca . Jest to przydatne narzędzie, które automatycznie rozpoznaje Twój system, znajduje odpowiedni sterownik dla konkretnego urządzenia oraz poprawnie go pobiera i instaluje.
Oto jak zaktualizować sterowniki za pomocą Driver Easy:
1) Pobierać i zainstaluj Driver Easy.
2) Uruchom Driver Easy i kliknij Skanuj teraz przycisk. Driver Easy przeskanuje komputer i wykryj wszelkie problemy ze sterownikami .

3) Kliknij Aktualizuj wszystko aby automatycznie pobrać i zainstalować poprawną wersję wszystko brakujące lub nieaktualne sterowniki w systemie.
(Wymaga to Wersja Pro który pochodzi z pełne wsparcie i 30-dniowy zwrot pieniędzy gwarancja. Zostaniesz poproszony o uaktualnienie po kliknięciu Aktualizuj wszystko. Jeśli nie chcesz uaktualniać do wersji Pro, możesz również zaktualizować sterowniki do wersji BEZPŁATNEJ. Wszystko, co musisz zrobić, to pobrać je pojedynczo i ręcznie zainstalować.)
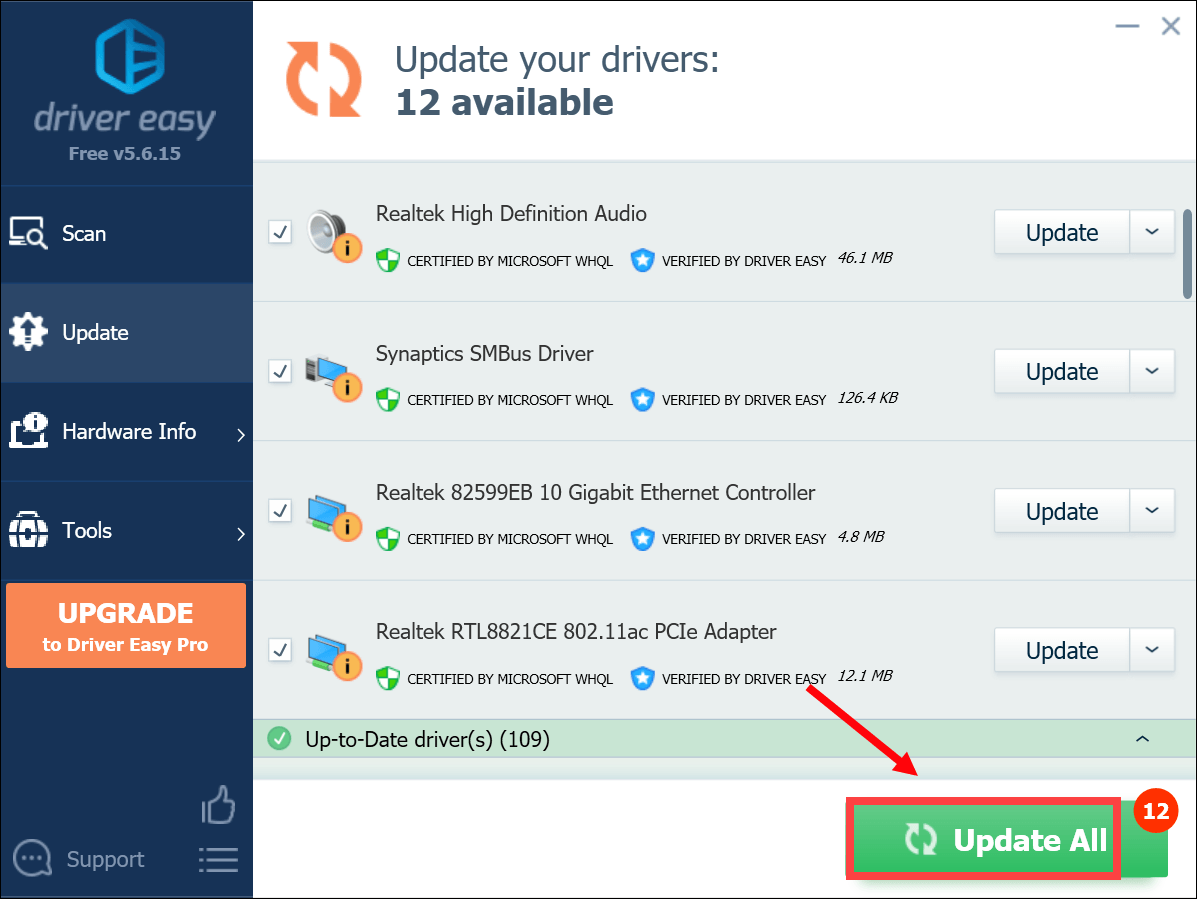 Wersja Pro Driver Easy pochodzi z pełnym wsparciem technicznym. Jeśli potrzebujesz pomocy, prosimy o kontakt Zespół wsparcia Driver Easy w support@letmeknow.ch .
Wersja Pro Driver Easy pochodzi z pełnym wsparciem technicznym. Jeśli potrzebujesz pomocy, prosimy o kontakt Zespół wsparcia Driver Easy w support@letmeknow.ch . Po zaktualizowaniu sterownika dźwięku uruchom ponownie komputer i sprawdź, czy nadal słychać trzaski z Steelseries Arctis 7. Jeśli aktualizacja sterowników nie pomogła, przejdź do następnej poprawki.
2. Wyłącz ulepszenia dźwięku
Pakiety ulepszeń audio mają na celu poprawę jakości dźwięku. Ale ta funkcja może czasami powodować pewne problemy. Jeśli nie możesz uzyskać dźwięku zgodnego z Twoimi oczekiwaniami, wyłączenie ulepszeń dźwięku może zadziałać. Oto jak to zrobić:
1) W prawym dolnym rogu paska zadań kliknij prawym przyciskiem myszy ikonę głośnika i wybierz Otwórz ustawienia dźwięku .
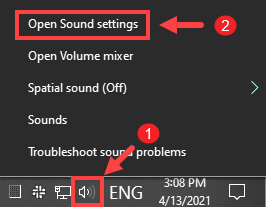
2) Kliknij Panel sterowania dźwiękiem po prawej stronie okna.
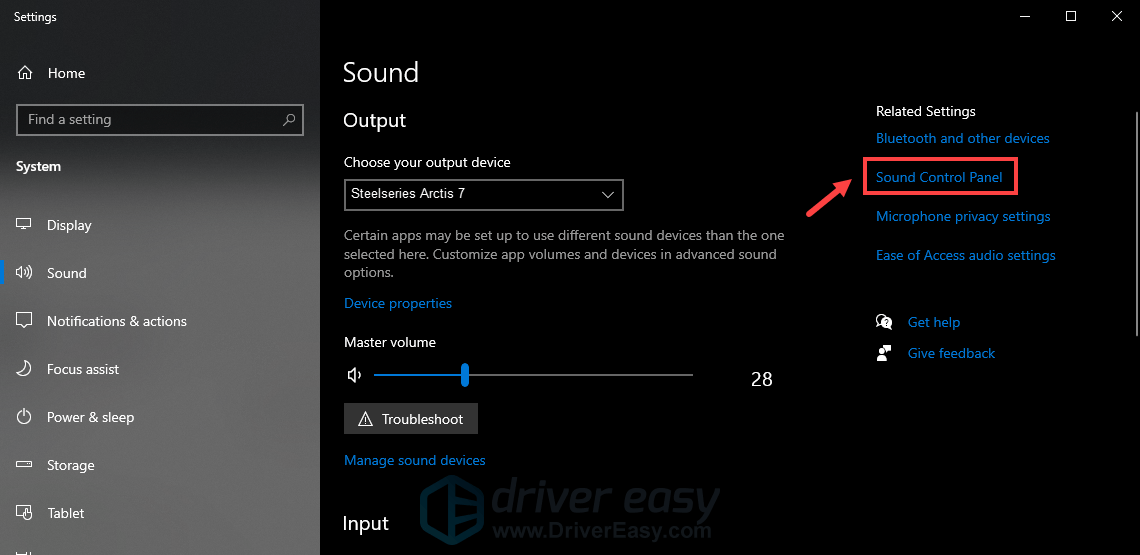
3) W Odtwarzanie nagranego dźwięku kliknij prawym przyciskiem myszy urządzenie audio i wybierz Nieruchomości .
4) W oknie Właściwości wybierz Ulepszenia i zaznacz pole obok Wyłączyć wszystkie rozszerzenia . Następnie kliknij Zastosuj > OK aby zapisać zmiany.
Teraz wykonaj test, aby sprawdzić, czy wyłączenie ulepszeń dźwięku pomogło w rozwiązaniu problemów.
3. Wyłącz dźwięk przestrzenny
Dźwięk przestrzenny to funkcja, z której mogą skorzystać wszystkie aplikacje. Jednak według niektórych użytkowników dźwięk przestrzenny może ucierpieć. Aby jak najlepiej wykorzystać urządzenie, wyłącz dźwięk przestrzenny:
1) W prawym dolnym rogu paska zadań kliknij prawym przyciskiem myszy ikonę głośnika. Najedź na Dźwięk przestrzenny , a następnie wybierz Wyłączony aby go wyłączyć.
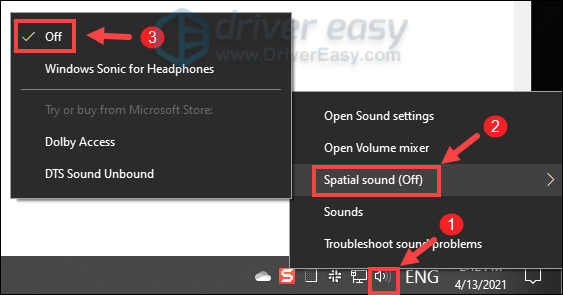
Po zastosowaniu zmian odtwórz coś na komputerze, aby sprawdzić, czy dźwięk jest nieco lepszy. Jeśli nadal nie ma ulepszeń, nie martw się. Po prostu przejdź do następnej poprawki poniżej.
4. Zresetuj ustawienia sieciowe
Twój Arctis 7 jest prawidłowo podłączony, ale słyszysz dźwięk o złej jakości? Winowajcą może być Twoje połączenie sieciowe. Aby rozwiązać takie problemy, pomocne może być zresetowanie ustawień sieciowych. Oto jak:
1) Na klawiaturze naciśnij Klawisz z logo Windows + I jednocześnie, aby otworzyć Ustawienia.
2) Kliknij Sieć i Internet .
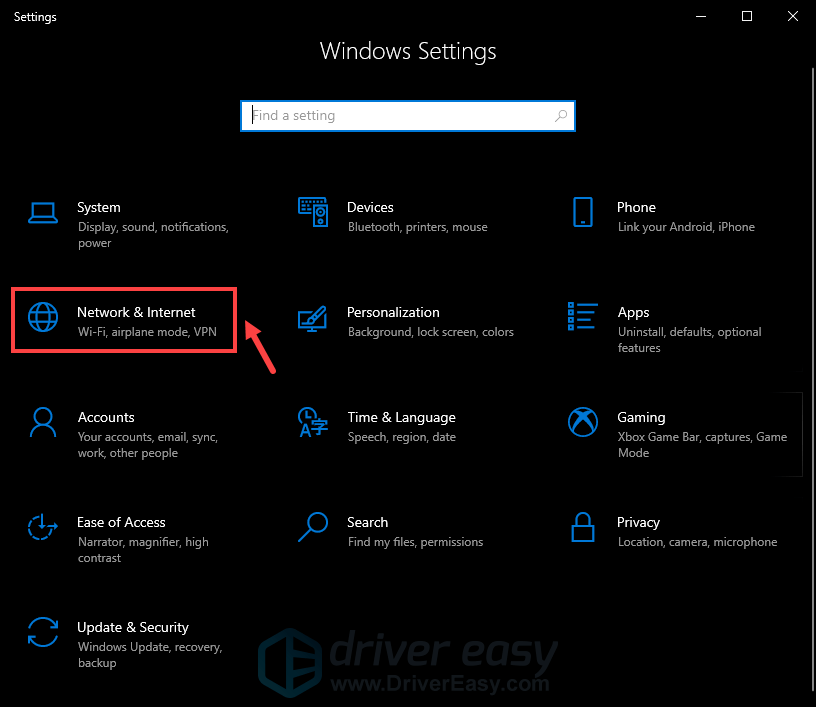
3) W sekcji Status przewiń w dół, aż znajdziesz Resetowanie sieci . Pamiętaj, aby go kliknąć.
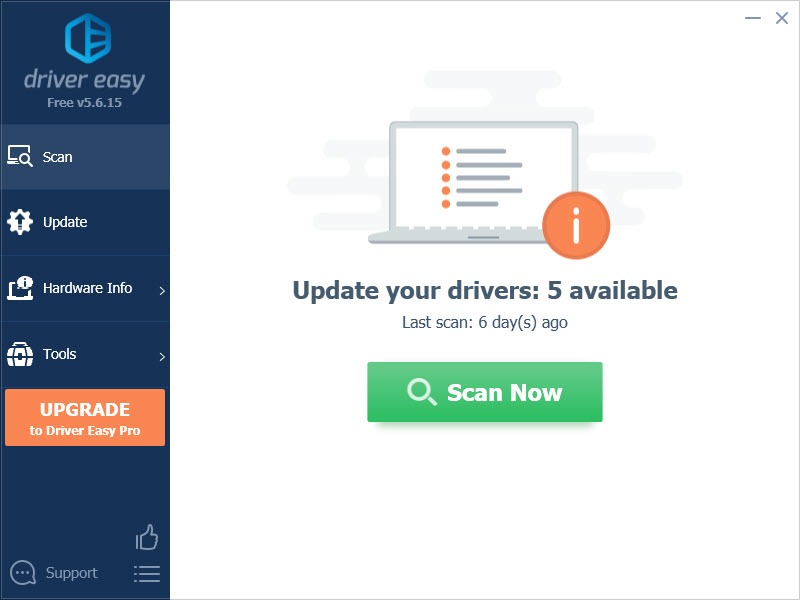
4) Kliknij Zresetuj teraz .
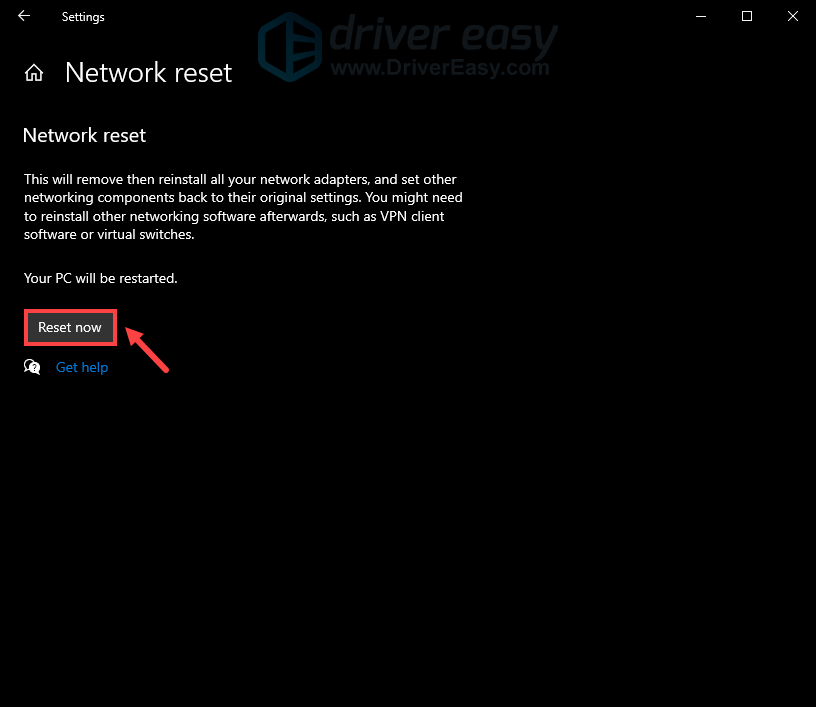
5) Kliknij TAk w oknie potwierdzenia resetowania sieci i zainicjuje proces resetowania.
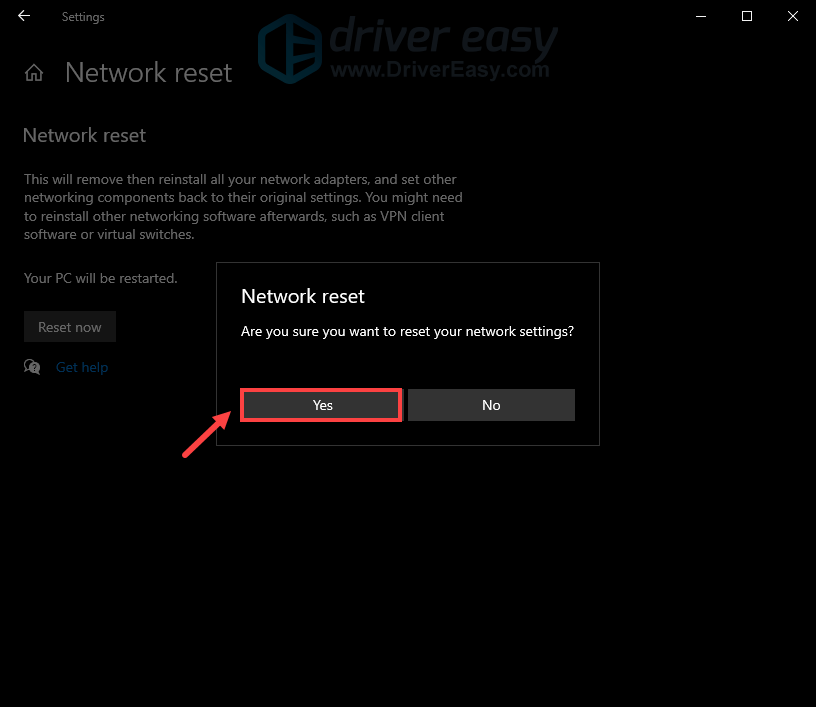
Powinieneś zostać poproszony o ponowne uruchomienie komputera, a po ponownym uruchomieniu komputera będziesz musiał ponownie połączyć się z siecią.
5. Skontaktuj się z obsługą klienta!
Jeśli niestety żadna z wymienionych powyżej metod nie pomoże ci zapobiec trzeszczącym słuchawkom, istnieje duże prawdopodobieństwo, że twoje urządzenie jest uszkodzone. W takim przypadku należy skontaktować się z producentem lub sprzedawcą. Jeśli nadal jesteś objęty okresem gwarancyjnym, możesz mieć prawo do bezpłatnej wymiany.
Jeśli jednak naprawa nie jest możliwa i nie kwalifikujesz się do bezpłatnej wymiany, może być konieczne need zainwestuj w nowy .
Mamy nadzieję, że dzięki temu samouczkowi dźwięk wydobywający się z Arctis 7 jest znacznie lepszy. Jeśli masz jakieś sugestie lub pytania, nie wahaj się napisać do nas w sekcji komentarzy poniżej. Skontaktujemy się z Tobą JAK NAJSZYBCIEJ.



![[ROZWIĄZANE] Mikrofon Counter-Strike 2 nie działa](https://letmeknow.ch/img/knowledge-base/78/solved-counter-strike-2-mic-not-working-1.jpg)

![[ROZWIĄZANE] Kod błędu 6 Diver Warzone/Modern Warfare na PC](https://letmeknow.ch/img/knowledge/99/error-code-6-diver-warzone-modern-warfare-pc.png)
![[ROZWIĄZANE] Widżety Windows 11 nie działają](https://letmeknow.ch/img/knowledge/15/windows-11-widgets-not-working.jpg)