
Nowe Halo wreszcie jest tutaj. I podczas gdy internet świętuje powrót Master Chiefa, niektórzy gracze już donoszą poważne problemy z awariami na PC . Ale nie martw się, jeśli zdarzy ci się być na tej samej łodzi. Poniżej przygotowaliśmy już listę wszystkich działających poprawek, po prostu wypróbuj je i wróć do pracy.
Wypróbuj te poprawki:
Być może nie będziesz musiał ich wszystkich wypróbowywać. Po prostu idź w dół, aż trafisz na tego, który załatwia sprawę.
- Sprawdź integralność plików gry
- Wyłącz nakładkę w grze
- Zaktualizuj sterownik graficzny
- Wyłącz optymalizacje pełnoekranowe
- Sprawdź aktualizacje systemu
- Otwórz klienta Steam i przejdź do BIBLIOTEKA .
- Kliknij prawym przyciskiem myszy Halo nieskończone i wybierz Nieruchomości.. .

- Po lewej wybierz PLIKI LOKALNE . Następnie kliknij Sprawdź integralność plików gry .. i poczekaj na zakończenie procesu.
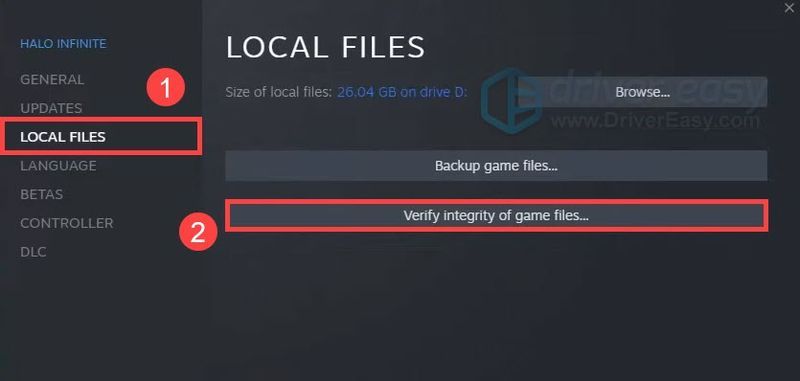
- Otwórz Steam i przejdź do BIBLIOTEKA .
- Kliknij prawym przyciskiem myszy Halo nieskończone i wybierz Nieruchomości.. .

- Usuń zaznaczenie pola przed Włącz nakładkę Steam w grze .
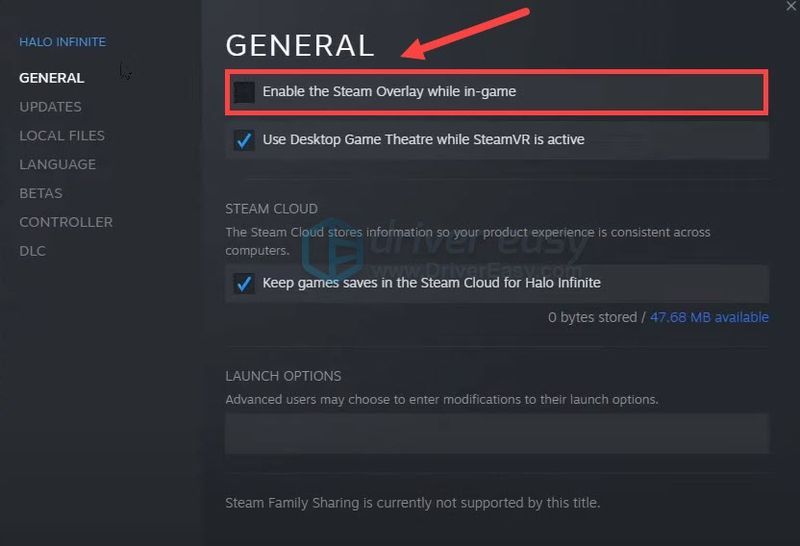
- Uruchom Driver Easy i kliknij Skanuj teraz przycisk. Driver Easy przeskanuje komputer i wykryje problemy ze sterownikami.
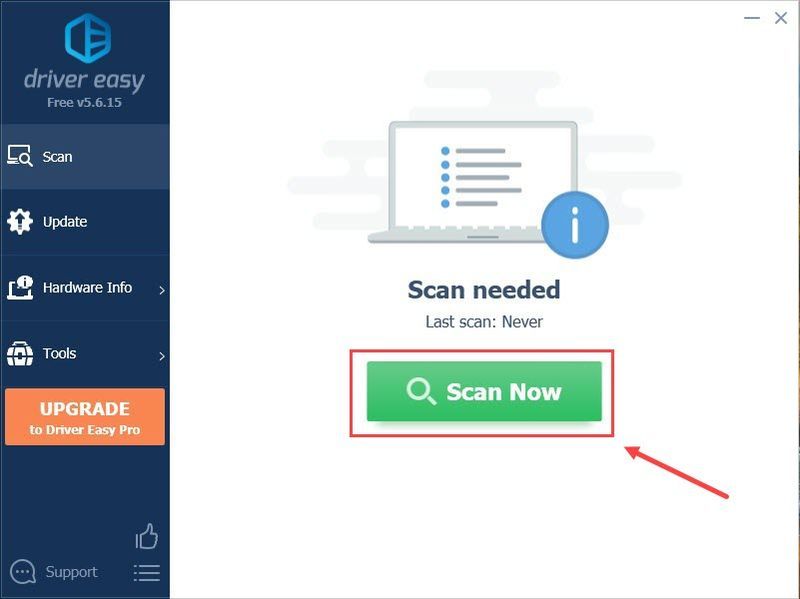
- Kliknij Aktualizuj wszystko aby automatycznie pobrać i zainstalować poprawną wersję Wszystko brakujące lub nieaktualne sterowniki w systemie.
(Wymaga to Wersja Pro – zostaniesz poproszony o uaktualnienie po kliknięciu Aktualizuj wszystko. Jeśli nie chcesz płacić za wersję Pro, nadal możesz pobrać i zainstalować wszystkie potrzebne sterowniki w wersji bezpłatnej; wystarczy pobrać je pojedynczo i ręcznie zainstalować, w normalny sposób Windows.)
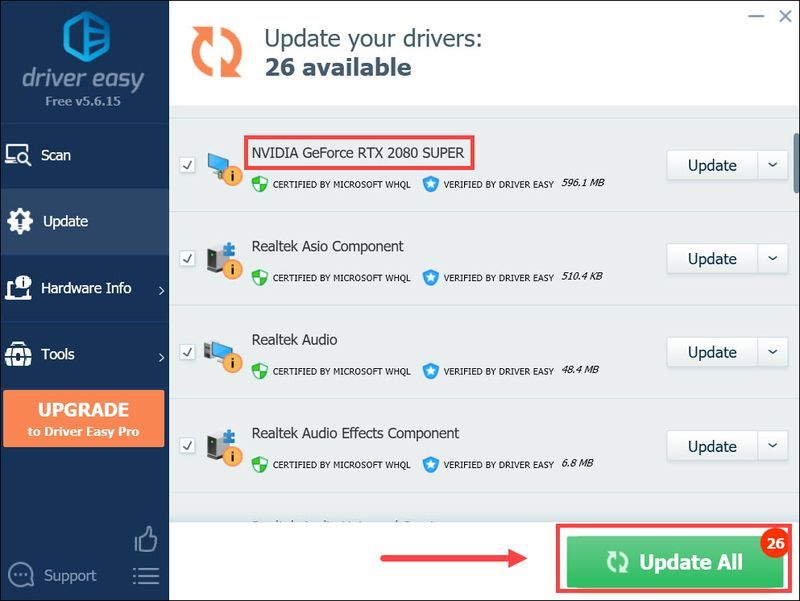 ten Wersja Pro Driver Easy jest dostarczany z pełne wsparcie techniczne . Jeśli potrzebujesz pomocy, skontaktuj się z zespołem pomocy Driver Easy pod adresem .
ten Wersja Pro Driver Easy jest dostarczany z pełne wsparcie techniczne . Jeśli potrzebujesz pomocy, skontaktuj się z zespołem pomocy Driver Easy pod adresem . - Otwórz klienta Steam i przejdź do BIBLIOTEKA . Kliknij prawym przyciskiem myszy Halo nieskończone i wybierz Nieruchomości.. .
- Po lewej wybierz PLIKI LOKALNE . Następnie kliknij Przeglądaj… .
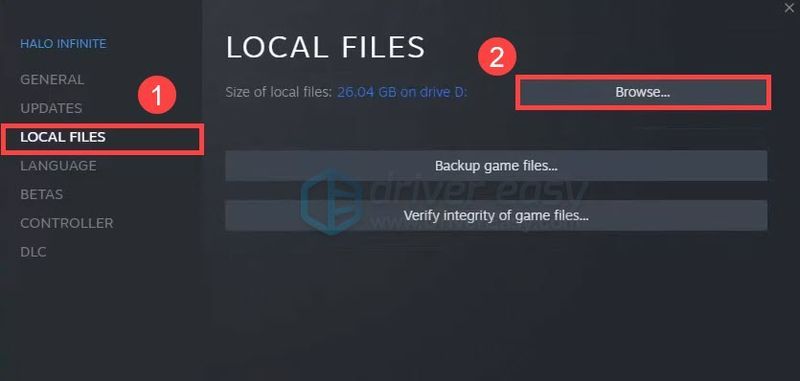
- Kliknij prawym przyciskiem myszy HaloNieskończony program uruchamiający i wybierz Nieruchomość .
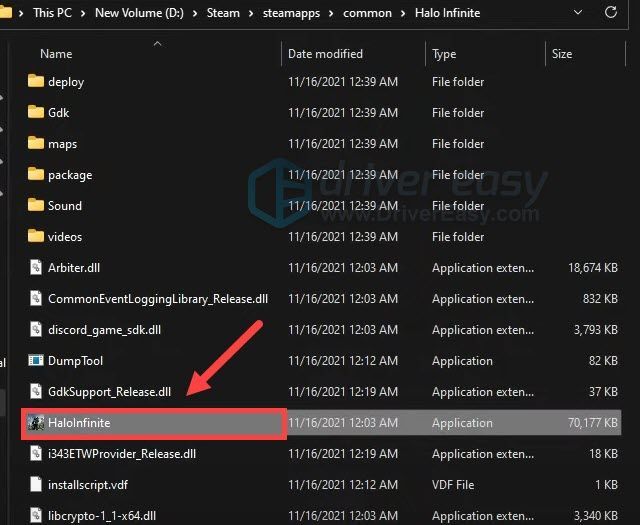
- W wyskakującym okienku zaznacz pole przed Wyłącz optymalizacje pełnoekranowe . Następne kliknięcie Zmień ustawienia wysokiej rozdzielczości .
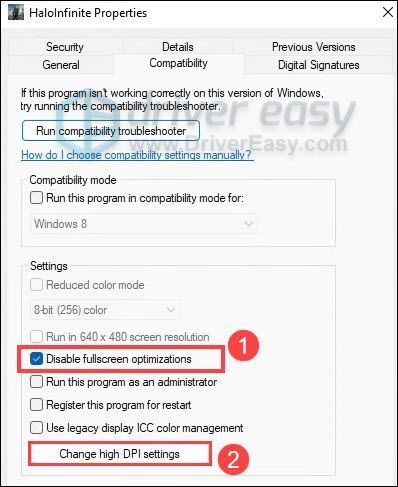
- Pod Zastępowanie skalowania wysokiej rozdzielczości DPI , zaznacz pole obok Zastąp zachowanie skalowania wysokiej rozdzielczości DPI . Następnie kliknij ok aby zapisać zmiany.
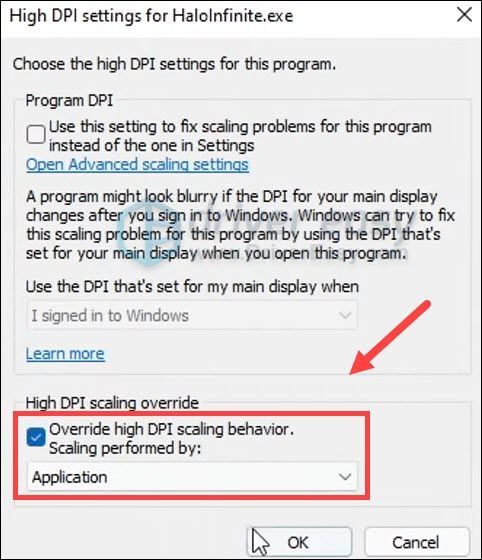
- Na klawiaturze naciśnij Wygraj+I (klawisz z logo Windows i klawisz i), aby otworzyć aplikację Ustawienia systemu Windows. Kliknij Aktualizacja i bezpieczeństwo .
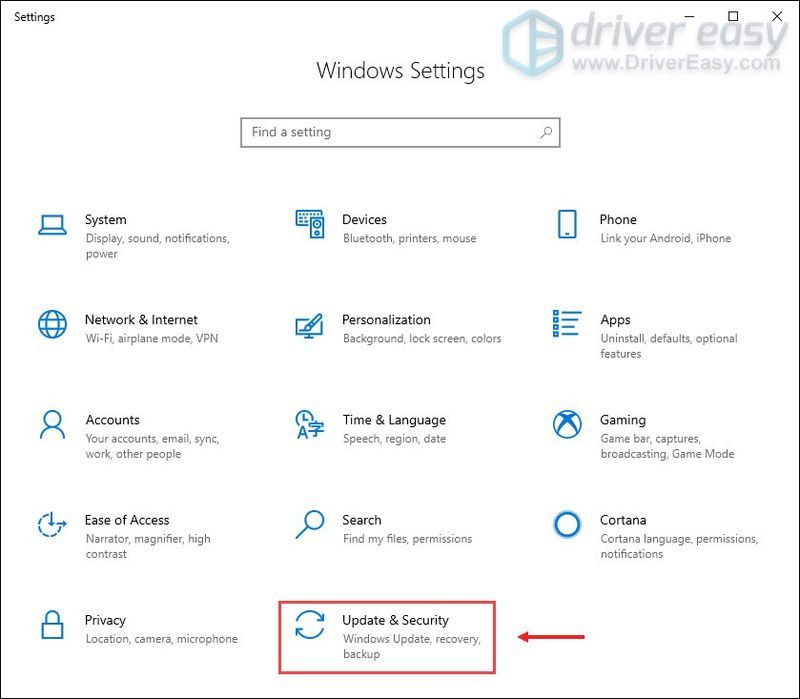
- Kliknij Sprawdź aktualizacje . System Windows pobierze i zainstaluje dostępne poprawki. Może to zająć trochę czasu (do 30 minut).
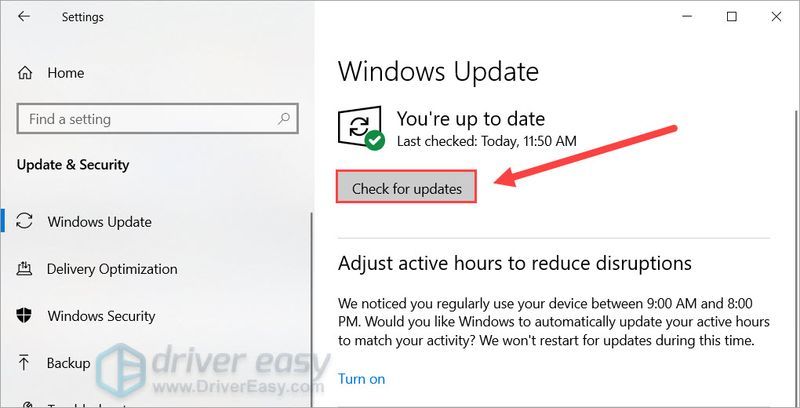
- Otwórz klienta Steam i przejdź do BIBLIOTEKA . Kliknij prawym przyciskiem myszy Halo nieskończone i wybierz Nieruchomości.. .
- W lewym okienku wybierz DLC . Usuń zaznaczenie pola przed Tekstury o wysokiej rozdzielczości dla wielu graczy . Następnie uruchom ponownie grę.
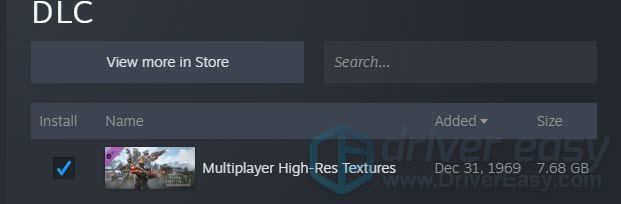
- Ściągnij i zainstaluj Restoro.
- Otwórz Restoro. Uruchomi darmowe skanowanie twojego komputera i da ci szczegółowy raport o stanie twojego komputera .
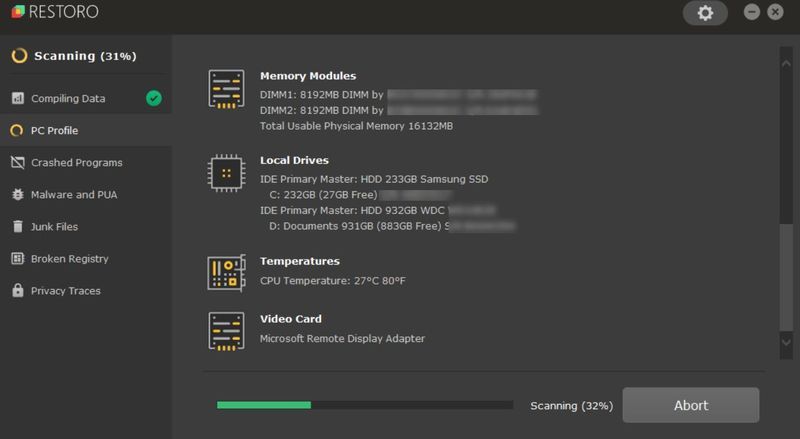
- Po zakończeniu zobaczysz raport pokazujący wszystkie problemy. Aby automatycznie naprawić wszystkie problemy, kliknij ROZPOCZNIJ NAPRAWĘ (Musisz kupić pełną wersję. Jest ona objęta 60-dniową gwarancją zwrotu pieniędzy, dzięki czemu możesz dokonać zwrotu w dowolnym momencie, jeśli Restoro nie rozwiąże problemu).
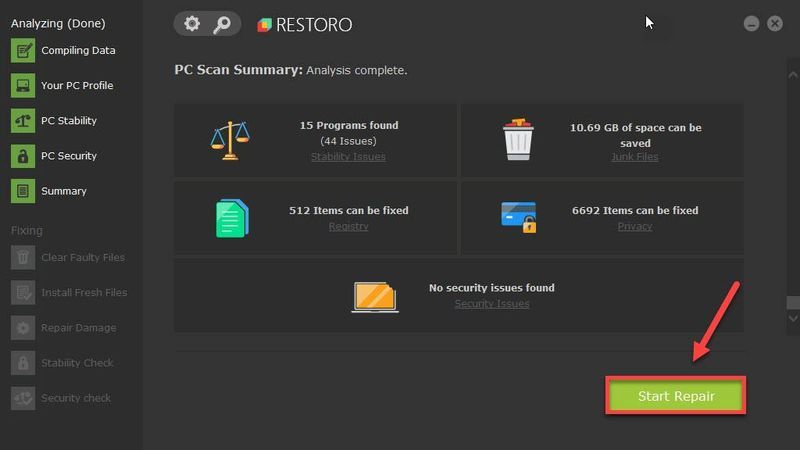
- nieskończona aureola
Poprawka 1: Sprawdź integralność swojej gry
Rozwiązując problemy z grą, najpierw sprawdź, czy twoje pliki gry są nienaruszone . Dotyczy to zwłaszcza nowych gier, ponieważ łatki pojawiają się prawie codziennie. Weryfikacja gry sprawdza również dostępność najnowszych aktualizacji.
Oto jak:
Po zakończeniu uruchom ponownie Halo Infinite i sprawdź, czy problem nadal występuje.
Jeśli to nie powstrzyma awarii, spójrz na następną poprawkę.
Poprawka 2: Wyłącz nakładki w grze
Nakładki w grze, takie jak Discord i Steam, pozwalają aplikacji lub platformie śledzić Twoje osiągnięcia i zakupy. To przydatna funkcja, ale są też raporty mówiące, że może to spowodować awarię Halo Infinite. Więc możesz spróbować wyłącz tę funkcję i zobacz, jak się sprawy mają.
Oto jak wyłączyć nakładkę Steam:
Teraz sprawdź, czy możesz normalnie grać w Halo Infinite.
Jeśli wyłączenie nakładek nie pomoże, po prostu sprawdź następną poprawkę.
Poprawka 3: Zaktualizuj sterownik graficzny
Awarie gier są zwykle związane z grafiką. Innymi słowy, możesz używać uszkodzony lub przestarzały sterownik GPU . Gracze wydawali się być jedyną grupą, która jest zaskoczona premierą wersji beta — dwóch producentów GPU już wdrożyło najnowsze sterowniki zgodne z Halo . Więc jeśli nie wiesz, czy masz najnowsze sterowniki graficzne, zdecydowanie sprawdź to teraz.
Możesz zaktualizować sterownik karty graficznej ręcznie, odwiedzając witrynę internetową producenta ( NVIDIA / AMD ), pobierając najnowszy poprawny instalator i instalując go krok po kroku. Ale jeśli nie masz czasu ani cierpliwości, aby zrobić to ręcznie, możesz użyć Łatwy kierowca aby zaktualizować automatycznie:
Po zaktualizowaniu sterowników uruchom ponownie komputer i sprawdź, czy Halo Infinite ponownie się zawiesza.
Jeśli najnowszy sterownik GPU nie rozwiąże problemu, po prostu przejdź do następnego rozwiązania.
Rozwiązanie 4: Sprawdź, czy nie ma sprzecznych programów
Według niektórych graczy Halo Infinite nie radzi sobie dobrze z niektórymi narzędziami do monitorowania sprzętu. Możesz więc sprawdzić, czy na Twoim komputerze są uruchomione programy takie jak Dopalacz MSI oraz Synapsa Razera . Jeśli tak, zamknij je i sprawdź, czy to rozwiąże problem. Sprawdź też, czy gra działa lepiej bez kontrolerów.

Dopalacz MSI
Jeśli masz pewność, że to nie jest przyczyna, po prostu przejdź do następnej poprawki.
Poprawka 5: Wyłącz optymalizacje pełnoekranowe
Windows 10 ma wbudowaną funkcję zwaną optymalizacją pełnoekranową, która teoretycznie powinna poprawić wydajność aplikacji pełnoekranowych. Ale niektórzy gracze zgłaszali, że czasami powodowało to zawieszenie gry. Możesz więc spróbować go wyłączyć i sprawdzić, czy to jest problem.
Teraz uruchom ponownie grę i sprawdź rozgrywkę.
Jeśli ta sztuczka nie daje ci szczęścia, po prostu wypróbuj następną.
Poprawka 6: Sprawdź aktualizacje systemu
System Windows 10/11 oferuje regularne aktualizacje systemu, co zwykle poprawia stabilność systemu, a czasem wydajność w grze. Zwykle jest to proces zautomatyzowany, ale możesz również sprawdzić, czy masz wszystkie poprawki:
Po zainstalowaniu wszystkich aktualizacji systemu uruchom ponownie komputer i przetestuj rozgrywkę.
Jeśli najnowsze aktualizacje nie działają, wypróbuj następną metodę.
Poprawka 7: Sprawdź swoje DLC
Halo Infinite to duży tytuł, który zawiera wiele DLC, ale niektóre z nich mogą nie działać tak dobrze w wersji beta. Fani Halo odkryli potencjalną poprawkę awarii, która polega na wyłączeniu określonego DLC o nazwie Tekstury o wysokiej rozdzielczości dla wielu graczy . Niektórzy gracze zgłaszali, że ten pakiet powoduje problemy z wydajnością, więc możesz spróbować go włączyć/wyłączyć i zobaczyć, jak się sprawy mają.
Oto jak:
Poprawka 8: Skanuj i naprawiaj system Windows
Jeśli żadna z powyższych poprawek nie działa, prawdopodobnie patrzysz na problem z systemem . Wszyscy używamy naszych komputerów w inny sposób, zwykle trudno jest dokładnie określić, co poszło nie tak. Dlatego przed ponowną instalacją systemu Windows w tej grze za 60 USD możesz spróbować przeskanować system za pomocą profesjonalnego narzędzia do naprawy.
A do tej pracy polecamy przywracam . Jest to optymalizator systemu, który skanuje i naprawia problemy z systemem bez uszkadzania danych osobowych.
Rozwiązanie 9: Skontaktuj się ze specjalistą IT
Biorąc pod uwagę, że wszyscy mamy różne konfiguracje komputerów, czasami trudno jest zlokalizować problem, zwłaszcza jeśli nie jesteś doświadczonym graczem. Jeśli uważasz, że sprawy są trochę poza twoimi rękami, możesz spróbować zapytać eksperta. Jeśli uważasz, że wychodzenie i proszenie w sklepie jest zbyt kłopotliwe, możesz spróbować rozpocząć czat na żywo ze zweryfikowanym ekspertem na Tylko odpowiedz .
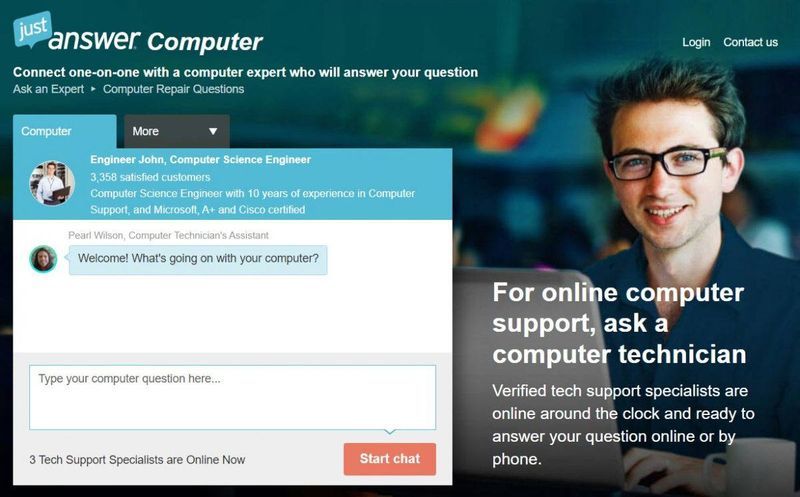
JustAnswer zapewnia całodobową platformę wsparcia na żywo, na której możesz zadawać wszelkie pytania. Jeśli jesteś na skraju rozumu, możesz zapytaj eksperta aby pomóc w rozwiązywaniu problemów.
Mam nadzieję, że ten post pomoże Ci zatrzymać awarię i sprawić, że gra będzie działać bezbłędnie. Jeśli masz jakieś pytania lub pomysły, porozmawiaj z nami w komentarzach poniżej.

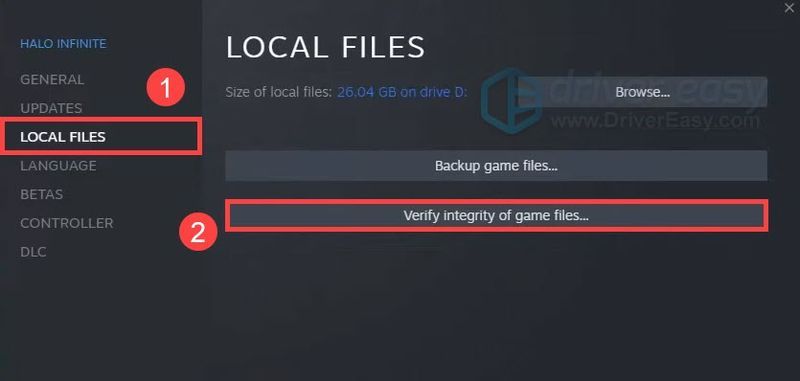
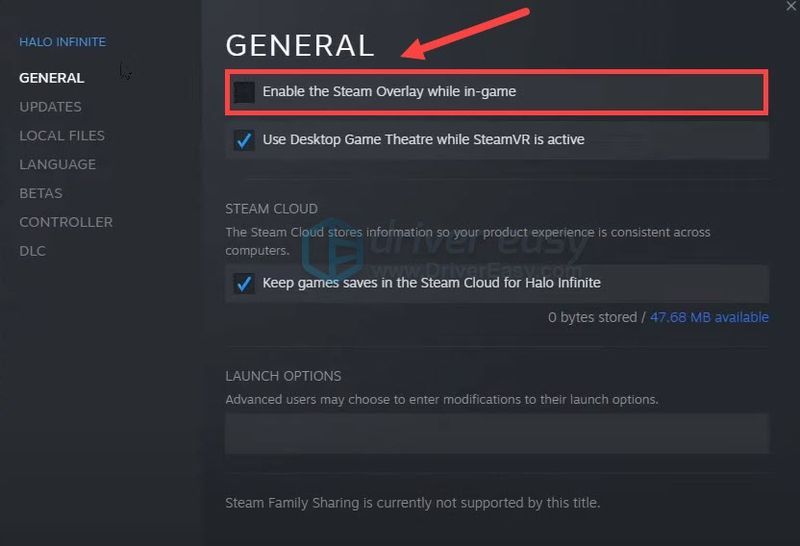
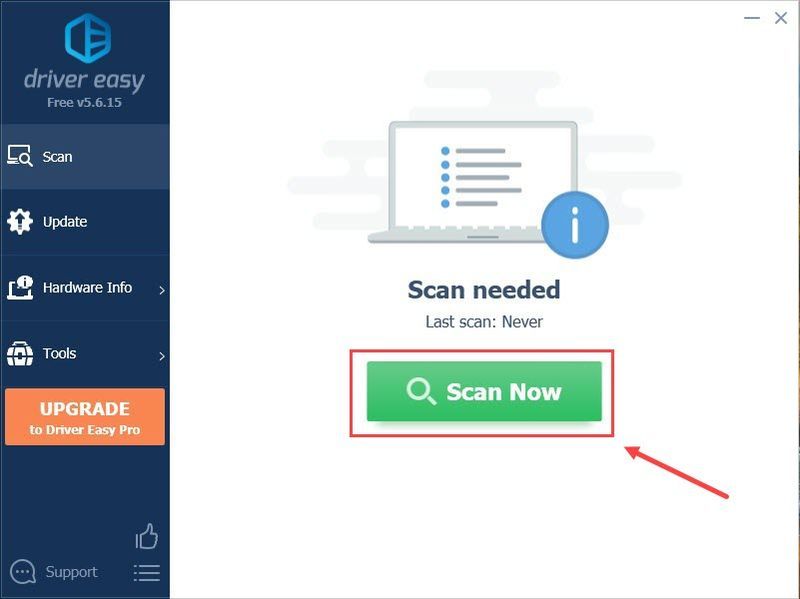
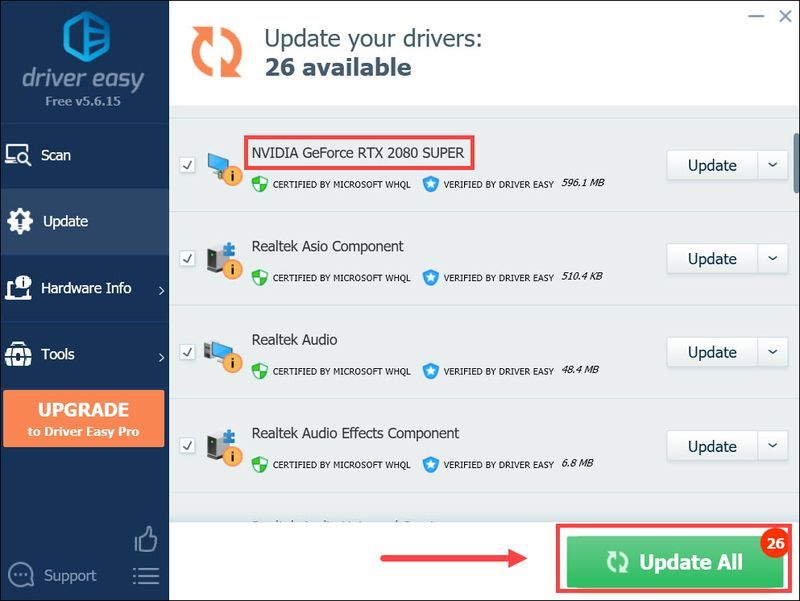
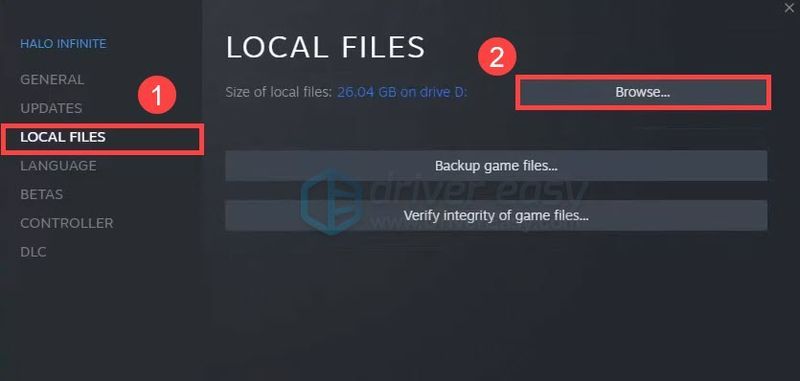
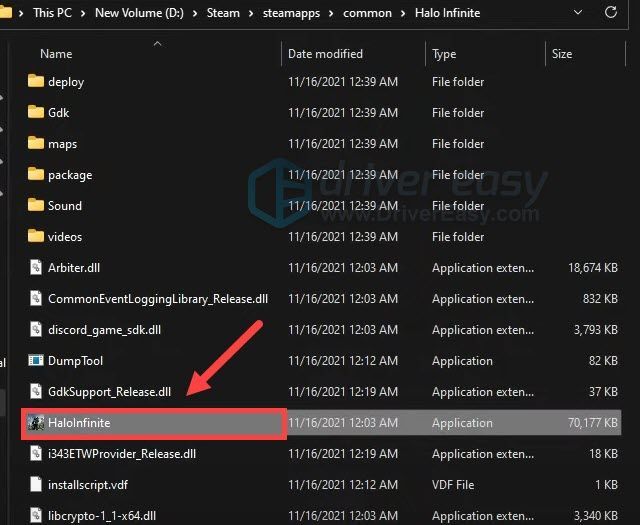
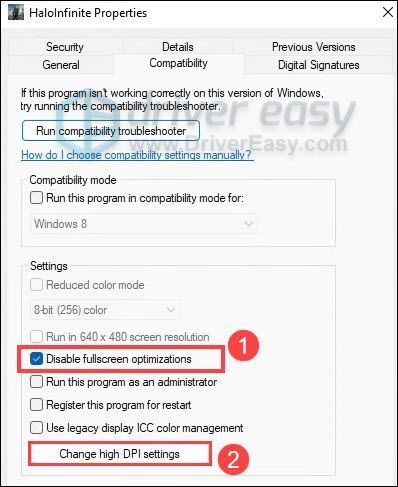
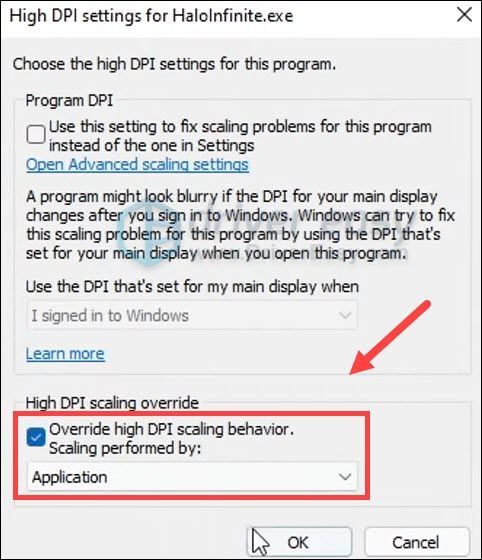
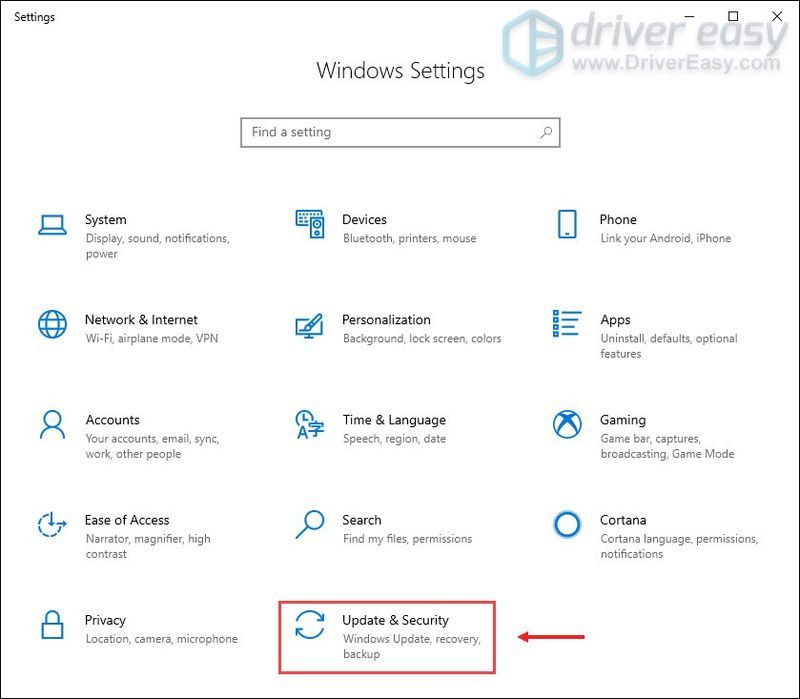
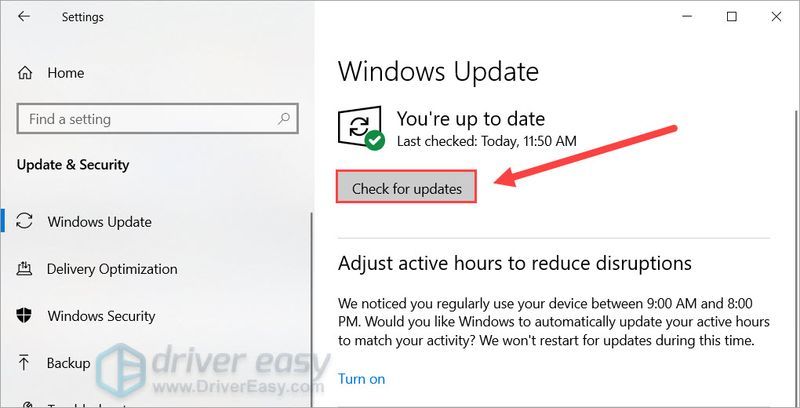
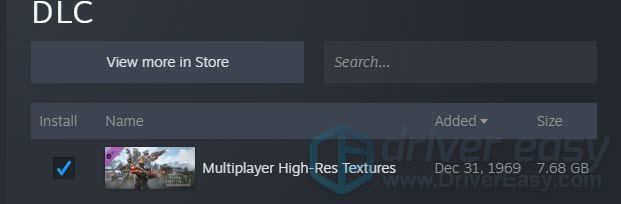
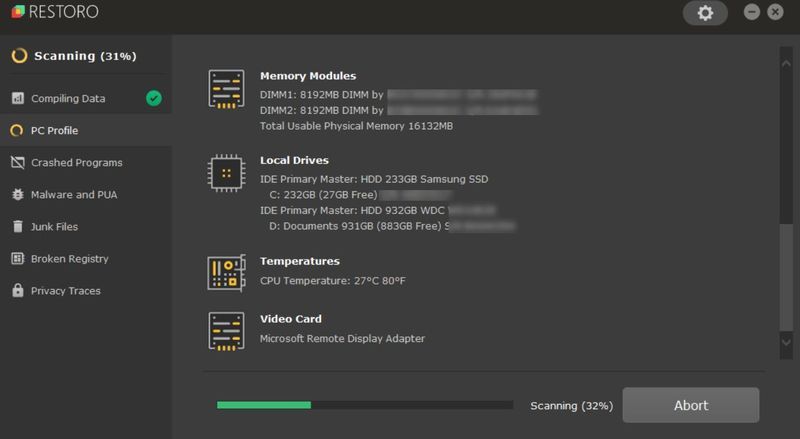
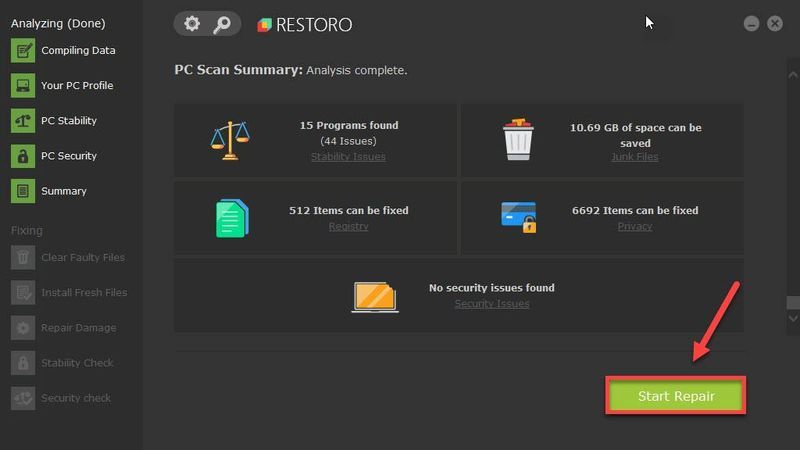

![[Rozwiązano] Aktualizacja Warframe nie powiodła się! Błąd](https://letmeknow.ch/img/knowledge-base/31/warframe-update-failed.jpg)




