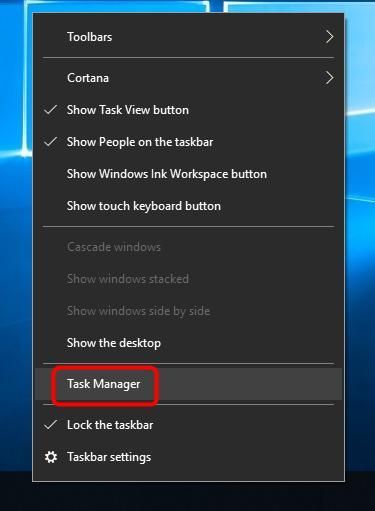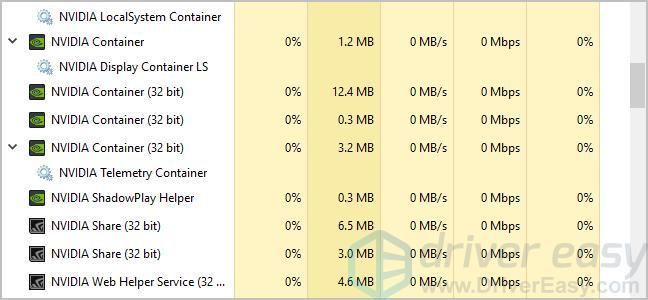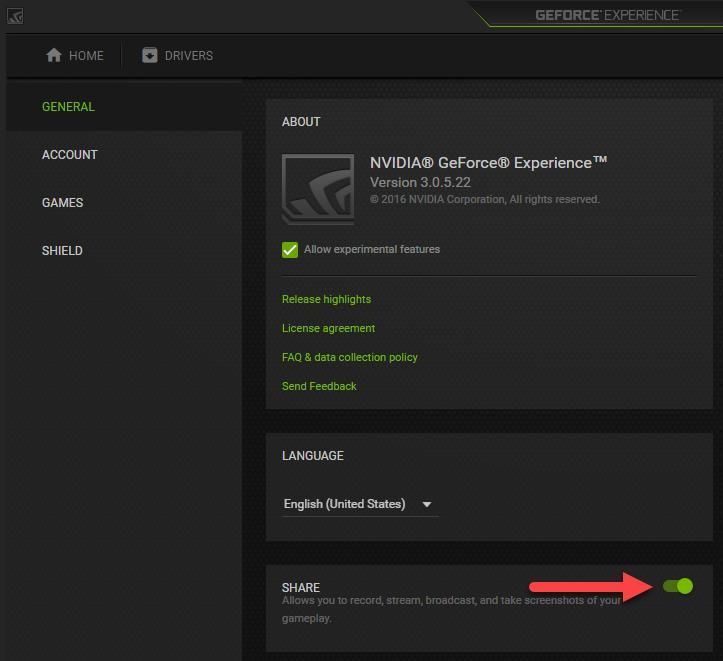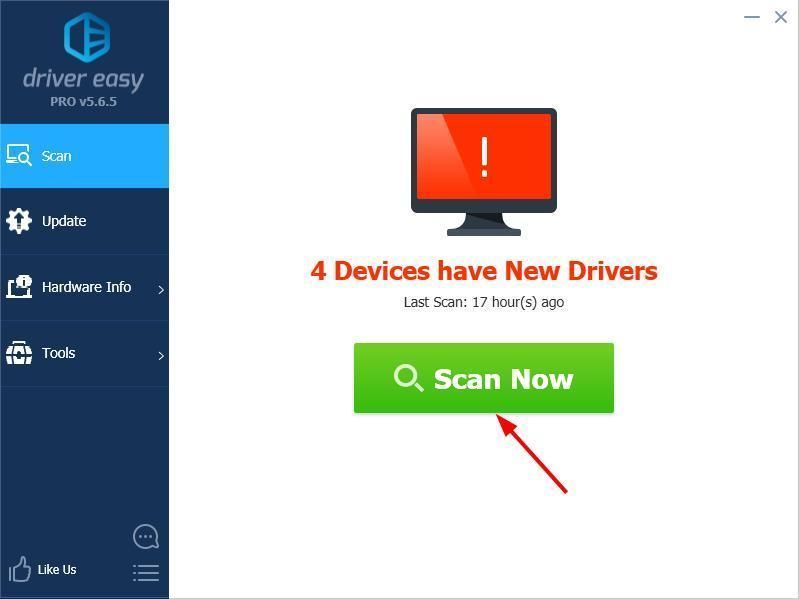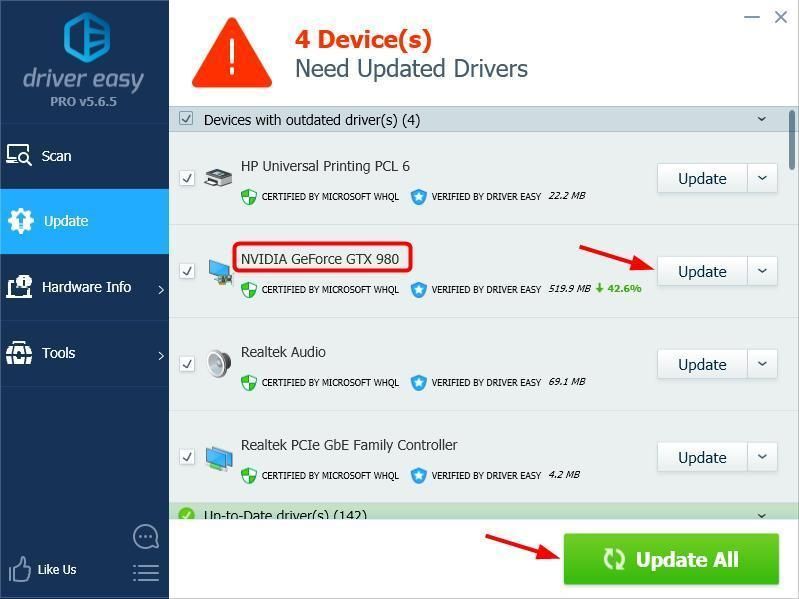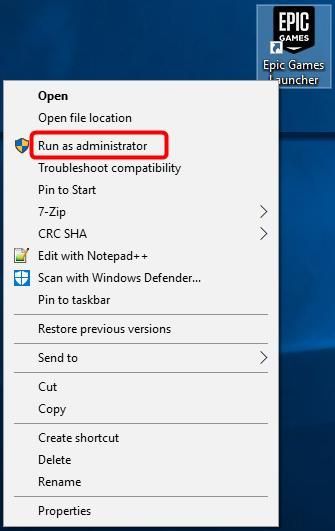'>

Ostatnio wielu graczy Fortnite PC to zgłosiło Fortnite blokuje się na ekranie ładowania . Niektórzy nie mogą przejść poza ekran Fortnite na początku po kliknięciu Uruchomić z Epic Launcherem. Dla innych, po wybraniu trybu gry, Fortnite znajduje grę, ale utknie na ekranie wczytywania meczu.
Jeśli napotykasz ten problem, nie martw się, można go naprawić! W większości przypadków naprawa jest dość szybka i prosta…
Wypróbuj te poprawki
Oto 5 poprawek, które pomogły innym graczom Fortnite PC przywrócić działanie Fortnite. Być może nie będziesz musiał wypróbowywać ich wszystkich; po prostu pracuj w dół listy, aż znajdziesz taką, która będzie dla Ciebie odpowiednia.
- Jeśli używasz karty graficznej Nvidia, zamknij wszystkie programy Nvidii w Menedżerze zadań
- Jeśli używasz Geforce Experience, wyłącz nakładkę udostępniania w grze
- Zaktualizuj sterownik karty graficznej
- Uruchom Fortnite jako administrator
- Sprawdź, czy nie występują problemy z kontem
Poprawka 1: Jeśli używasz karty graficznej Nvidia, zamknij wszystkie programy Nvidia w Menedżerze zadań
Jeśli używasz karty graficznej Nvidia, a Fortnite utknie na ekranie ładowania, przyczyną problemu mogą być niektóre programy Nvidii działające w tle. Szybkim rozwiązaniem jest otwarcie Menedżera zadań i zamknięcie wszystkich programów związanych z Nvidią.
- Kliknij prawym przyciskiem myszy pasek zadań i wybierz Jedzenie zadaniowe .
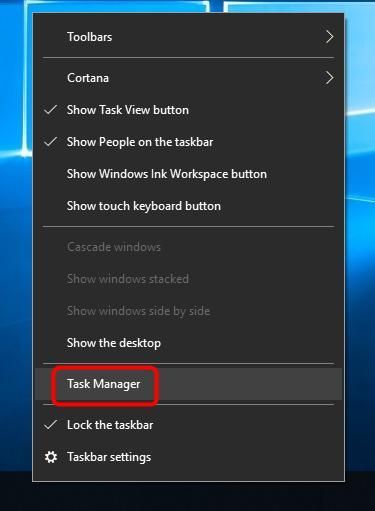
- Przewiń i zakończ każdą NVIDIA zadanie.
Uwaga: 1-3 mogą się ponownie uruchomić, co jest całkowicie normalne i w porządku. Zasadniczo ponownie uruchamiasz te programy.
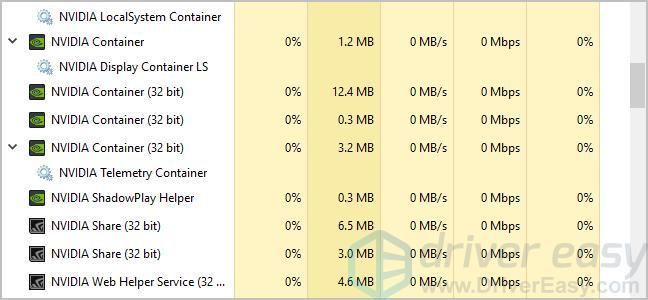
- Uruchom ponownie Fortnite i sprawdź, czy problem z brakiem ładowania gry Fortnite został rozwiązany. Jeśli nie, wypróbuj poprawkę 2 poniżej.
Poprawka 2: Jeśli korzystasz z Geforce Experience, wyłącz nakładkę udostępniania w grze
Aplikacje nakładkowe, takie jak GeForce Experience Wiadomo również, że Fortnite blokuje się na ekranie ładowania. Możesz wykonać następujące kroki, aby wyłączyć nakładkę udostępniania GeForce Experience w grze:
- W aplikacji GeForce Experience kliknij Ustawienia ikonę w prawym górnym rogu.

- Z GENERAŁ płyta, wyłączyć the DZIELIĆ funkcja.
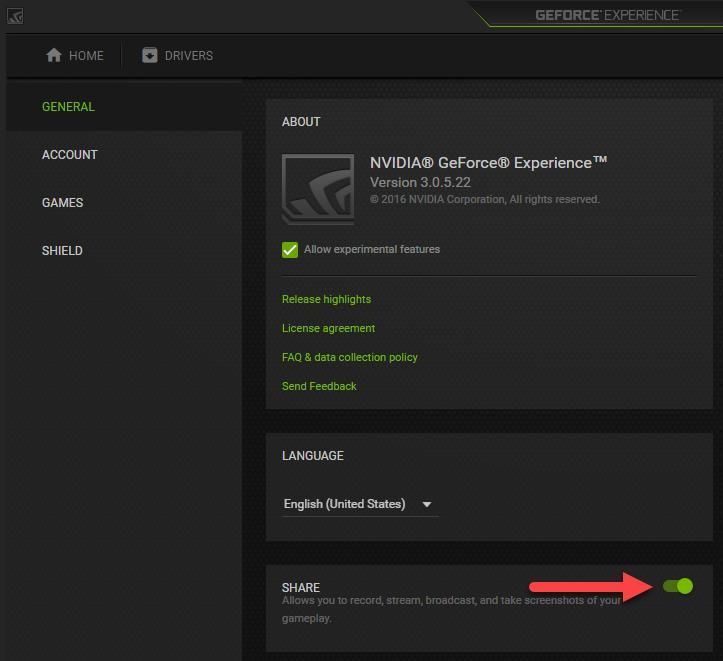
- Uruchom Fortnite i sprawdź, czy ładuje się poprawnie. Jeśli nie, wypróbuj poprawkę 3 poniżej.
Poprawka 3: Zaktualizuj sterownik karty graficznej
Jeśli powyższe poprawki 1 i 2 nie pomogły, najbardziej prawdopodobną przyczyną jest problem ze sterownikiem karty graficznej.
Na szczęście jest to również jeden z najłatwiejszych do rozwiązania problemów.
Istnieją dwa sposoby aktualizacji sterownika karty graficznej: ręcznie i automatycznie .
Zaktualizuj ręcznie sterownik karty graficznej - Sterownik można zaktualizować ręcznie, odwiedzając witrynę internetową producenta sprzętu i wyszukując najnowszy sterownik do karty graficznej. Jeśli jednak podejmiesz takie podejście, pamiętaj, aby wybrać sterownik zgodny z dokładnym numerem modelu sprzętu i wersją systemu Windows.
LUB
Zaktualizuj automatycznie sterownik karty graficznej - Jeśli nie masz czasu, cierpliwości lub umiejętności obsługi komputera, aby zaktualizować sterownik ręcznie, możesz zamiast tego zrobić to automatycznie Łatwy kierowca . Nie musisz dokładnie wiedzieć, jaki system działa na Twoim komputerze, nie musisz ryzykować pobrania i zainstalowania niewłaściwego sterownika i nie musisz się martwić, że podczas instalacji popełnisz błąd. Driver Easy sobie ze wszystkim radzi.
- Pobieranie i zainstaluj Driver Easy.
- Uruchom sterownik Easy i kliknij Skanuj teraz . Driver Easy przeskanuje komputer i wykryje sterowniki powodujące problemy.
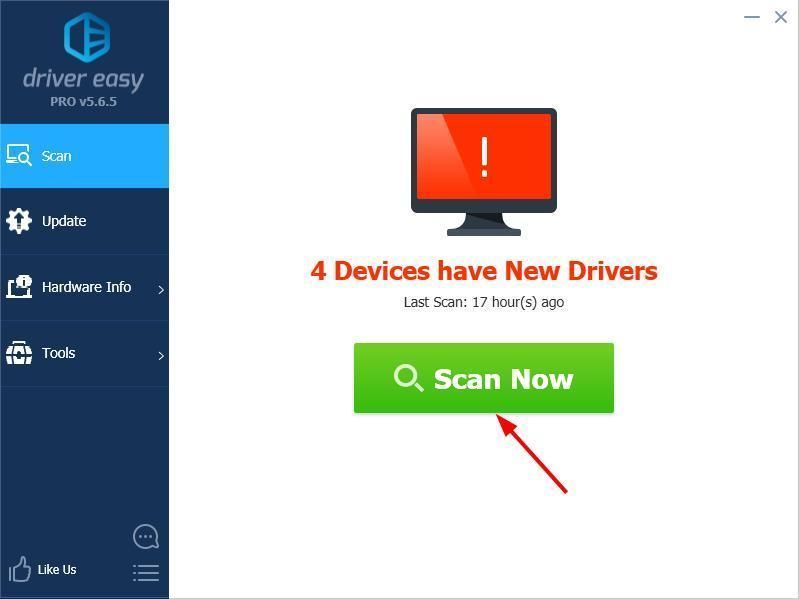
- Kliknij Aktualizacja obok oznaczonych urządzeń, aby automatycznie pobrać poprawną wersję ich sterowników, możesz je zainstalować ręcznie. Lub kliknij Aktualizuj wszystko aby automatycznie pobierać i instalować je wszystkie. (To wymaga Wersja Pro - pojawi się monit o aktualizację po kliknięciu Aktualizuj wszystko. Otrzymujesz pełne wsparcie i 30-dniową gwarancję zwrotu pieniędzy.)
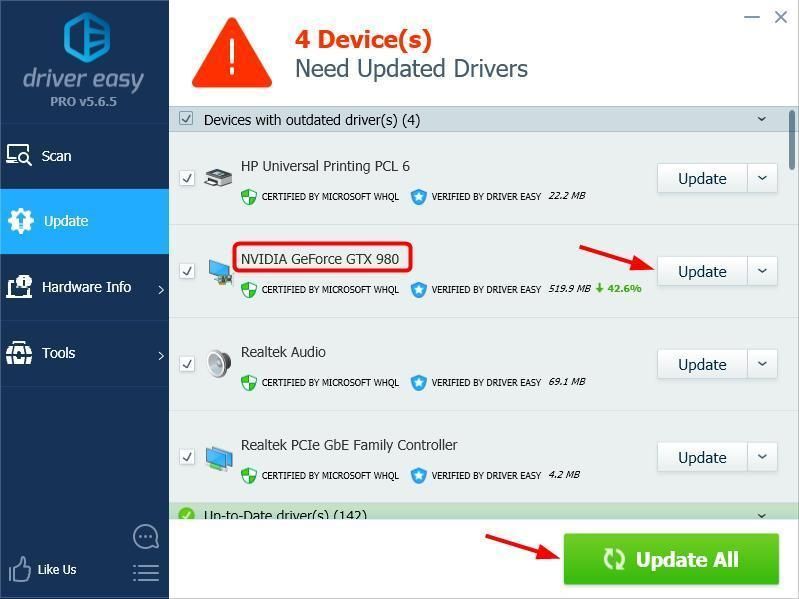
- Uruchom ponownie komputer i sprawdź, czy Fortnite działa teraz poprawnie. Jeśli tak się nie stanie, skontaktuj się z zespołem pomocy Driver Easy pod adresem support@drivereasy.com o dalszą pomoc. Chętnie Ci pomogą. Lub możesz przejść do poprawki 4 poniżej.
Poprawka 4: Uruchom Fortnite jako administrator
Uruchomienie aplikacji jako administrator może nadać Ci uprawnienia administracyjne do korzystania z aplikacji. Miejmy nadzieję, że to naprawi problem utknięcia Fortnite na ekranie ładowania.
- Upewnij się, że Fortnite jest zamknięty.
- Kliknij prawym przyciskiem myszy ikonę Epic Games Launcher i wybierz Uruchom jako administrator .
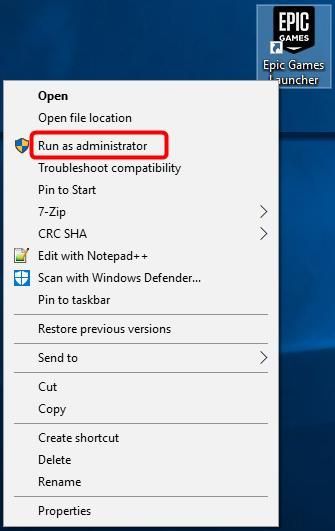
- Kliknij tak jeśli pojawi się monit Kontroli konta użytkownika o potwierdzenie.
- Sprawdź, czy problem został rozwiązany. Jeśli nie, wypróbuj następną poprawkę.
Poprawka 5: Sprawdź, czy nie występują problemy z kontem
Jeśli wypróbowałeś powyższe, ale wydaje się, że nic nie działa, lepiej upewnij się, że nie jest to problem z kontem.
Aby to sprawdzić, możesz spróbować zalogować się do Fortnite na komputerze znajomego. Jeśli działa poprawnie, możesz wywnioskować, że twoje konto Fortnite jest w porządku, a problem dotyczy twojego komputera. Następnie możesz wypróbować inne kroki rozwiązywania problemów.
Jeśli nie możesz też zalogować się do Fortnite na innym komputerze, musisz skontaktować się z działem pomocy Fortnite, aby rozwiązać problem.
Czy po wypróbowaniu wszystkich powyższych poprawek możesz teraz płynnie obsługiwać Fortnite? Jeśli nie, nie trać nadziei. Nasi specjaliści IT bezpłatnie pomogą Ci to naprawić Wersja Pro . Dodatkowo otrzymujesz super łatwy sposób na automatyczną aktualizację wszystkich sterowników i utrzymanie komputera w doskonałym stanie!
Tak czy inaczej, jak zawsze, możesz zostawić komentarz poniżej, aby podzielić się swoimi wynikami lub innymi sugestiami.