'>

Może to być frustrujące, jeśli nie możesz zainstalować sterownika karty graficznej NVIDIA z powodu błędu „Nie znaleziono wymaganej linii w pliku INF”. Aby rozwiązać problem, użyj poniższych metod.
Metoda 1: Odinstaluj wpisy NVIDIA w Menedżerze urządzeń, a następnie ponownie zainstaluj sterownik
Możesz ręcznie odinstalować sterownik:
1) Na klawiaturze naciśnij Wygraj + R. (Klawisz Windows i klawisz R) w tym samym czasie, aby wywołać pole uruchamiania.
2) Typ devmgmt.msc i kliknij dobrze przycisk. Ma to na celu otwarcie Menedżera urządzeń.
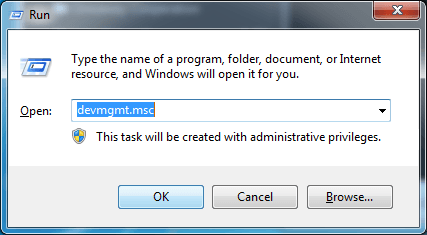
3) W Menedżerze urządzeń rozwiń kategorię „Karty graficzne” i kliknij prawym przyciskiem myszy nazwę urządzenia NVIDIA i wybierz Odinstaluj w menu kontekstowym.
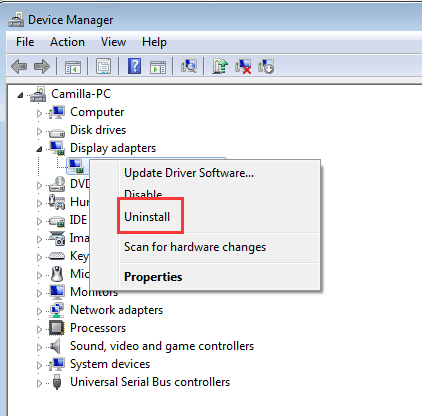
4) Gdy pojawi się monit o odinstalowanie, zaznacz pole obok „Usuń oprogramowanie sterownika dla tego urządzenia” i kliknij dobrze przycisk.

5) Uruchom ponownie komputer tak szybko, jak to możliwe.
6) Po ponownym uruchomieniu komputera zainstaluj ponownie sterownik i sprawdź, czy można go pomyślnie zainstalować.
Jeśli błąd będzie się powtarzał, wykonaj poniższe kroki, aby ręcznie zainstalować sterownik za pomocą Menedżera urządzeń. Aby to zrobić, musisz mieć na swoim komputerze instalator NVIDIA.
1) Rozpakuj plik instalatora. (Pobrany plik instalatora jest zwykle w formacie .exe lub .zip).
2) Otwórz ponownie Menedżera urządzeń.
3) Kliknij prawym przyciskiem myszy kartę graficzną NVIDIA i wybierz Aktualizuj oprogramowanie sterownika…
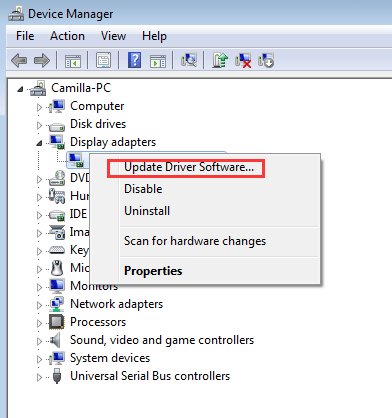
4) Kliknij Przeglądaj mój komputer w poszukiwaniu oprogramowania sterownika .

5) Kliknij Pozwól mi wybrać z listy sterowników urządzeń na moim komputerze .
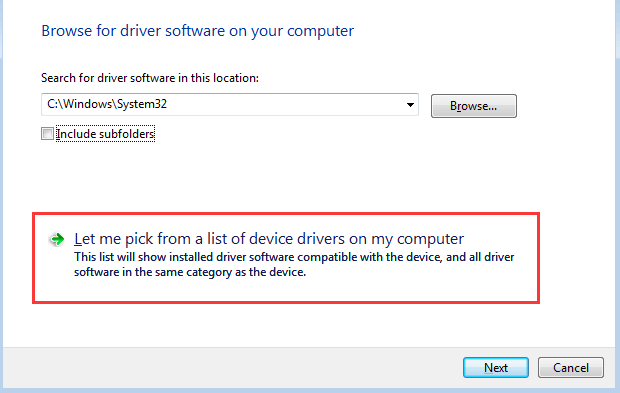
6) Kliknij Z dysku…
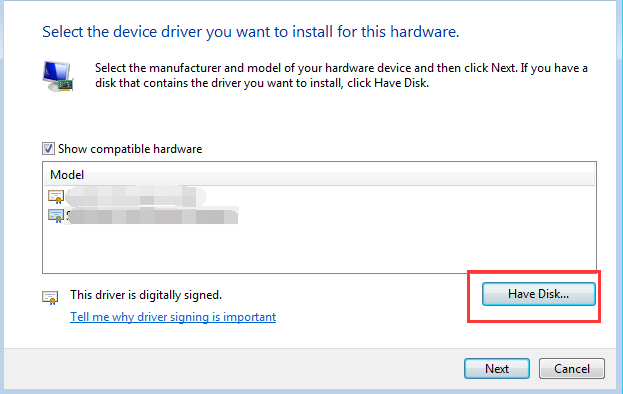
7) Kliknij Przeglądaj… przycisk. Następnie znajdź lokalizację, w której rozpakowałeś plik instalatora.
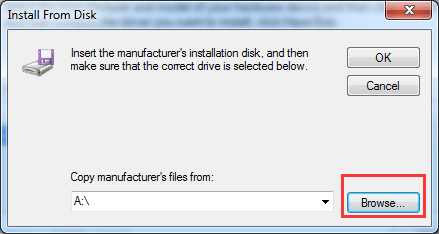
8) Windows będzie szukał .inf pliki w folderze, aby zainstalować sterownik. Po wybraniu pliku .inf kliknij plik otwarty przycisk. Następnie postępuj zgodnie z instrukcjami wyświetlanymi na ekranie, aby zainstalować sterownik.
Jeśli nie możesz nawet znaleźć plików.inf, oznacza to, że pakiet sterowników nie jest dostępny, nie możesz zainstalować sterownika ręcznie. W takim przypadku pomiń i przejdź do metody 2. 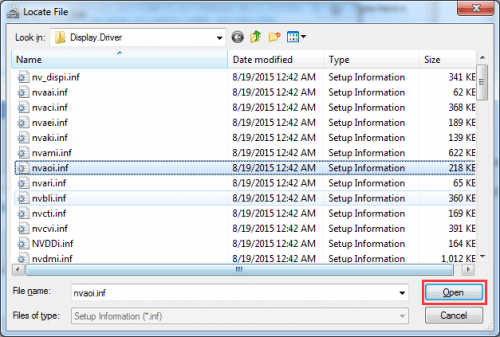
Metoda 2: Zainstaluj sterownik za pomocą Driver Easy
Jeśli metoda 1 nie zadziała lub nie możesz zainstalować sterownika ręcznie, możesz to zrobić automatycznie za pomocą Łatwy kierowca .
Driver Easy automatycznie rozpozna Twój system i znajdzie dla niego odpowiednie sterowniki. Nie musisz dokładnie wiedzieć, jaki system działa na Twoim komputerze, nie musisz ryzykować pobrania i zainstalowania niewłaściwego sterownika i nie musisz się martwić, że podczas instalacji popełnisz błąd.
Możesz zaktualizować sterowniki automatycznie za pomocą DARMOWE lub Pro wersji Driver Easy. Ale w wersji Pro wystarczy 2 kliknięcia (a otrzymasz pełne wsparcie i 30-dniową gwarancję zwrotu pieniędzy):
1) Pobieranie i zainstaluj Driver Easy.
2) Uruchom sterownik Easy i kliknij Skanuj teraz . Driver Easy przeskanuje komputer i wykryje sterowniki powodujące problemy.
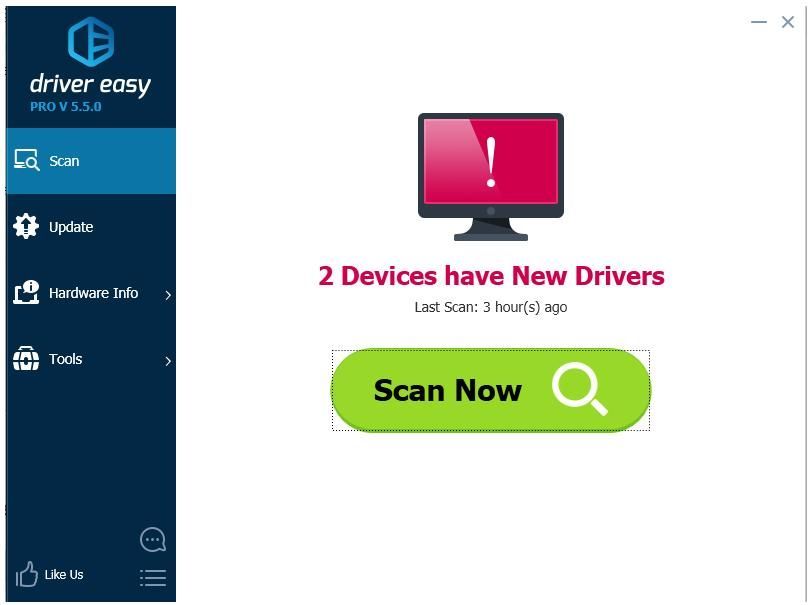
3) Kliknij Aktualizacja obok oznaczonego sterownika Nvidia, aby automatycznie pobrać i zainstalować poprawną wersję tego sterownika (możesz to zrobić za pomocą wersji DARMOWEJ). Lub kliknij Aktualizuj wszystko aby automatycznie pobrać i zainstalować odpowiednią wersję wszystko sterowniki, których brakuje lub są nieaktualne w systemie (wymaga to wersji Pro - po kliknięciu Aktualizuj wszystko zostanie wyświetlony monit o aktualizację).
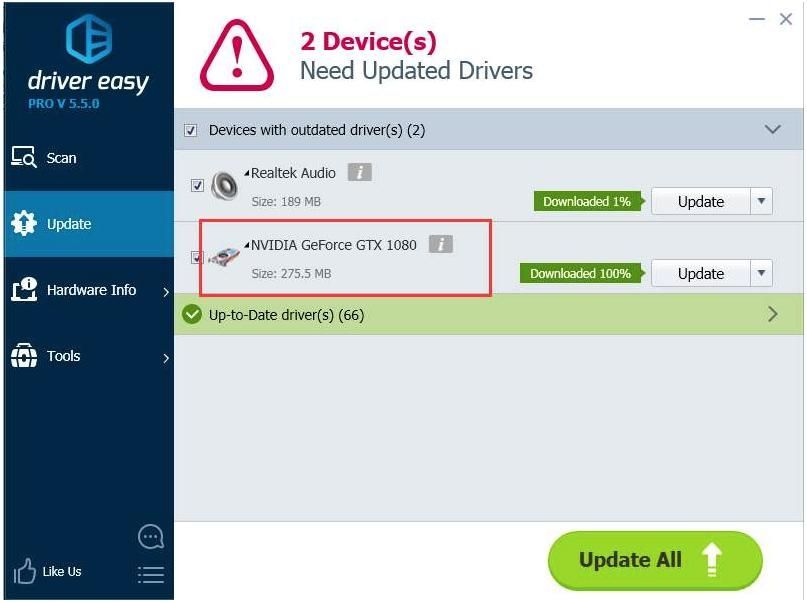
Mam nadzieję, że możesz rozwiązać problem za pomocą powyższych metod. Jeśli masz jakieś pytania lub pomysły, prosimy o pozostawienie komentarzy.






