'>

Właśnie teraz, gdy logujesz się do systemu Windows, na nieszczęście pojawia się komunikat o błędzie. Mówi:
Nie udało się zainicjować SmartAudio, aplikacja zostanie zamknięta.
Możesz być sfrustrowany, ponieważ błąd pojawia się wielokrotnie po ponownym uruchomieniu systemu Windows. Nie panikuj. Możesz rozwiązać problem za pomocą rozwiązań tutaj.
Uwaga: Wypróbuj metodę 2, jeśli metoda 1 nie działa.
Metoda 1: Wyłącz wszystkie inne sterowniki dźwięku w Menedżerze urządzeń
Jeśli w systemie Windows jest włączony nie tylko jeden sterownik karty dźwiękowej, może to powodować problemy. Możesz łatwo wyłączyć te sterowniki karty dźwiękowej, których system Windows nie używa w Menedżerze urządzeń.
1) Na klawiaturze naciśnij Klawisz z logo systemu Windows  i R (w tym samym czasie), aby wywołać polecenie Uruchom.
i R (w tym samym czasie), aby wywołać polecenie Uruchom.
2) Typ devmgmt.msc i naciśnij Wchodzić .
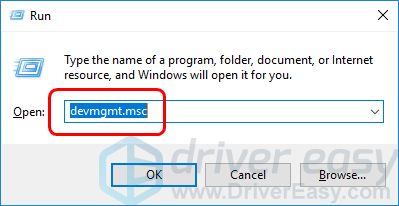
3) Kliknij dwukrotnie Kontrolery dźwięku, wideo i gier , a następnie kliknij prawym przyciskiem myszy każdy sterownik karty dźwiękowej z wyjątkiem sterownika SmartAudio wybrać Wyłącz urządzenie .
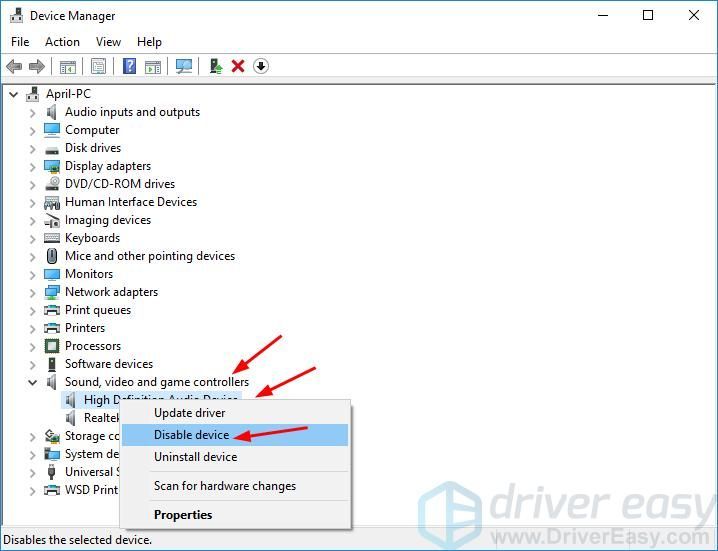
4) Uruchom ponownie komputer, aby sprawdzić, czy komunikaty o błędach znikają i czy dźwięk działa prawidłowo.
Metoda 2: Zaktualizuj sterownik SmartAudio
Ten problem może być również spowodowany niewłaściwym, przestarzałym, brakującym sterownikiem audio w systemie Windows. Możesz to rozwiązać, aktualizując sterownik SmartAudio.
Istnieją dwa sposoby aktualizacji sterownika SmartAudio - ręcznie lub automatycznie.
Aktualizacja ręczna - Możesz zaktualizować sterownik SmartAudio ręcznie, przechodząc do witryny producenta karty dźwiękowej i wyszukując najnowszy prawidłowy sterownik. Pamiętaj, aby wybierać tylko sterowniki zgodne z wersją systemu Windows.
Automatyczna aktualizacja - Jeśli nie masz czasu, cierpliwości lub umiejętności obsługi komputera, aby ręcznie zaktualizować SmartAudio, możesz zamiast tego zrobić to automatycznie Łatwy kierowca .Driver Easy automatycznie rozpozna twój system i znajdzie właściwy sterownik dla twojej karty dźwiękowej i twojego wariantu systemu Windows, a następnie pobierze i zainstaluje je poprawnie:
1) Pobieranie i zainstaluj Driver Easy.
2) Uruchom Driver Easy i kliknij Skanuj teraz przycisk. Driver Easy przeskanuje komputer i wykryje sterowniki powodujące problemy.
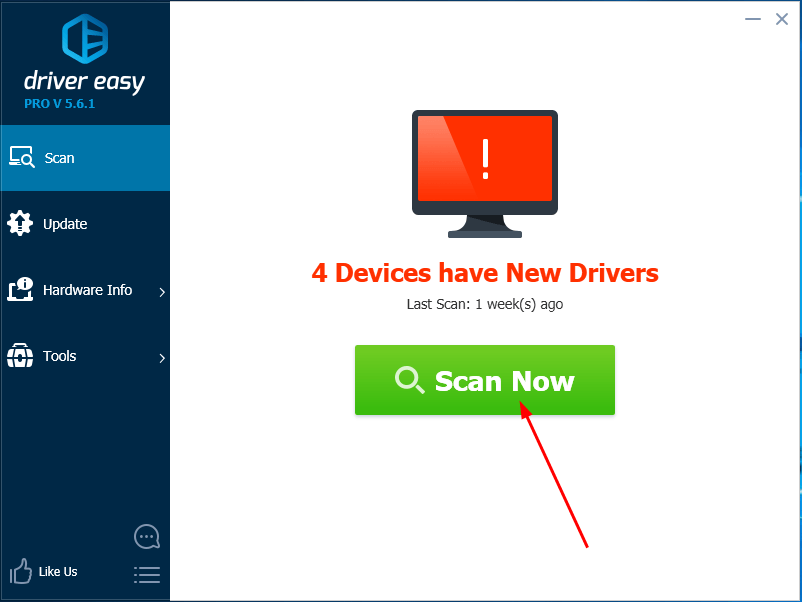
3)Kliknij Aktualizacja obok oznaczonego sterownika karty dźwiękowej, aby automatycznie pobrać i zainstalować poprawną wersję tego sterownika (możesz to zrobić za pomocą pliku WOLNY wersja).
Lub kliknij Aktualizuj wszystko aby automatycznie pobrać i zainstalować odpowiednią wersję wszystko sterowniki, których brakuje lub są nieaktualne w systemie. (To wymaga Dla wersja z pełnym wsparciem i 30-dniową gwarancją zwrotu pieniędzy. Po kliknięciu Aktualizuj wszystko pojawi się monit o uaktualnienie).
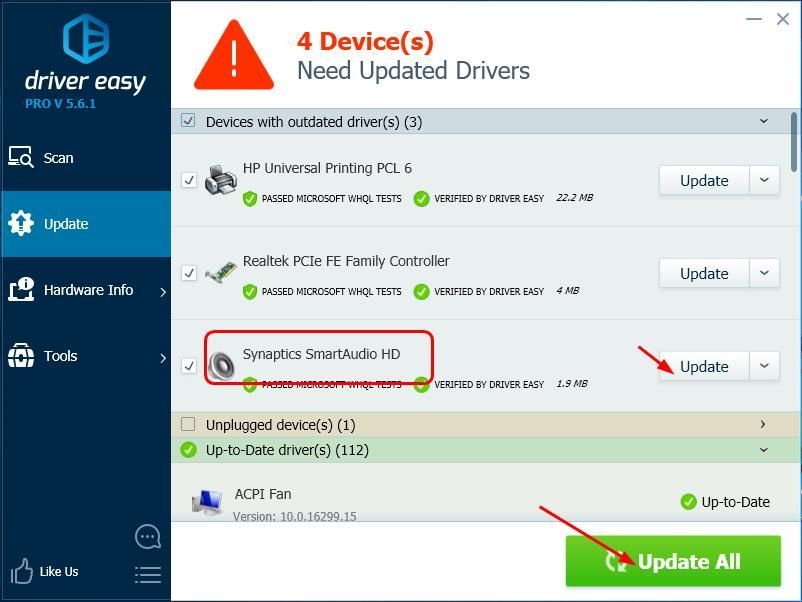
4) Uruchom ponownie komputer, aby sprawdzić, czy komunikaty o błędach znikają i czy dźwięk działa prawidłowo.






