
Black Ops Cold War jest bardzo lubiany przez wielu graczy, gdy tylko został wydany, ale ostatnio błąd Yorkera 43 Good Wolf mocno wpłynął na wrażenia z gry.Potencjalne rozwiązania, które możesz wypróbować.
Wypróbuj te potencjalne rozwiązania
Być może nie będziesz musiał wypróbować wszystkich poprawek, po prostu przejrzyj ten artykuł w kolejności, aż znajdziesz rozwiązanie, które działa dla Ciebie.
- dorsz; Zimna wojna w Black Ops
Rozwiązanie 1: Uruchom ponownie sieć
Ponieważ błąd Yorker 43 Good Wolf jest powiązany z twoją siecią, zalecamy wyłączenie routera i modemu i odczekanie co najmniej 30 sekund, a następnie ponowne uruchomienie routera i modemu, co może łatwo rozwiązać ten problem.
Ale jeśli problem nadal występuje, nie martw się, po prostu przejdź do kolejnych rozwiązań.
Rozwiązanie 2: Napraw uszkodzone pliki gry
Ten błąd może być również spowodowany uszkodzeniem lub brakiem plików gry. Możesz to sprawdzić, wykonując poniższe czynności.
1) Zaloguj się do swojego klienta Blizzard Battle.net . W okienku po lewej stronie wybierz Call of Duty: BOCW .
2) Kliknij Opcje i wybierz Analiza i naprawa . Poczekaj na zakończenie procesu weryfikacji i naprawy pliku.
3) Uruchom ponownie grę i sprawdź, czy ten błąd został naprawiony.
Jeśli błąd nadal występuje, możesz przejść do następnego rozwiązania.
Rozwiązanie 3: Zaktualizuj sterownik sieci
Jeśli używasz przestarzałego lub uszkodzonego sterownika sieciowego, ten błąd może się również pojawić, więc jeśli nie aktualizowałeś sterowników przez długi czas, zalecamy zrobienie tego teraz.
Możesz przejść do oficjalnej strony internetowej płyty głównej, aby wyszukać i pobrać najnowszy sterownik dla swojego modelu karty sieciowej, ale jeśli nie masz wystarczającej wiedzy o komputerze lub po prostu nie masz czasu na ręczną aktualizację sterownika, możesz użyć metody automatycznej z Łatwy kierowca .
Łatwy kierowca to przydatne narzędzie do aktualizacji sterowników, które bezpośrednio znajdzie dla Ciebie najnowsze sterowniki. Wszystkie sterowniki w bazie danych Driver Easy pochodzą bezpośrednio od ich producenta i wszystkie są certyfikowany i niezawodny .
jeden) Ściągnij i zainstaluj Driver Easy.
2) Uruchom Driver Easy i kliknij przycisk Przeanalizuj teraz . Driver Easy przeskanuje twój komputer i wykryje problematyczne sterowniki w twoim systemie.
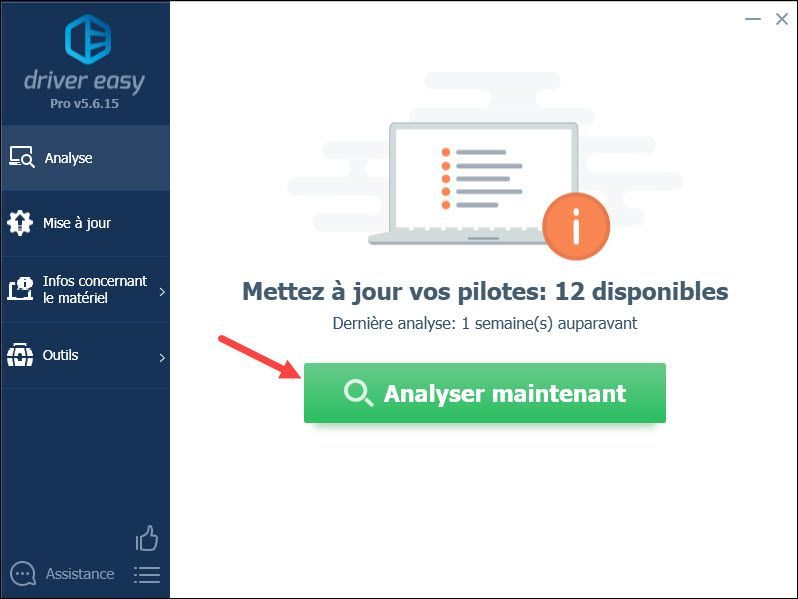
3) Kliknij połóż wszystko w dzień aby automatycznie pobrać i zainstalować odpowiednią wersję Wszystko brakujące, uszkodzone lub nieaktualne sterowniki w systemie. (Wymaga to wersja PRO – po kliknięciu zostaniesz poproszony o uaktualnienie Driver Easy Zaktualizuj wszystko .
Jeśli wolisz BEZPŁATNĄ wersję, możesz po prostu kliknąć przycisk Aktualizacja obok urządzenia, aby zaktualizować, aby automatycznie pobrać najnowszy sterownik. Następnie musisz zainstalować go ręcznie na swoim komputerze.
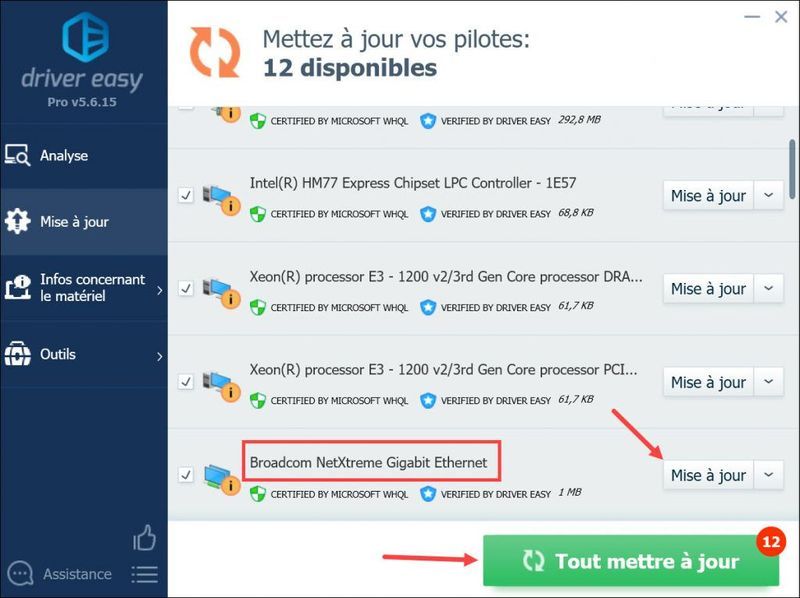 ten wersja PRO pozwala cieszyć się pomoc techniczna i jeden 30 dniowa gwarancja zwrotu pieniedzy , jeśli potrzebujesz pomocy w korzystaniu z Driver Easy, możesz skontaktować się z zespołem pomocy technicznej pod adresem support@drivereasy.com .
ten wersja PRO pozwala cieszyć się pomoc techniczna i jeden 30 dniowa gwarancja zwrotu pieniedzy , jeśli potrzebujesz pomocy w korzystaniu z Driver Easy, możesz skontaktować się z zespołem pomocy technicznej pod adresem support@drivereasy.com . 4) Uruchom ponownie komputer po aktualizacji sterownika, a następnie sprawdź, czy gra może teraz działać normalnie.
Jeśli masz najnowszy sterownik sieciowy, błąd nadal występuje, możesz kontynuować wypróbowanie następnego rozwiązania.
Rozwiązanie 4: Zainstaluj wszystkie aktualizacje systemu Windows
Niektórzy gracze zgłaszali, że aktualizacja systemu skutecznie rozwiązała ten błąd w ich przypadku, ponieważ w najnowszych aktualizacjach systemu Windows znajdziesz nowe funkcje i poprawki niektórych problemów z komputerem, więc pokażemy Ci metody aktualizacji systemu.
Zaktualizuj system Windows 10
1) Jednocześnie naciśnij klawisze Okna + I na klawiaturze, aby otworzyć okno Ustawienia systemu Windows.
2) Kliknij Zakład w dzień i bezpieczeństwo .
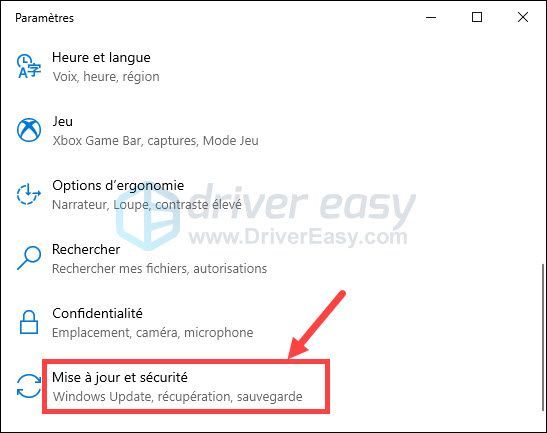
3) Kliknij Sprawdź aktualizacje .
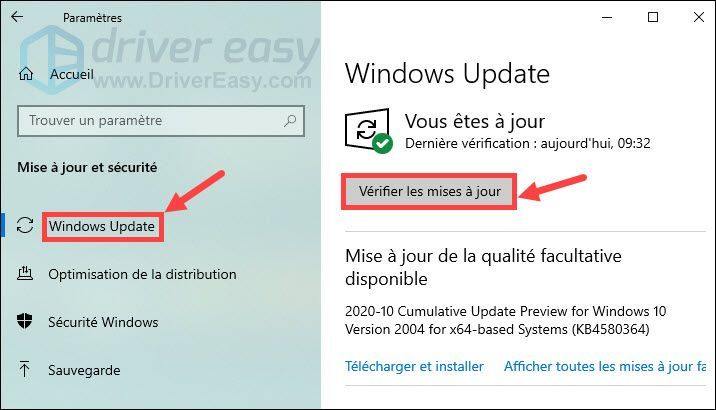
4) Windows Update automatycznie wyszuka i zainstaluje dostępne aktualizacje na twoim komputerze.
5) Powtórz krok 3), aby upewnić się, że wszystkie aktualizacje systemu Windows są zainstalowane.
Zaktualizuj Windows 7 i 8.1
1) Jednocześnie naciśnij klawisze Windows + R na klawiaturze, aby wyświetlić pole Uruchom.
2) Typ kontrola i kliknij ok aby otworzyć Panel sterowania.
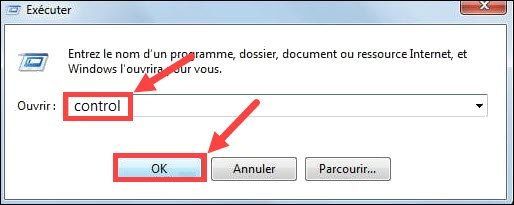
3) Wyświetl elementy według Duża ikona i kliknij Aktualizacja systemu Windows .
4) Kliknij Sprawdź aktualizacje .
5) Po zakończeniu procesu skanowania zainstaluj aktualizacje na swoim komputerze, postępując zgodnie z instrukcjami wyświetlanymi na ekranie.
6) Powtórz krok 4) oraz 5) aby zainstalować wszystkie dostępne aktualizacje na komputerze.
Gdy twój system będzie zaktualizowany, uruchom Black Ops Cold War i przetestuj rozgrywkę.
Jeśli ta poprawka nie działa, możesz wypróbować następną poniżej.
Rozwiązanie 5: Połącz swoje konta Blizzard i Activision
Według niektórych graczy możesz napotkać dziwne problemy, jeśli nie połączysz swojego konta Activision z Blizzardem. Możesz więc spróbować połączyć swoje konta, wykonując następujące czynności:
1) Połącz się z oficjalną stroną internetową Aktywacja a następnie kliknij PROFIL w prawym górnym rogu.
2) W dziale ŁĄCZE DO KONTA , znajdź swój profil i połącz go z kontem Battle.net.
3) Kliknij KONTYNUOWAĆ . Powrócisz na stronę Blizzard, aby zakończyć proces łączenia kont.
Możesz teraz ponownie uruchomić klienta Blizzard Battle.net i miejmy nadzieję, że działa.
Oto poprawki błędu Yorkera 43 Good Wolf w grze Black Ops Cold War. Jeśli masz jakieś pytania lub sugestie, zostaw swoje komentarze poniżej, aby podzielić się z nami swoimi opiniami.

![[ROZWIĄZANE] Numery na klawiaturze nie działają](https://letmeknow.ch/img/knowledge/00/keyboard-numbers-not-working.jpg)

![[ROZWIĄZANE] Mikrofon SteelSeries Arctis Prime nie działa](https://letmeknow.ch/img/sound-issues/82/steelseries-arctis-prime-mic-not-working.jpg)
![[ROZWIĄZANE] Mój Fortnite ciągle się zawiesza na PC 2024](https://letmeknow.ch/img/knowledge-base/45/solved-my-fortnite-keeps-crashing-on-pc-2024-1.jpg)
![[Rozwiązany] Błąd 0xc0000142 Aplikacja nie mogła poprawnie uruchomić](https://letmeknow.ch/img/knowledge/97/0xc0000142-error-application-was-unable-start-correctly.png)
