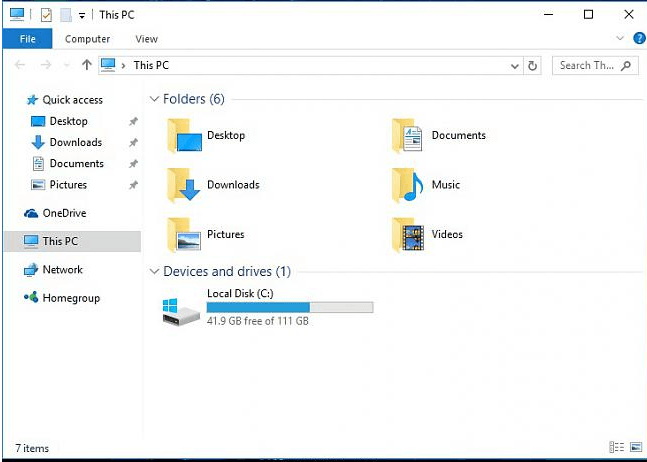
Użyj Driver Easy, aby natychmiast naprawić nie wyświetlające się dyski, dyski DVD lub CD!
Jeśli niedawno uaktualniono system do systemu Windows 10 i nie mogłeś znaleźć napęd DVD opcja w Ten komputer (Windows 10 OS), nie jesteś sam. Niektórzy z was mogą nawet nie widzieć opcji DVD / CD ROM w Menedżerze urządzeń. Nie musisz się tym zbytnio martwić, można to naprawić. Oto 4 poprawki, które możesz wypróbować. Być może nie będziesz musiał ich wszystkich próbować; po prostu zejdź w dół, aż znajdziesz ten, który Ci odpowiada. Metoda 1: Odinstaluj kontrolery IDE ATA/ATAPI Metoda 2: Zaktualizuj sterowniki Metoda 3: Ręcznie napraw uszkodzone wpisy rejestru Metoda 4: Utwórz podklucz rejestru
1: Odinstaluj kontrolery IDE ATA/ATAPI
Jednym z powodów, dla których nie widzisz DVD / CD-ROM na komputerze z systemem Windows 10, mogą być wadliwe sterowniki urządzeń. Możesz ponownie zainstalować sterowniki, aby to naprawić. Oto jak: 1) Na klawiaturze naciśnij Klawisz z logo Windows oraz r w tym samym czasie kliknij Menadżer urządzeń . 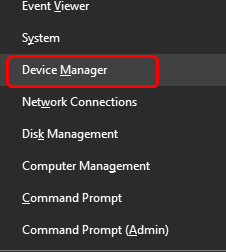
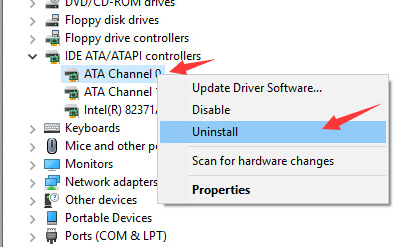 4) Kliknij prawym przyciskiem myszy Kanał ATA 1 i kliknij Odinstaluj .
4) Kliknij prawym przyciskiem myszy Kanał ATA 1 i kliknij Odinstaluj . 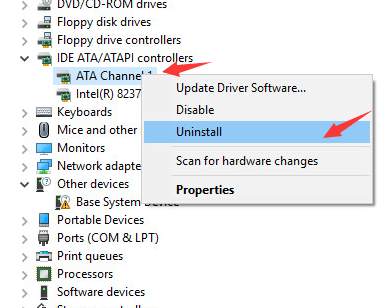 5) Jeśli masz więcej opcji poniżej Kontrolery IDE/ATAPI kategorię, kliknij prawym przyciskiem myszy i kliknij Odinstaluj jak w powyższych procedurach. 6) Uruchom ponownie komputer po tych zmianach. 7) Twój komputer będzie w stanie pomóc w wykryciu dysku DVD dla systemu Windows 10.
5) Jeśli masz więcej opcji poniżej Kontrolery IDE/ATAPI kategorię, kliknij prawym przyciskiem myszy i kliknij Odinstaluj jak w powyższych procedurach. 6) Uruchom ponownie komputer po tych zmianach. 7) Twój komputer będzie w stanie pomóc w wykryciu dysku DVD dla systemu Windows 10.2: Zaktualizuj sterowniki
Jeśli odinstalowanie sterowników kontrolera IDE ATA/ATAPI nie rozwiąże problemu, prawdopodobnie używasz niewłaściwego sterownika. Istnieją dwa sposoby uzyskania odpowiednich sterowników dla dysku/napędu DVD: ręcznie lub automatycznie. Ręczna aktualizacja sterownika – Sterownik napędu dysku można zaktualizować ręcznie, przechodząc do witryny internetowej producenta komputera i wyszukując dla niego najnowszy poprawny sterownik. Pamiętaj, aby wybrać tylko sterownik zgodny z Twoim wariantem systemu Windows 10. Automatyczna aktualizacja sterownika –Jeśli nie masz czasu, cierpliwości lub umiejętności obsługi komputera, aby ręcznie zaktualizować sterowniki, możesz to zrobić automatycznie za pomocą Łatwy kierowca .Driver Easy automatycznie rozpozna twój system i znajdzie odpowiedni sterownik dla twojego dokładnego napędu dysków i twojego wariantu systemu Windows 10, a następnie pobierze i zainstaluje go poprawnie:jeden) Ściągnij i zainstaluj Driver Easy. 2) Uruchom Driver Easy i kliknij Skanuj teraz przycisk. Driver Easy przeskanuje komputer i wykryje problemy ze sterownikami. 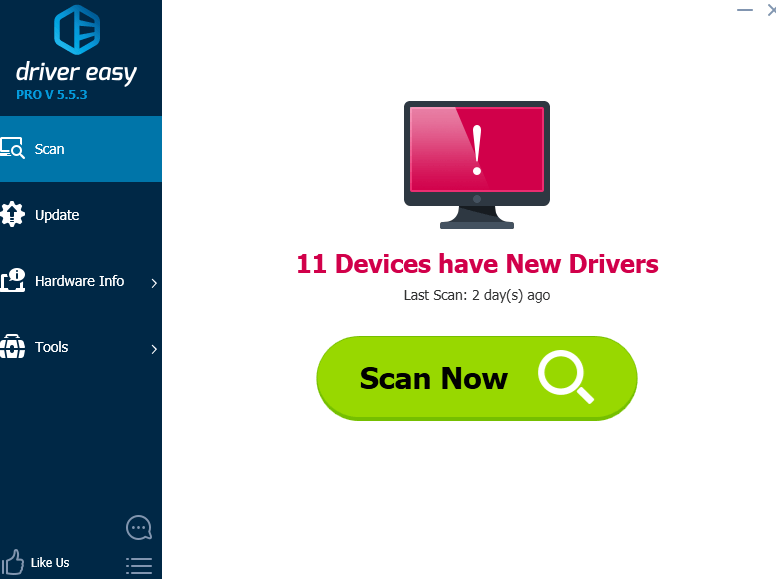
3) Kliknij Aktualizacja obok wszystkich oznaczonych urządzeń, aby automatycznie pobrać i zainstalować odpowiednią wersję ich sterowników (możesz to zrobić w wersji BEZPŁATNEJ). Lub kliknij Aktualizuj wszystko aby automatycznie pobrać i zainstalować poprawną wersję wszystkich brakujących lub nieaktualnych sterowników w systemie (wymaga to Wersja Pro – zostaniesz poproszony o uaktualnienie po kliknięciu Aktualizuj wszystko).
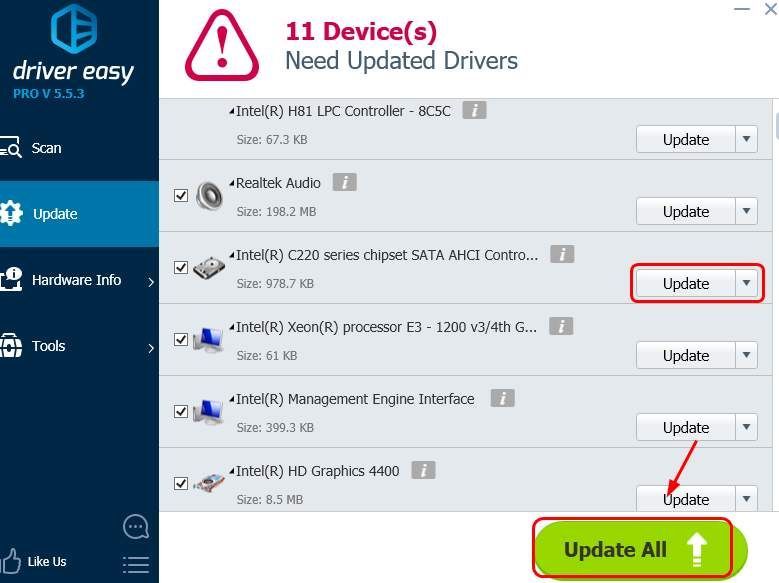
3: Ręcznie napraw uszkodzone wpisy rejestru
WAŻNY : Zanim przejdziemy dalej, zdecydowanie zalecamy wykonanie kopii zapasowej i przywrócenie rejestru. Jeśli wpis rejestru jest wyłączony, nie będziesz widzieć niektórych urządzeń na swoim komputerze. Aby to naprawić: 1) Na klawiaturze naciśnij Klawisz z logo Windows oraz r w tym samym czasie, aby wywołać a Uruchomić Komenda. Rodzaj regedit i naciśnij Wchodzić . 2) Podążaj ścieżką: HKEY_LOCAL_MACHINE SYSTEM CurrentControlSet Control Class {4D36E965-E325-11CE-BFC1-08002BE10318}
2) Podążaj ścieżką: HKEY_LOCAL_MACHINE SYSTEM CurrentControlSet Control Class {4D36E965-E325-11CE-BFC1-08002BE10318} 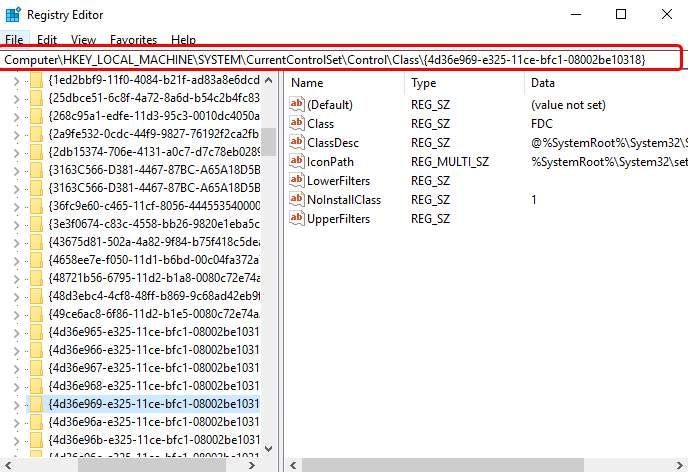 3) Szukaj Górne filtry oraz Dolne filtry sznurki na prawym panelu bocznym. Jeśli nie widzisz tych dwóch elementów, przejdź do metody 2.
3) Szukaj Górne filtry oraz Dolne filtry sznurki na prawym panelu bocznym. Jeśli nie widzisz tych dwóch elementów, przejdź do metody 2. 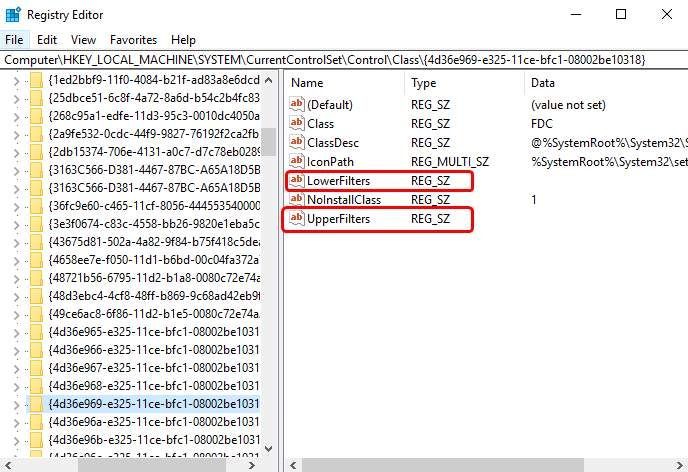 4) Kasować ich.
4) Kasować ich. 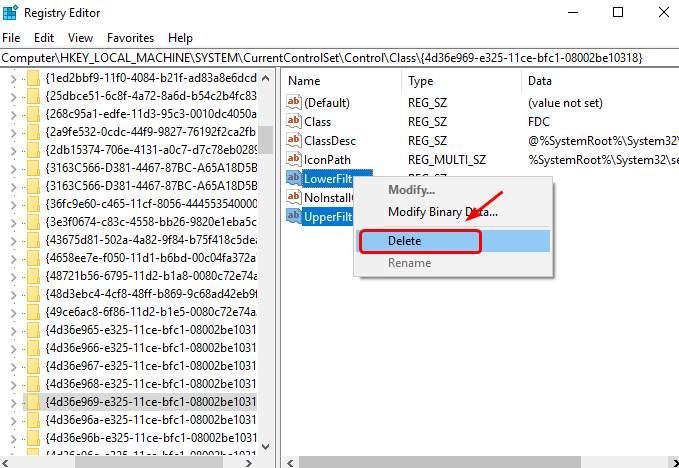
4: Utwórz podklucz rejestru
Jeśli nie widzisz Górne filtry oraz Dolne filtry w okienku Rejestr wykonaj poniższe czynności.
1) Na klawiaturze naciśnij Klawisz z logo Windows oraz r w tym samym czasie, aby wywołać a Uruchomić Komenda. Rodzaj regedit i naciśnij Wchodzić . 2) Podążaj ścieżką: HKEY_LOCAL_MACHINE SYSTEM CurrentControlSet Usługi Atapi
2) Podążaj ścieżką: HKEY_LOCAL_MACHINE SYSTEM CurrentControlSet Usługi Atapi 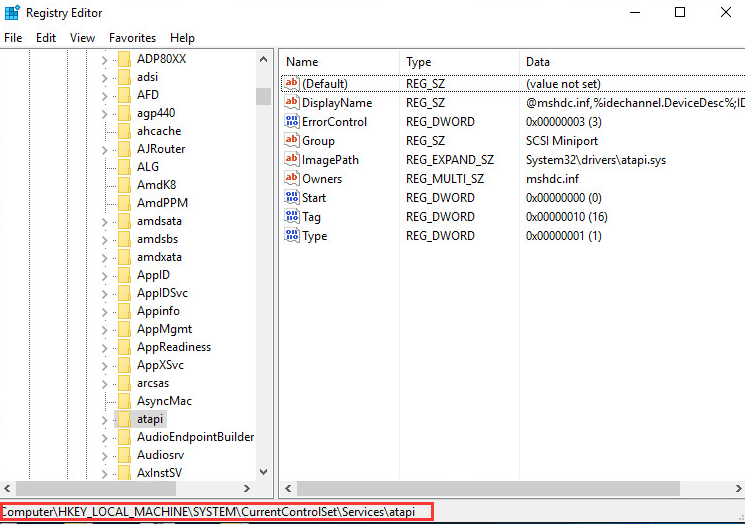 3) Kliknij prawym przyciskiem myszy puste miejsce w prawym panelu, gdy Nowy wyskakuje opcja, kliknij Klucz .
3) Kliknij prawym przyciskiem myszy puste miejsce w prawym panelu, gdy Nowy wyskakuje opcja, kliknij Klucz . 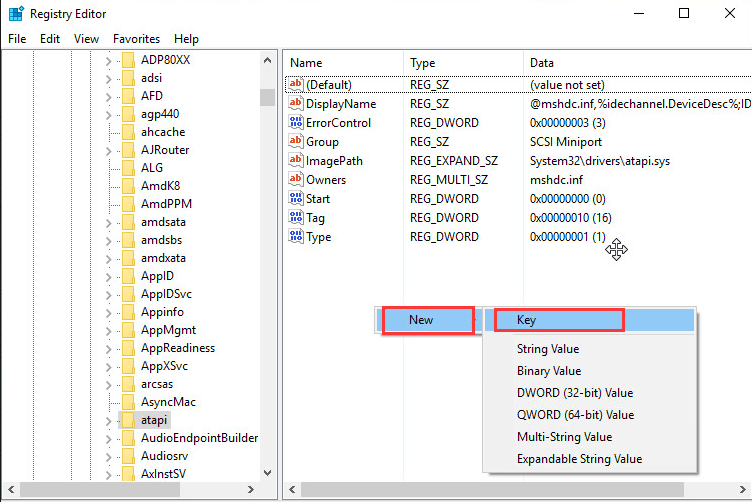 4) Utwórz nowy Kontroler0 klucz pod atapi klucz.
4) Utwórz nowy Kontroler0 klucz pod atapi klucz. 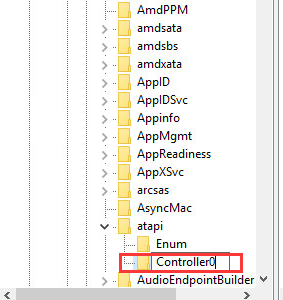 5) Przejdź do nowego Kontroler0 klucz. Po prawej stronie panelu kliknij prawym przyciskiem myszy puste miejsce i kliknij Wartość DWORD (32-bitowa) .
5) Przejdź do nowego Kontroler0 klucz. Po prawej stronie panelu kliknij prawym przyciskiem myszy puste miejsce i kliknij Wartość DWORD (32-bitowa) . 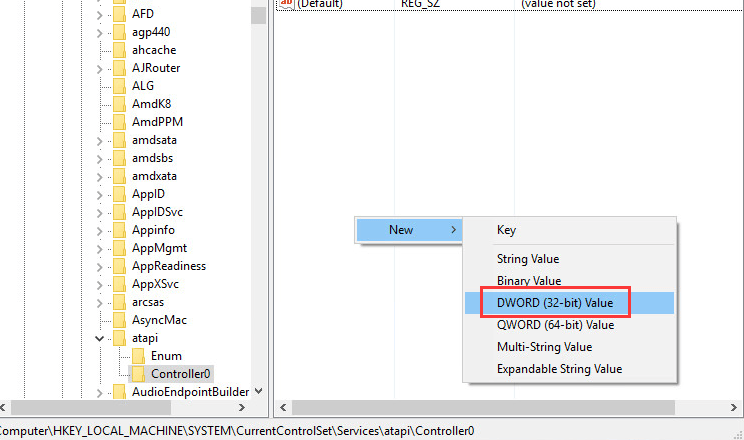 6) Ustaw nazwę jako WyliczenieUrządzenie1 i naciśnij Wchodzić . Kliknij dwukrotnie, aby ustawić Dane wartości jak jeden . naciskać ok zapisać.
6) Ustaw nazwę jako WyliczenieUrządzenie1 i naciśnij Wchodzić . Kliknij dwukrotnie, aby ustawić Dane wartości jak jeden . naciskać ok zapisać. 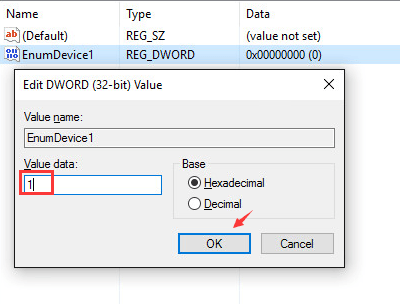 7) Wyjdź z Edytora Rejestru. 8) Uruchom ponownie komputer.
7) Wyjdź z Edytora Rejestru. 8) Uruchom ponownie komputer.


![[ROZWIĄZANE] Mikrofon Counter-Strike 2 nie działa](https://letmeknow.ch/img/knowledge-base/78/solved-counter-strike-2-mic-not-working-1.jpg)

![[ROZWIĄZANE] Kod błędu 6 Diver Warzone/Modern Warfare na PC](https://letmeknow.ch/img/knowledge/99/error-code-6-diver-warzone-modern-warfare-pc.png)
![[ROZWIĄZANE] Widżety Windows 11 nie działają](https://letmeknow.ch/img/knowledge/15/windows-11-widgets-not-working.jpg)