'>
Wbudowana przeglądarka PDF w Chrome daje nam wygodę podczas otwierania plików PDF. Jednak jednocześnie blokuje dostęp do innych programów PDF, takich jak Adobe Reader. W takim przypadku możesz chcieć wiedzieć jak wyłączyć przeglądarkę PDF w Chrome .
- Wyłącz przeglądarkę PDF w przeglądarce Chrome na stronie wtyczek
- Wyłącz przeglądarkę PDF w Chrome w Ustawieniach treści
- Ustaw domyślną przeglądarkę PDF
Opcja 1 - Wyłącz przeglądarkę PDF w Chrome z poziomu strona wtyczek
O wiele łatwiej jest to wyłączyć w Chrome niższa niż wersja 57 .
Po prostu otwórz stronę wtyczki, wpisując about: plugins w polu wyszukiwania Google i naciskając Wchodzić .

Następnie możesz wyłączyć przeglądarkę PDF na otwartej stronie.
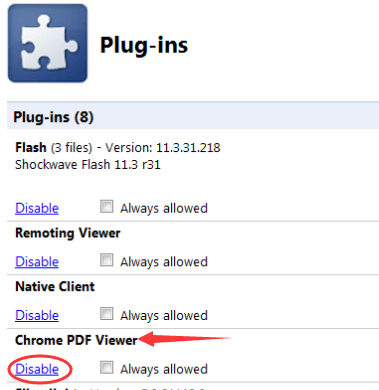
Jeśli znalazłeś to nie możesz otworzyć strony wtyczek w Chrome najprawdopodobniej używasz Chrome w wersji 57 lub nowszej. Od wersji 57 strona wtyczek została usunięta w Chrome.
Opcja 2 - Wyłącz przeglądarkę PDF w Chrome w Ustawieniach treści
Wykonaj proste kroki z obrazami tutaj:
1) Kliknij przycisk więcej opcji i wybierz Ustawienia na Twoim Chrome.
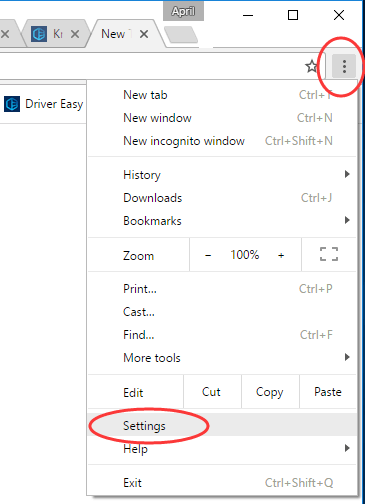
2) Kliknij Pokaż ustawienia zaawansowane…
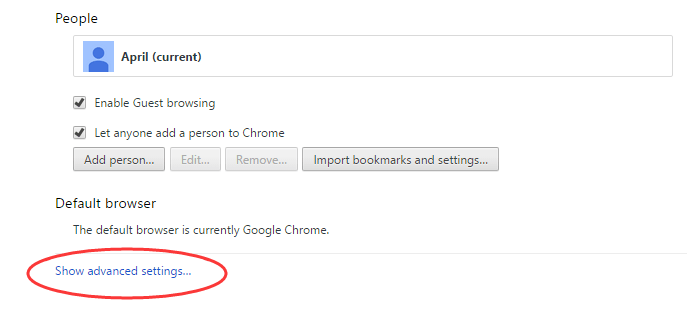
3) Kliknij, aby kliknąć Ustawienia zawartości… pod Prywatność dialog.
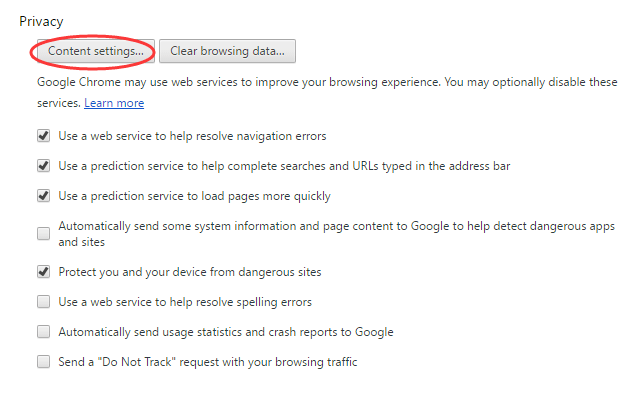
4) Następnie przewiń w dół w wyskakującym oknie Ustawienia treści, znajdź Dokumenty PDF .
Odznacz pole Otwieraj pliki PDF w domyślnej przeglądarce plików PDF i kliknij Gotowe aby zapisać ustawienia.
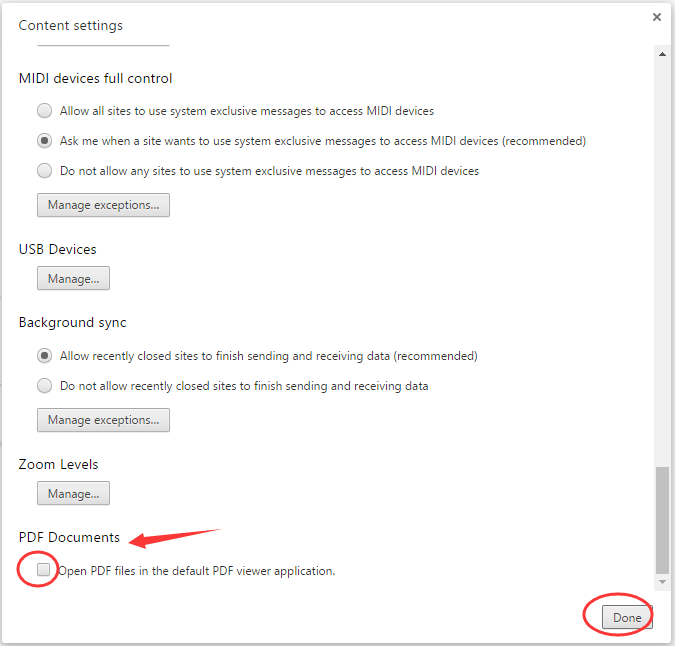
Opcja 3 - Ustaw domyślną przeglądarkę PDF
Ponieważ Google aktualizuje najnowszą wersję Chrome, w rzeczywistości nie ma możliwości wyłączenia lub włączenia przeglądarki PDF w Chrome. Domyślnie jest włączone. Opcja dla Ciebie zmienia się w to, czy chcesz pobierać zamiast otwierać automatycznie.
Jeśli chcesz wyświetlać pliki PDF w innych aplikacjach, takich jak Adobe Reader, zamiast w przeglądarce Chrome, możesz ustawić swoją aplikację jako domyślną.
Zobacz, jak ustawić domyślną aplikację w systemie Windows:
1) Znajdź i kliknij prawym przyciskiem myszy plik PDF w Eksploratorze plików.
Kliknij Otwierać z > Wybierz inną aplikację .
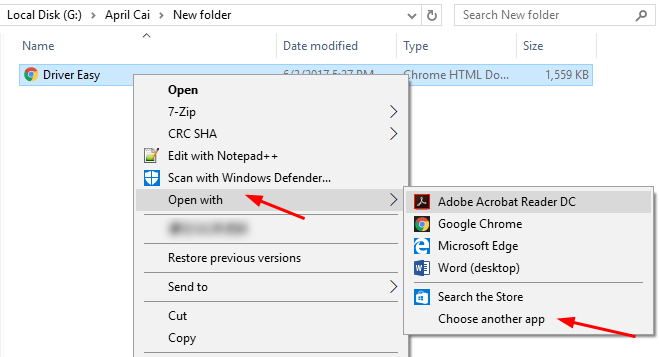
2) Następnie zaznacz aplikację, w której chcesz domyślnie wyświetlać pliki PDF.
Zaznacz Zawsze używaj tej aplikacji do otwierania plików .pdf .
Następnie kliknij OK, aby zapisać ustawienia.
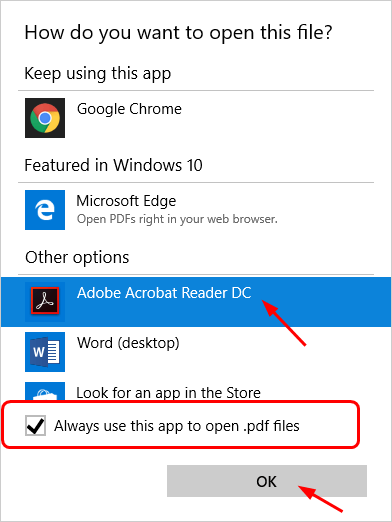
Mam nadzieję, że ten post pomógł. Jeśli masz jakieś pytania lub sugestie, zostaw nam komentarze poniżej.






