Mimo że Assassin’s Creed Walhalla nie działa od jakiegoś czasu, wielu graczy nadal narzeka, że gra się nie uruchamia lub utknęli na ekranie ładowania. Jeśli masz ten sam problem, nie martw się. Przygotowaliśmy dla Ciebie pełną listę prostych poprawek.
Poprawki do wypróbowania:
Nie możesz wypróbować ich wszystkich; po prostu przejdź w dół listy, aż znajdziesz tę, która rozwiąże Twój problem.
- Sprawdź minimalne specyfikacje Assassin’s Creed Valhalla
- Uruchom grę jako administrator
- Sprawdź integralność plików gry
- Zaktualizuj sterowniki graficzne
- Zainstaluj ponownie Assassin's Creed Valhalla
Poprawka 1 – Sprawdź minimalne specyfikacje Assassin’s Creed Valhalla
Przed rozpoczęciem intensywnej gry wideo, takiej jak AC Valhalla, upewnij się, że Twoja konfiguracja spełnia minimalne wymagania. W przeciwnym razie uruchomienie gry byłoby niemożliwe.
Minimalne wymagania – niskie ustawienie (30 FPS)
| System operacyjny | Windows 10 (tylko wersje 64-bitowe) |
| Edytor | Intel i5-4460 3,2 GHz / AMD Ryzen 3 1200 3,1 GHz |
| Baran | 8 GB (tryb dwukanałowy) |
| Karta graficzna | NVIDIA GeForce GTX 960 (4 GB) / AMD Radeon R9 380 (4 GB) lub lepsza z obsługą funkcji DirectX 12 |
| Rezolucja | 1080p |
| DirectX | DirectX 12 |
| Miejsce na dysku twardym | 50 GB (zalecane SSD) |
Jeśli twój sprzęt poradzi sobie z grą, przejdź do kilku głębszych poprawek poniżej.
Poprawka 2 – Uruchom grę jako administrator
Przyznanie Assassin’s Creed Valhalla niezbędnych uprawnień administracyjnych może zapewnić prawidłowe działanie gry. Oto jak włączyć dla niego tryb administratora:
- Uruchom klienta Ubisoft Connect. Następnie przejdź do Gry patka.
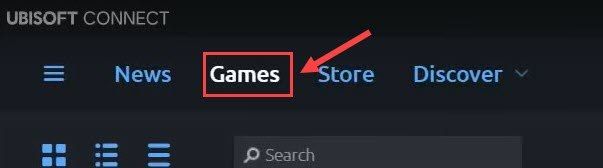
- Przesuń kursor myszy na Assassin’s Creed Valhalla i kliknij ikona trójkąta w dół . Następnie wybierz Zobacz szczegóły gry .
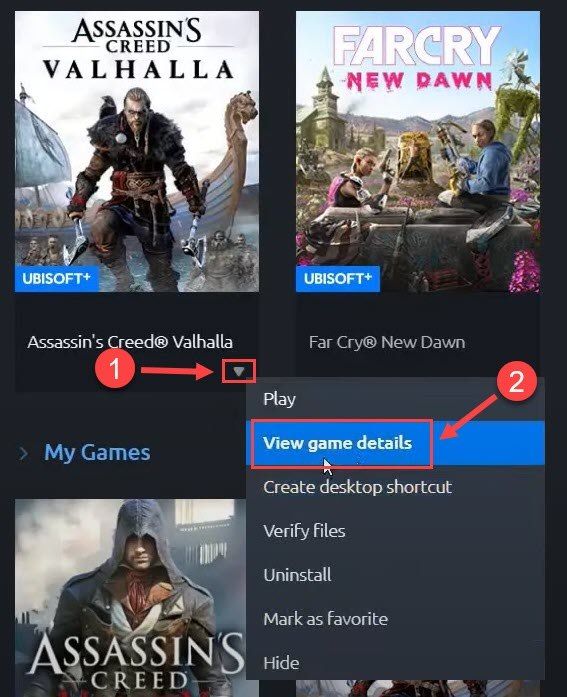
- Wybierz Nieruchomości w lewym okienku i kliknij Otwórz folder w sekcji Pliki lokalne.
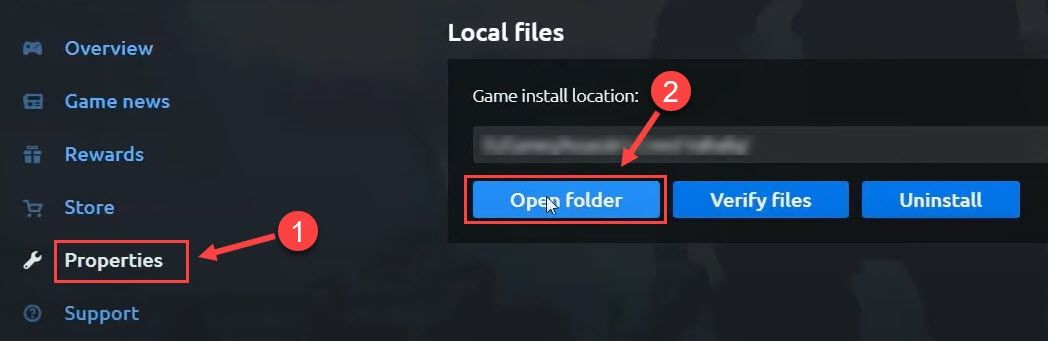
- Kliknij prawym przyciskiem myszy Plik ACValhalla.exe i kliknij Nieruchomości .
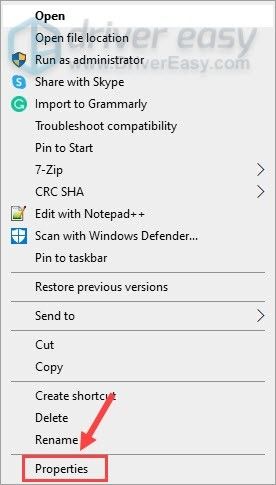
- Przejdź do to Zgodność patka. Następnie zaznacz Uruchom ten program jako administrator i kliknij ok .
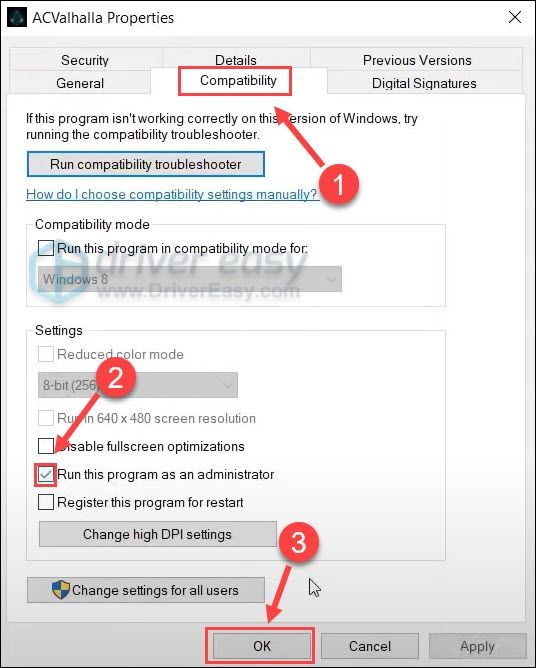
- Uruchom plik ACValhalla.exe bezpośrednio z folderu instalacyjnego i zobacz, jak to działa.
Jeśli problem będzie się powtarzał, przejdź do poniższych rozwiązań.
Poprawka 3 – Zweryfikuj integralność plików gry
Jest to niezbędny krok do sprawdzenia poprawności plików gry, jeśli Assassin’s Creed Valhalla nie otworzy się normalnie. Jeśli brakuje jakichkolwiek lub uszkodzonych plików gry, możesz je naprawić, wykonując następujące czynności:
- Otwórz Ubisoft Connect i wybierz Gry patka.
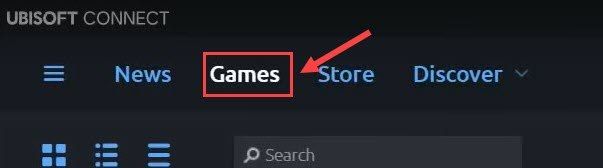
- Najedź kursorem myszy na tytuł gry Assassin’s Creed Valhalla. Następnie kliknij ikona trójkąta w dół .
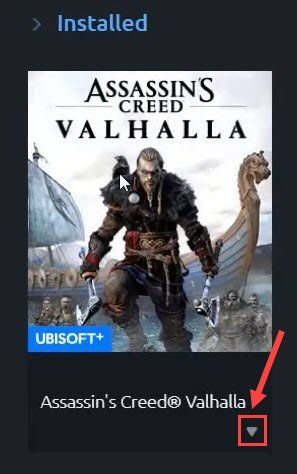
- Kliknij Zweryfikuj pliki .
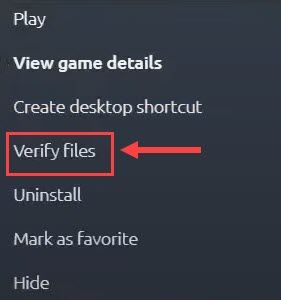
Po zakończeniu procesu uruchom ponownie grę, aby przetestować. Jeśli ta metoda nie działa, wypróbuj następną poniżej.
Poprawka 4 – Zaktualizuj sterownik karty graficznej
Brak uruchomienia Assassin’s Creed Valhalla może być spowodowany przez: przestarzały lub uszkodzony sterownik graficzny . Aby rozwiązać wszelkie problemy ze zgodnością z nowymi grami i zapewnić płynną rozgrywkę, należy zainstalować najnowszy sterownik karty graficznej.
Istnieją dwa sposoby aktualizacji sterownika karty graficznej:
Opcja 1 – Ręcznie – Możesz zaktualizować sterownik karty graficznej ręcznie, przechodząc na stronę producenta, np. AMD lub NVIDIA i wyszukanie najnowszego poprawnego sterownika. Upewnij się, że wybierasz tylko sterowniki zgodne z twoją wersją systemu Windows.
Opcja 2 – Automatycznie (zalecane ) – Jeśli nie masz czasu, cierpliwości lub umiejętności obsługi komputera, aby ręcznie zaktualizować sterowniki wideo i monitora, możesz zamiast tego zrobić to automatycznie za pomocą Łatwy kierowca . Driver Easy automatycznie rozpozna twój system i znajdzie odpowiedni sterownik dla twojego procesora graficznego i twojej wersji Windows, a następnie pobierze i zainstaluje je poprawnie:
- Pobierać i zainstaluj Driver Easy.
- Uruchom Driver Easy i kliknij Skanuj teraz przycisk. Driver Easy przeskanuje komputer i wykryje problemy ze sterownikami.
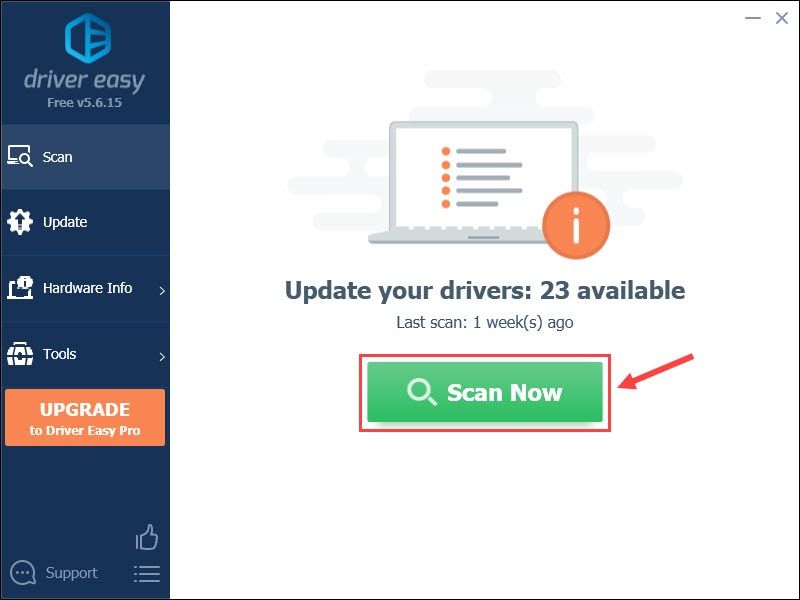
- Kliknij Aktualizacja obok oznaczonego sterownika karty graficznej, aby automatycznie pobrać poprawną wersję tego sterownika, a następnie możesz go ręcznie zainstalować (możesz to zrobić w wersji BEZPŁATNEJ).
Lub kliknij Aktualizuj wszystko aby automatycznie pobrać i zainstalować poprawną wersję wszystko brakujące lub nieaktualne sterowniki w systemie. (Wymaga to Wersja Pro który zapewnia pełne wsparcie i 30-dniową gwarancję zwrotu pieniędzy. Po kliknięciu zostaniesz poproszony o uaktualnienie Aktualizuj wszystko .)
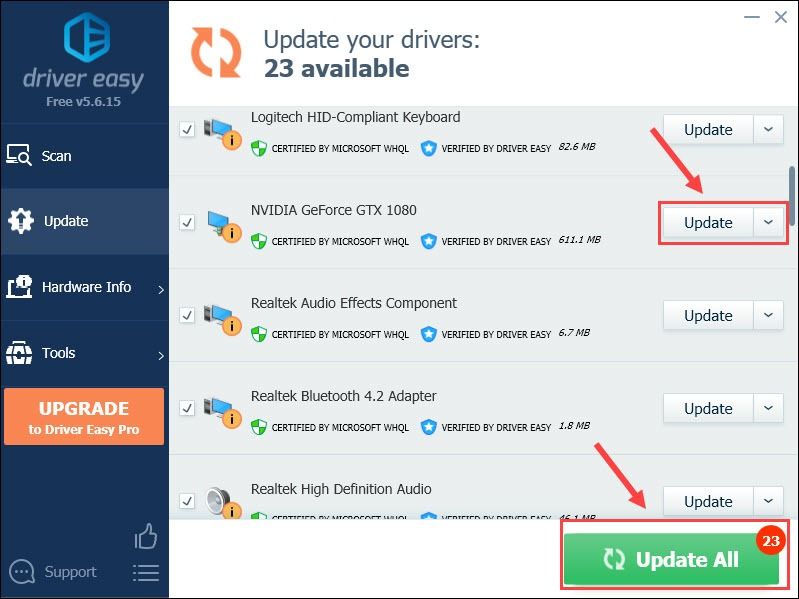
Jeśli potrzebujesz pomocy, prosimy o kontakt Zespół wsparcia Driver Easy w support@letmeknow.ch .
Uruchom grę ponownie, aby sprawdzić jej wydajność za pomocą nowo zainstalowanego sterownika graficznego. Jeśli aktualizacja nie załatwia sprawy, przejdź do następnej poprawki.
Poprawka 5 – Ponowna instalacja Assassin’s Creed Valhalla
Jeśli żadna z powyższych poprawek nie pomoże w twoim przypadku, powinieneś rozważyć ponowną instalację gry. Wielu graczy zgłasza również, że zainstalowanie Assassin's Creed Valhalla na tym samym dysku, na którym znajduje się system operacyjny i klient Ubisoft Connect, rozwiązuje problem z uruchamianiem.
- Uruchom klienta Ubisoft Connect i kliknij Gry patka.
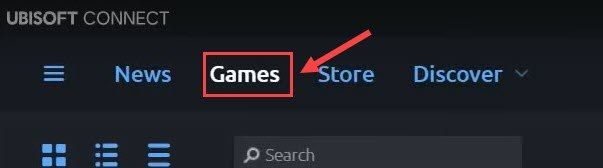
- Znajdź Assassin's Creed Valhalla i kliknij trójkąt skierowany w dół ikona na tytule. Następnie kliknij Odinstaluj .
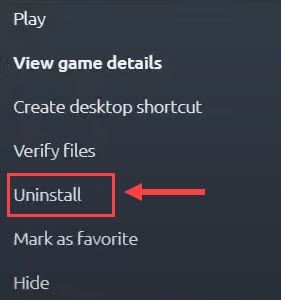
- Zainstaluj grę ponownie w tej samej lokalizacji, w której zainstalowano system operacyjny i aplikację Ubisoft Connect.
Problem z nieuruchamianiem się gry Assassin’s Creed Valhalla powinien zostać rozwiązany po ponownej instalacji.
Jeśli nadal nie uda Ci się otworzyć gry i uzyskać konkretny Nie można zainicjować systemu graficznego błąd, możesz zapoznać się z tym przewodnikiem, aby uzyskać więcej metod rozwiązywania problemów: [Rozwiązano] Nie można zainicjować systemu graficznego .
Mam nadzieję, że ten post okaże się pomocny. Jeśli masz dodatkowe pytania lub sugestie, możesz zostawić komentarz poniżej.
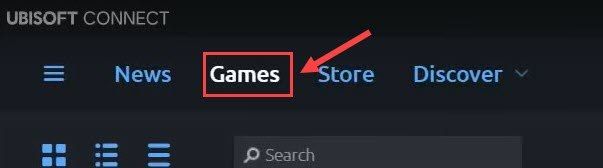
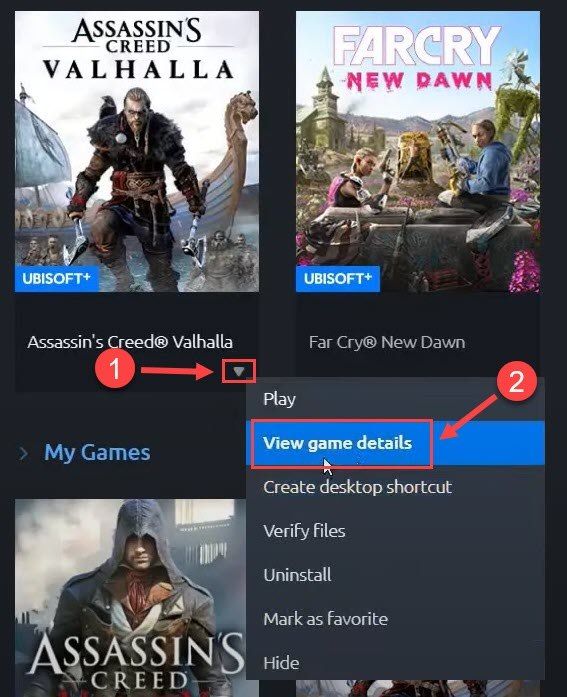
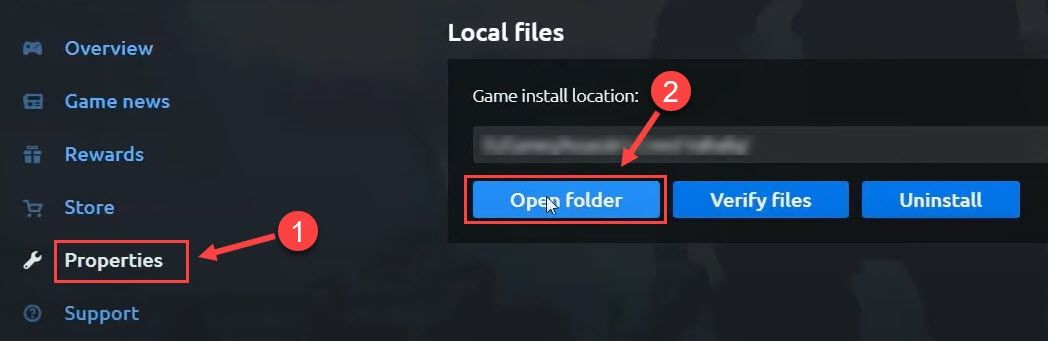
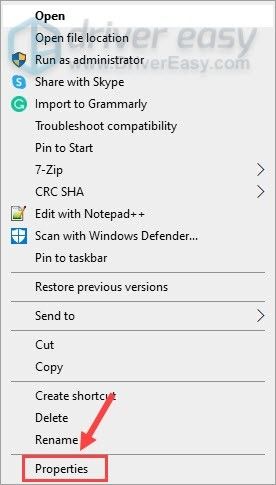
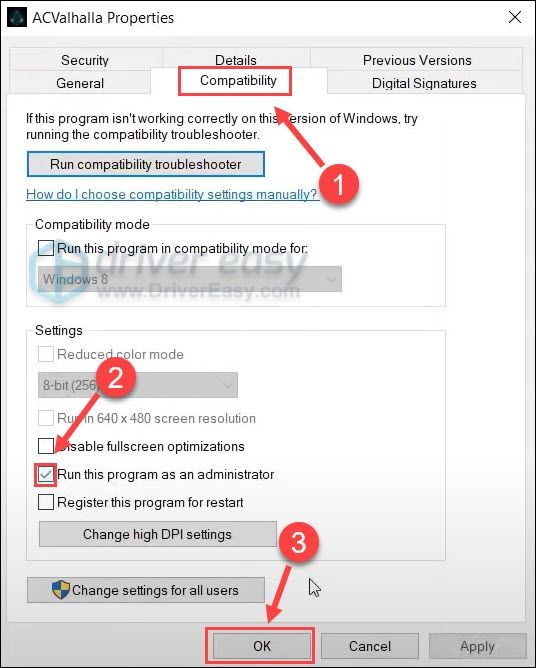
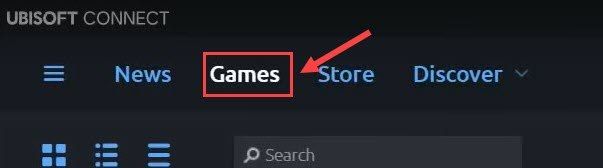
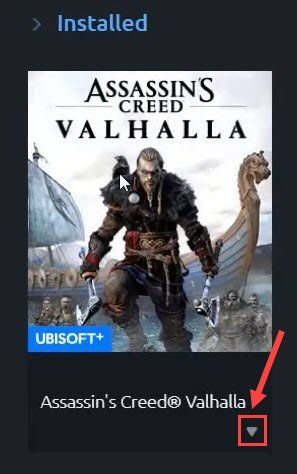
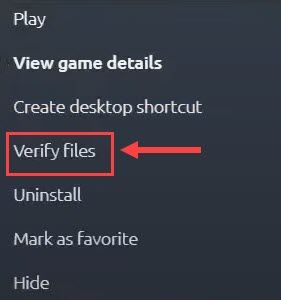
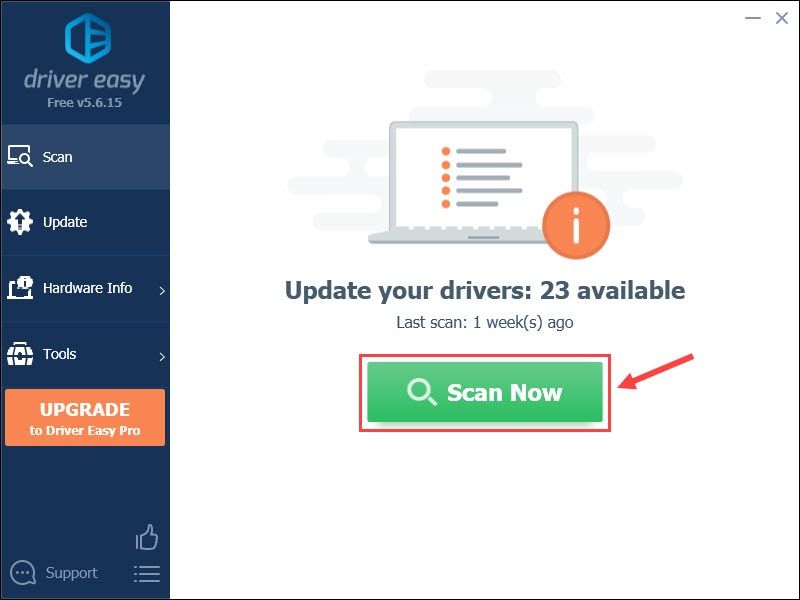
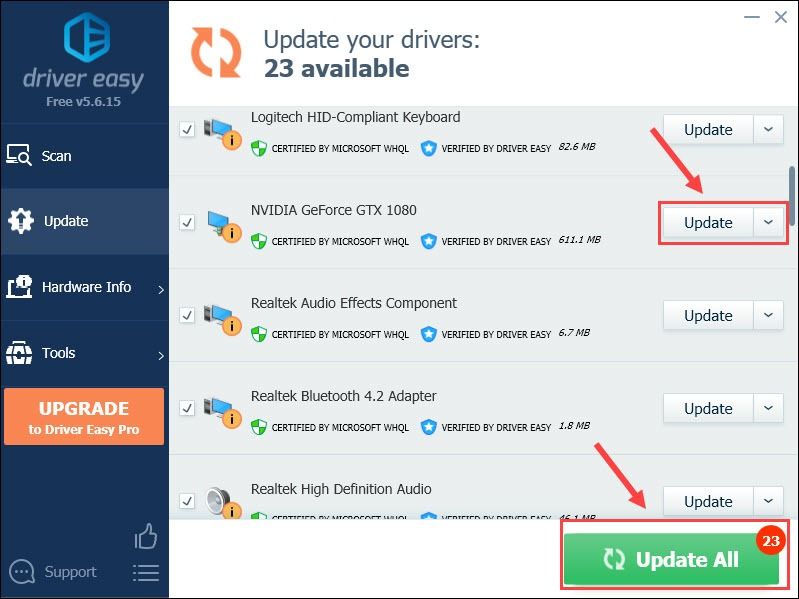
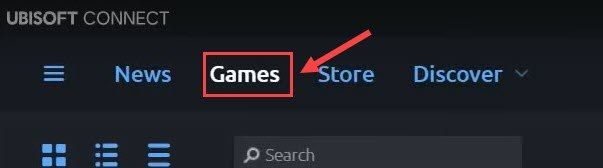
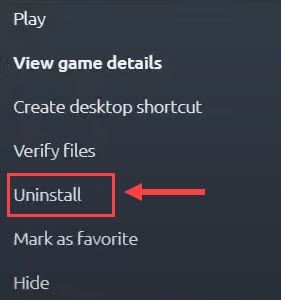



![[ROZWIĄZANE] SnowRunner ciągle się zawiesza na PC](https://letmeknow.ch/img/knowledge/15/snowrunner-keeps-crashing-pc.jpg)


