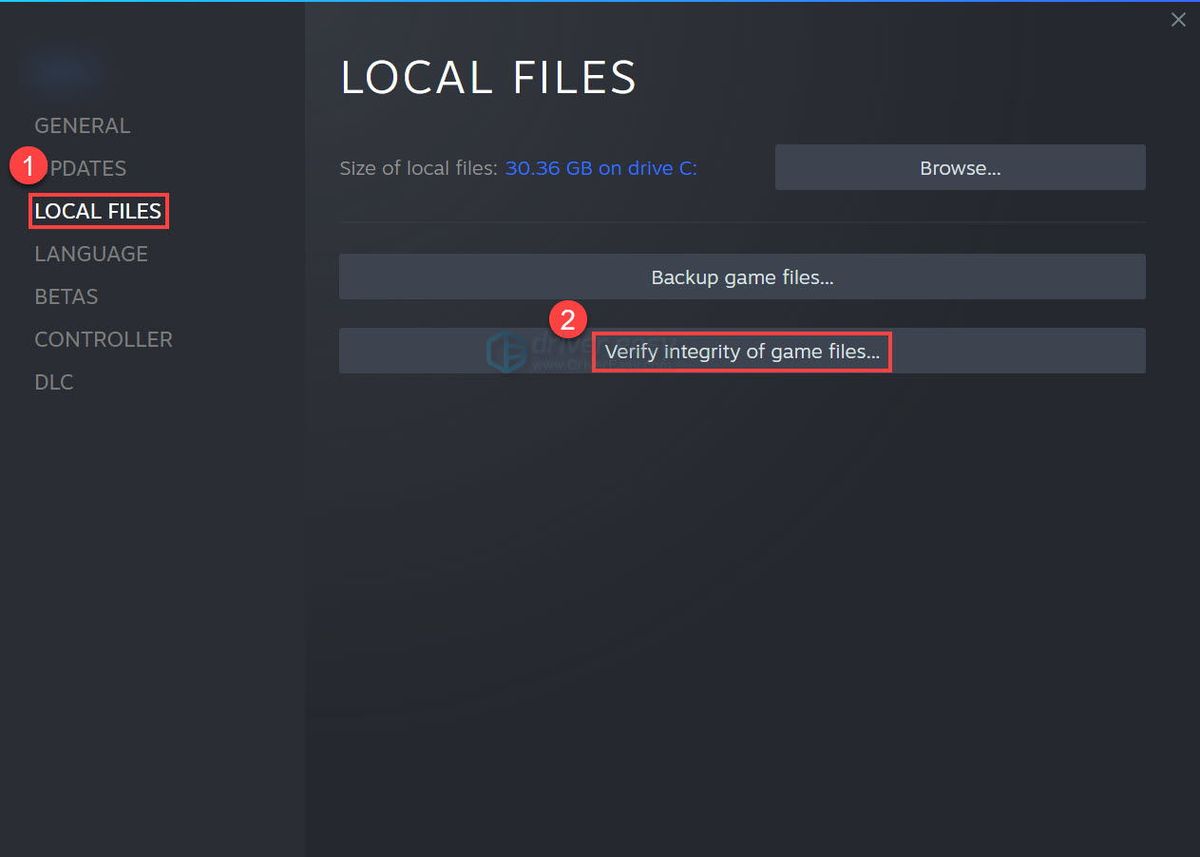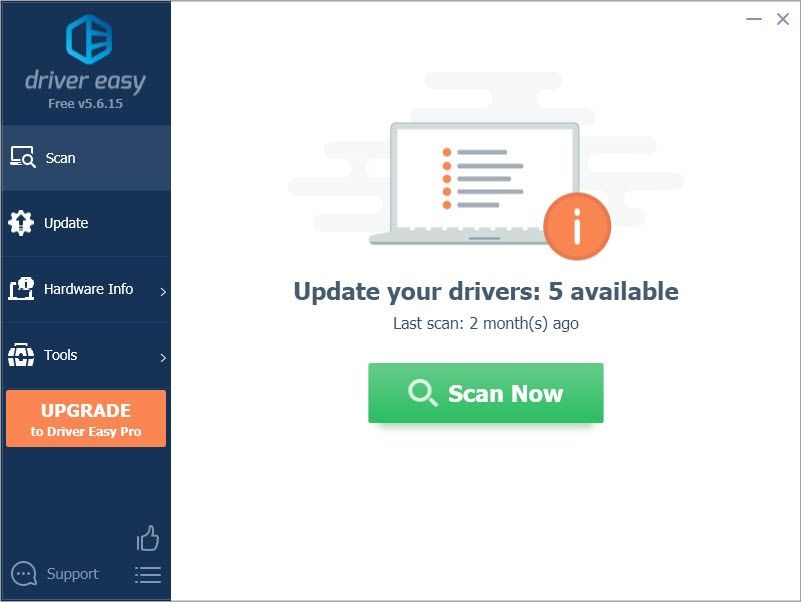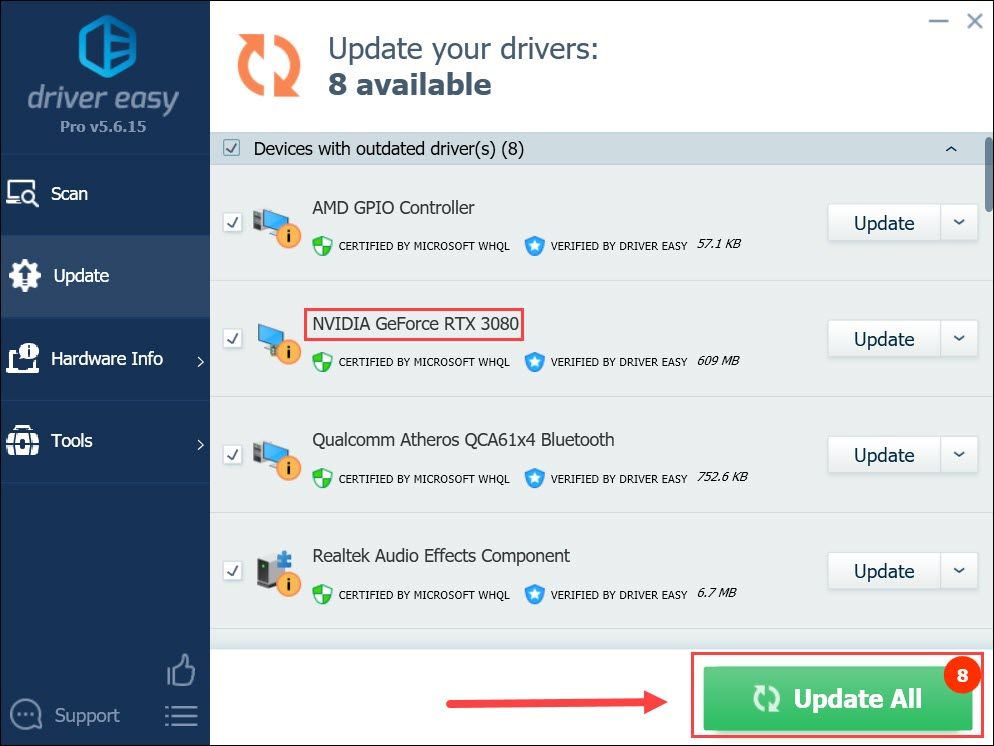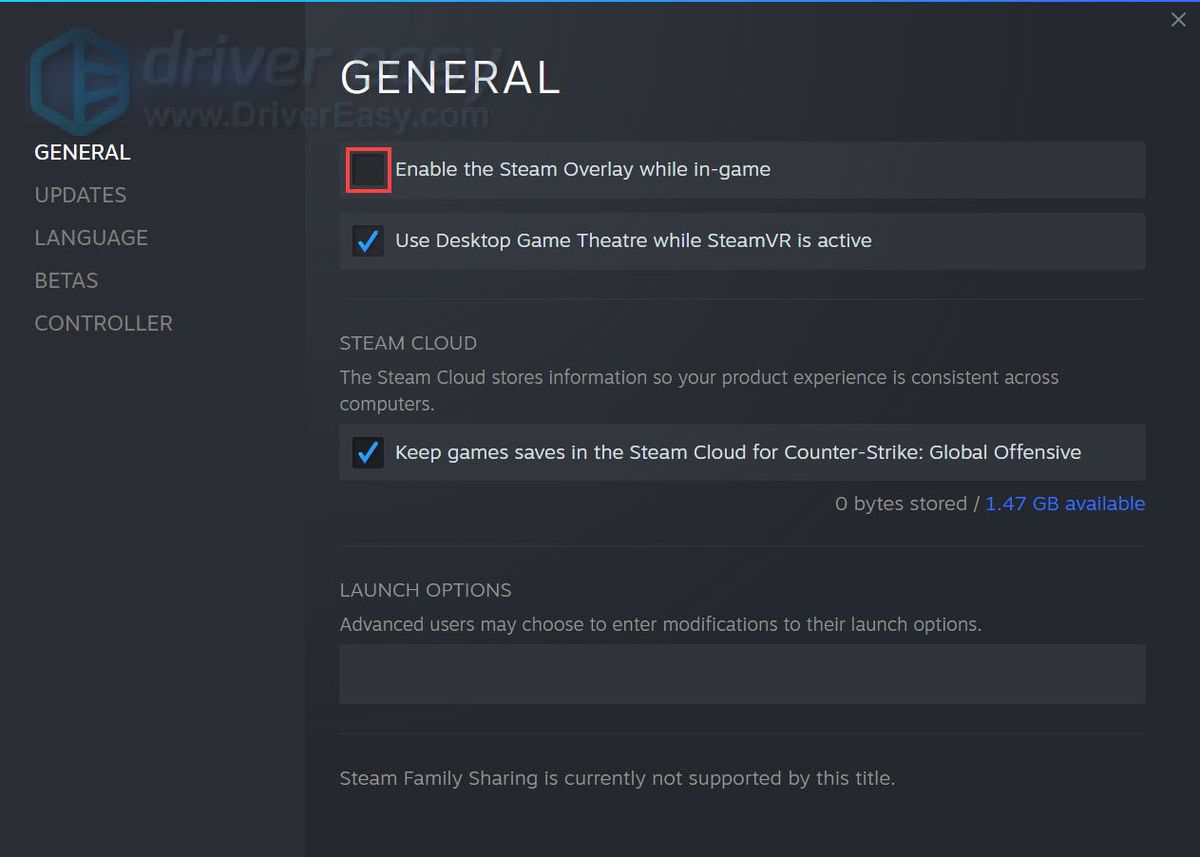Jako nowa gra strategiczna od Triumph Studios, Age of Wonders: Planetfall przenosi ekscytującą taktyczną turową walkę i szczegółowe budowanie imperium swoich poprzedników w kosmos w zupełnie nowej scenerii science-fiction.
Chociaż większość graczy już cieszy się z gry, wciąż są gracze, którzy to zgłaszają Age of Wonders: Planetfall ciągle się zawiesza na swoim komputerze. Jeśli jesteś na tej samej łodzi, nie martw się. Niezależnie od tego, czy zawiesza się podczas uruchamiania, czy zawiesza się w trakcie gry, możesz znaleźć rozwiązanie tego problemu w artykule.
Wypróbuj te poprawki
Tutaj zebraliśmy najnowsze poprawki, które pomogły innym graczom rozwiązać problem z awarią Age of Wonders: Planetfall. Nie musisz ich wszystkich próbować, po prostu przejrzyj listę, aż znajdziesz ten, który załatwi Ci sprawę.
- Sprawdź integralność plików gry
- Zaktualizuj sterownik graficzny
- Zainstaluj najnowszą łatkę do gry
- Wyłącz nakładkę Steam
- Zatrzymaj przetaktowywanie
- Dodaj grę jako wyjątek do oprogramowania antywirusowego innej firmy
Poprawka 1: Sprawdź integralność plików gry
Jedną z częstych przyczyn awarii gry są uszkodzone pliki gry. Jeśli coś jest nie tak z plikami gry, gra może nie działać poprawnie. Aby naprawić awarie gry wywołane przez uszkodzone pliki gry, możesz zweryfikować integralność plików gry. Oto jak to zrobić:
- Uruchomić Para i idź do swojego BIBLIOTEKA . Kliknij prawym przyciskiem myszy na Age of Wonders: Planetfall i wybierz Nieruchomości .

- Kliknij PLIKI LOKALNE po lewej, a następnie kliknij Sprawdź integralność plików gry… . Zakończenie weryfikacji plików gry może zająć trochę czasu.
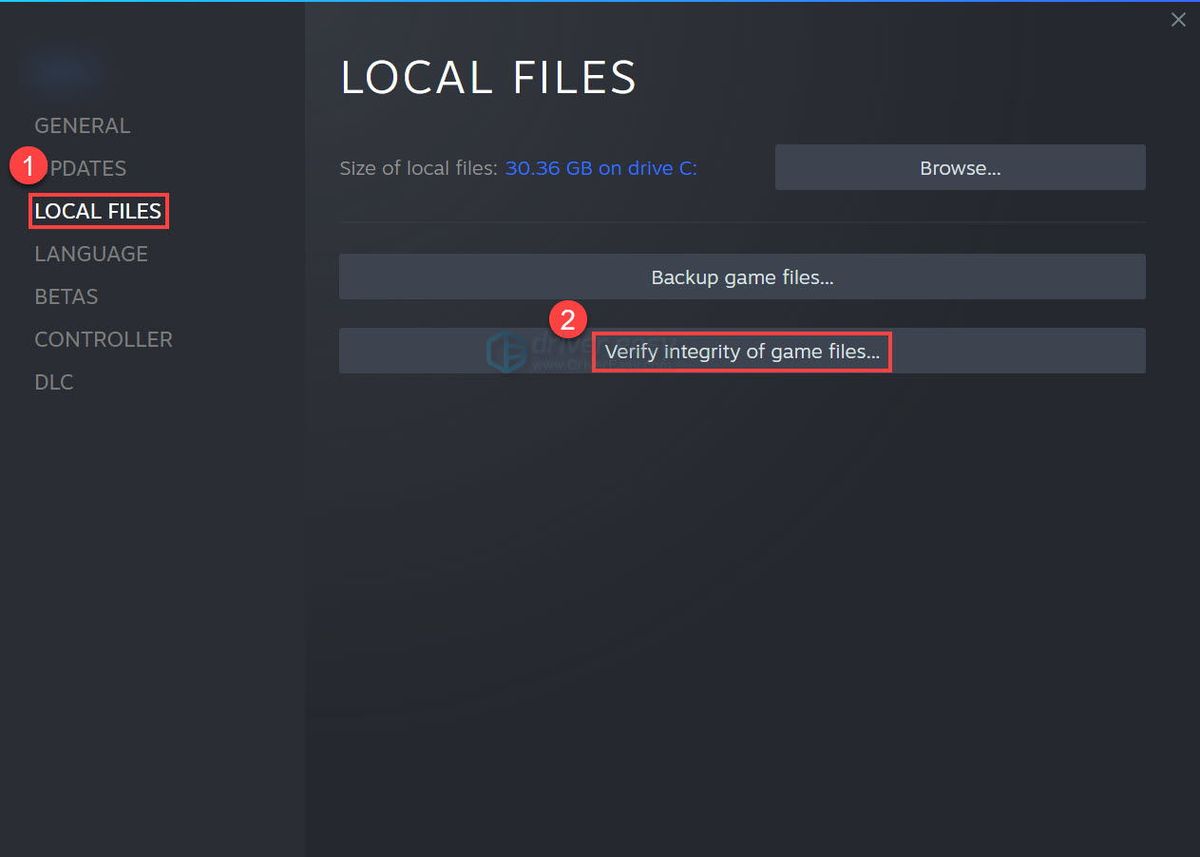
Uruchom grę po zakończeniu procesu weryfikacji, aby sprawdzić, czy ta poprawka działa. Jeśli nie, wypróbuj następną poprawkę poniżej.
Poprawka 2: Zaktualizuj sterownik karty graficznej
Zepsuty lub nieaktualny sterownik graficzny może być również głównym winowajcą problemów z awarią gry. Jak wszyscy wiemy, przestarzały lub uszkodzony sterownik graficzny może powodować zawieszanie się gry, zacinanie się (spadek liczby klatek na sekundę), a nawet problemy z migotaniem ekranu.
Zawsze zalecamy graczom aktualizowanie sterowników graficznych, aby uniknąć takich problemów. Najnowszy sterownik graficzny poprawi wydajność Twojej karty graficznej i odblokuje pełny potencjał Twojej karty graficznej, co zapewni Ci przewagę w grach komputerowych.
Jeśli nie pamiętasz, kiedy ostatnio aktualizowałeś sterowniki, zdecydowanie zrób to teraz.
Istnieją głównie dwa sposoby aktualizacji sterowników graficznych:
Opcja 1: Ręcznie
Aby zaktualizować sterowniki w ten sposób, potrzebujesz umiejętności obsługi komputera i cierpliwości, ponieważ musisz znaleźć odpowiedni sterownik online, pobrać go i zainstalować krok po kroku.
Producenci kart graficznych, tacy jak Nvidia, AMD i Intel, aktualizują swoje sterowniki graficzne. Aby je zdobyć, musisz wejść na stronę producenta swojej karty graficznej:
Następnie znajdź sterownik graficzny odpowiadający Twojej konkretnej wersji systemu Windows (na przykład Windows 10 64 bit) i pobierz sterownik ręcznie.
Po pobraniu odpowiednich sterowników dla swojego systemu kliknij dwukrotnie pobrany plik i postępuj zgodnie z instrukcjami wyświetlanymi na ekranie, aby zainstalować sterownik.
Lub
Opcja 2: automatycznie (zalecane)
To najszybsza i najłatwiejsza opcja. Wszystko odbywa się za pomocą kilku kliknięć myszą – łatwe, nawet jeśli jesteś nowicjuszem komputerowym.
Jeśli nie masz czasu, cierpliwości lub umiejętności obsługi komputera, aby ręcznie zaktualizować sterownik karty graficznej, możesz to zrobić automatycznie za pomocą Driver Easy.
Driver Easy automatycznie rozpozna Twój system i znajdzie dla niego odpowiednie sterowniki.
Nie musisz dokładnie wiedzieć, jaki system działa na Twoim komputerze, nie musisz ryzykować pobierania i instalowania złego sterownika oraz nie musisz się martwić o popełnienie błędu podczas instalacji.
Sterowniki można aktualizować automatycznie, korzystając z BEZPŁATNEJ lub wersji Pro Driver Easy. Ale w wersji Pro zajmuje to tylko 2 kliknięcia:
- Pobierać i zainstaluj Driver Easy.
- Uruchom Driver Easy i kliknij Skanuj teraz przycisk. Driver Easy przeskanuje komputer i wykryje problemy ze sterownikami.
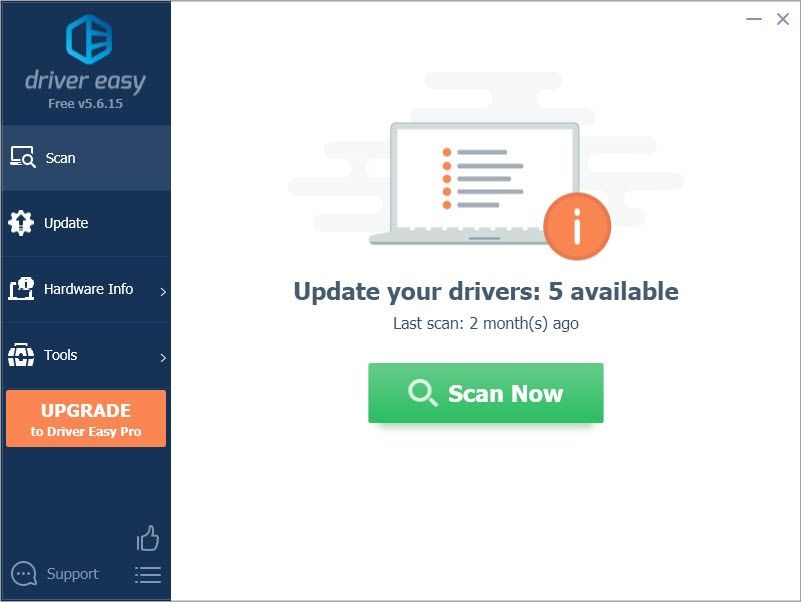
- Kliknij Aktualizuj wszystko aby automatycznie pobrać i zainstalować poprawną wersję wszystko brakujące lub nieaktualne sterowniki w systemie.
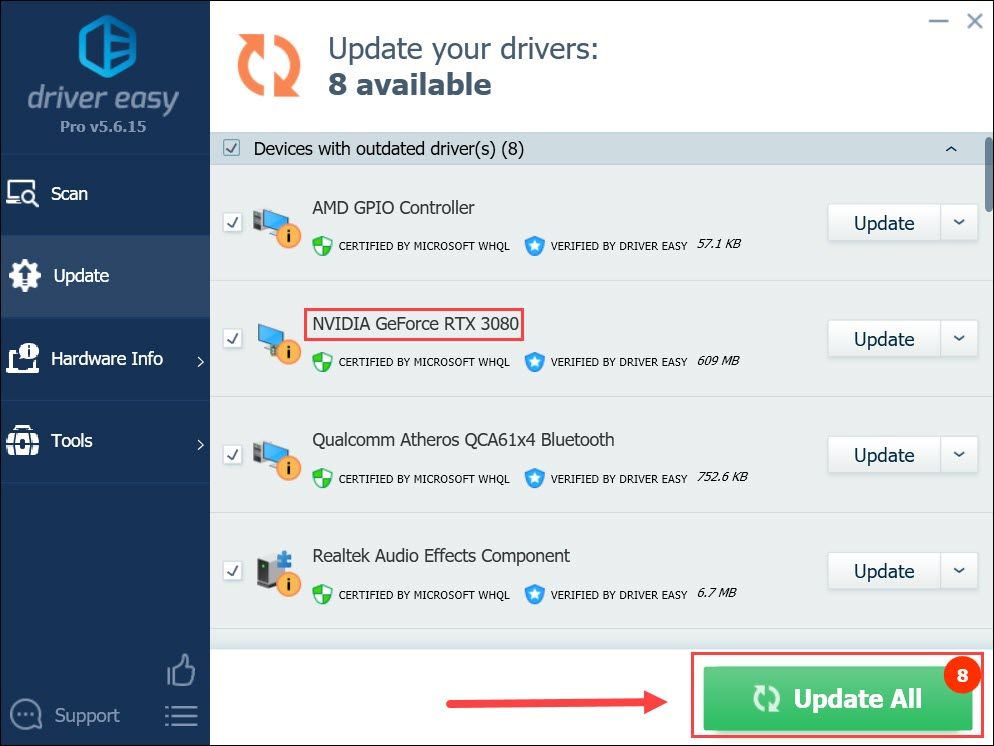
(Wymaga to Wersja Pro – zostaniesz poproszony o uaktualnienie po kliknięciu Aktualizuj wszystko. Jeśli nie chcesz płacić za wersję Pro, nadal możesz pobrać i zainstalować wszystkie potrzebne sterowniki w wersji bezpłatnej; wystarczy pobrać je pojedynczo i ręcznie zainstalować, w normalny sposób systemu Windows.) - Po zaktualizowaniu sterownika uruchom ponownie komputer, aby zmiany zaczęły obowiązywać.
Sprawdź, czy najnowszy sterownik karty graficznej zatrzymuje awarię. Jeśli ta poprawka nie działa dla Ciebie, wypróbuj następną poprawkę poniżej.
Poprawka 3: Zainstaluj najnowszą łatkę do gry
Triumph Studios, twórca AoW: Planetfall, wydaje regularne łatki do gier, które naprawiają błędy i poprawiają wydajność w grach. Możliwe, że ostatnia łatka spowodowała problem z awarią gry i że do jej naprawy wymagana jest nowa łatka.
Jeśli łatka jest dostępna, zostanie wykryta przez Steam, a najnowsza łatka do gry zostanie automatycznie pobrana i zainstalowana po uruchomieniu gry.
Uruchom ponownie AoW: Planetfall, aby sprawdzić, czy problem z awarią gry został rozwiązany. Jeśli to nie zadziałało lub nie było dostępnej nowej łatki do gry, przejdź do następnej poprawki, poniżej.
Poprawka 4: Wyłącz nakładkę Steam
Wygląda na to, że nakładka Steam może kolidować z AoW: Planetfall. Spróbuj więc wyłączyć nakładkę Steam dla AoW: Planetfall, aby sprawdzić, czy gra ponownie się zawiesi. Oto jak to zrobić:
- Uruchom Steam i przejdź do zakładka BIBLIOTEKA . kliknij prawym przyciskiem myszy na Age of Wonders: Planetfall . Następnie wybierz Nieruchomości .

- Odznacz Włącz nakładkę Steam w grze .
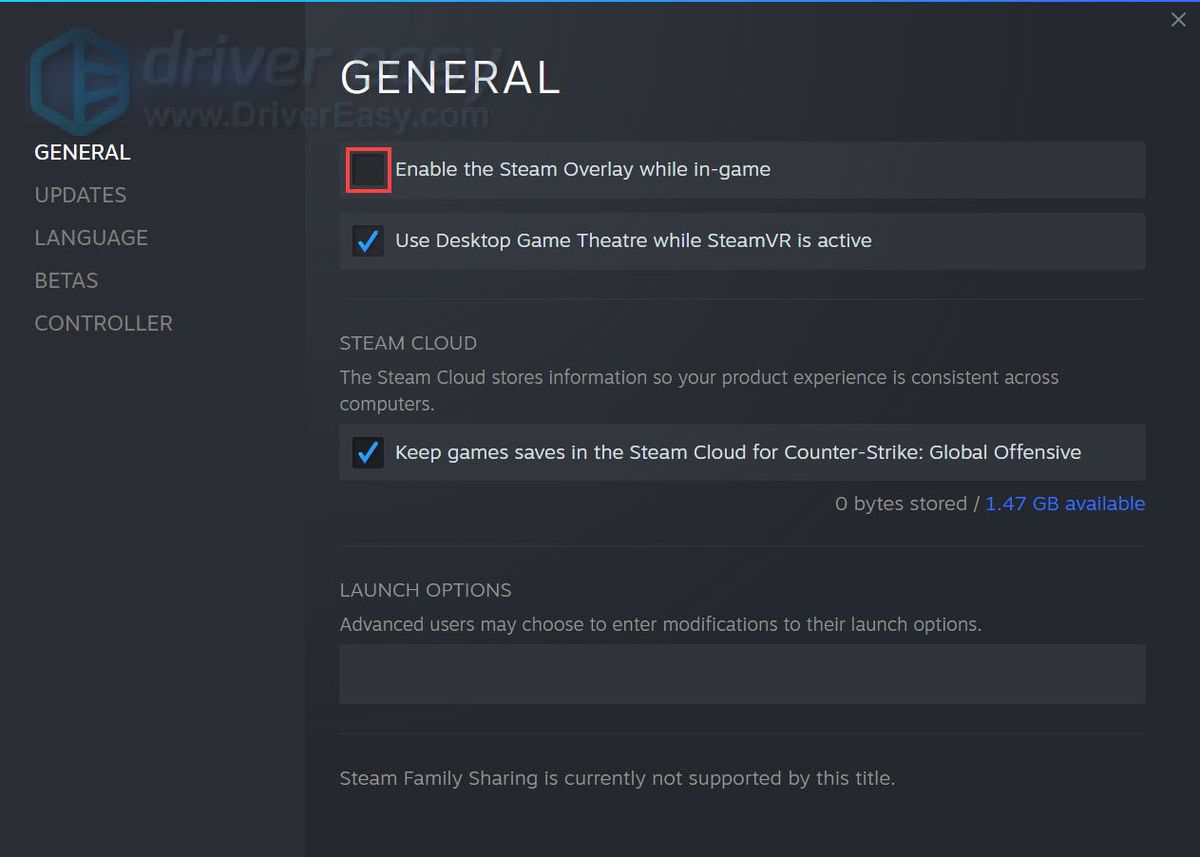
Uruchom AoW: Planetfall, aby sprawdzić, czy gra się zawiesi. Jeśli problem nie ustąpi, wypróbuj następną poprawkę poniżej.
Rozwiązanie 5: Zatrzymaj przetaktowywanie
Podkręcanie może spowodować awarię gry. Wielu graczy chciałoby spróbować przetaktowania procesora lub turbodoładowania karty graficznej, aby uzyskać lepszy FPS. Zwiększa jednak szansę na awarię gry.
Aby zmniejszyć częstotliwość problemów z zawieszaniem się gry, należy zresetować procesor lub kartę graficzną do specyfikacji producenta.
Uruchom grę, aby sprawdzić, czy zawiesza się po zatrzymaniu podkręcania. Jeśli ta poprawka nadal nie działa, wypróbuj następną poprawkę poniżej.
Poprawka 6: Dodaj grę jako wyjątek do oprogramowania antywirusowego innej firmy
Wiele programów antywirusowych innych firm blokuje pliki gry, co może również powodować awarię gry.
Możesz spróbować dodać zarówno folder gry, jak i Steam jako wyjątek do aplikacji antywirusowej innej firmy. W razie potrzeby spróbuj tymczasowo wyłączyć oprogramowanie antywirusowe innej firmy przed rozpoczęciem gry.
Uruchom AoW: Planetfall i sprawdź, czy nie zawiesza się po dodaniu go jako wyjątku do oprogramowania antywirusowego.
Jeśli żadna z powyższych poprawek nie działa, spróbuj ponownie zainstalować grę. Zwykle po ponownej instalacji gry będziesz mógł naprawić problem z awarią.
Mamy nadzieję, że jedna z powyższych poprawek pomogła rozwiązać problem z awarią Age of Wonders: Planetfall. Jeśli masz jakieś pytania lub sugestie, zostaw nam komentarz poniżej. Dziękuje za przeczytanie!