'>

Jeśli masz 0x80244022 kod błędu w trakcie aktualizacji systemu Windows,nie panikuj. Wielu użytkowników również miało ten ból głowy.Na szczęście udało im się rozwiązać problem z następującymi poprawkami, więc czytaj dalej i wypróbuj je…
6 poprawek błędu 0x80244022 Windows Update
Być może nie będziesz musiał próbować wszystkich poprawek; po prostu pracuj w dół, aż problem z kodem błędu zniknie.
- Sprawdź ustawienia czasu i daty w systemie
- Uruchom narzędzie do rozwiązywania problemów z usługą Windows Update
- Uruchom DISM
- Zresetuj składniki usługi Windows Update
- Serwer Microsoft jest zbyt zajęty
- Chcesz, żebyśmy rozwiązali za Ciebie problem?
Poprawka 1: Sprawdź ustawienia czasu i daty w systemie
Nieprawidłowe ustawienia czasu i daty systemowej mogą spowodować, że komputer nie będzie mógł się z nim komunikowaćSerwery Microsoft, stąd to Aktualizacja systemu Windows błąd 0x80244022 . Aby upewnić się, że mamy prawidłowe ustawienia:
1) Na klawiaturze naciśnij klawisz z logo systemu Windows  i wpisz data , następnie kliknij Ustawienia daty i godziny .
i wpisz data , następnie kliknij Ustawienia daty i godziny .
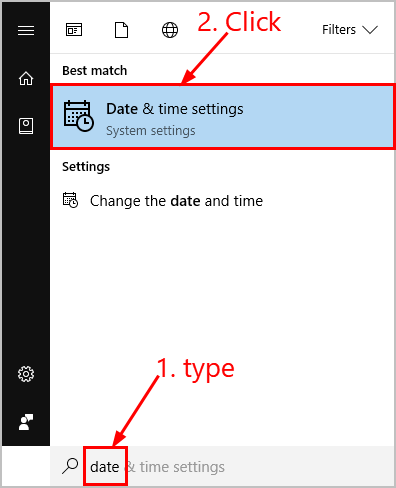
2) Upewnij się, że się przełącza Ustaw czas automatycznie i Ustaw strefę czasową automatycznie są włączone.
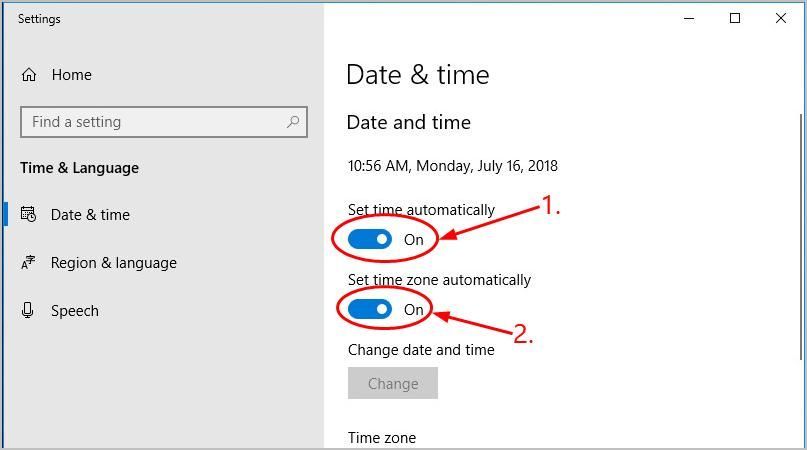
3) Uruchom ponownie komputer, ponownie uruchom usługę Windows Update i sprawdź, czy tym razem zadziała.
Poprawka 2: Uruchom narzędzie do rozwiązywania problemów z Windows Update
Narzędzie do rozwiązywania problemów z usługą Windows Update to przydatne narzędzie do rozwiązywania problemów, które pomaga nam rozwiązywać problemy z aktualizacjami. Oto jak uruchomić narzędzie do rozwiązywania problemów:
1) Na klawiaturze naciśnij klawisz z logo systemu Windows  i wpisz rozwiązywać problemy , następnie kliknij Rozwiązywanie problemów .
i wpisz rozwiązywać problemy , następnie kliknij Rozwiązywanie problemów .
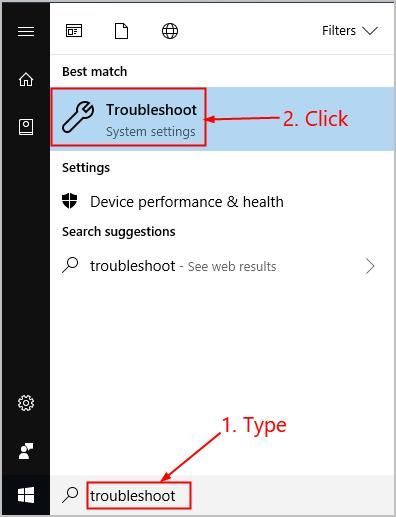
2) Kliknij Aktualizacja systemu Windows > Uruchom narzędzie do rozwiązywania problemów .
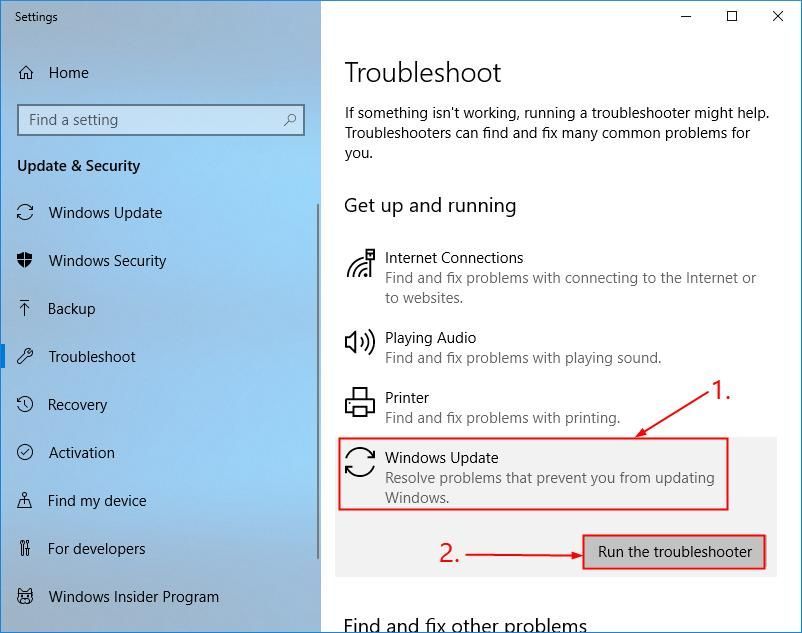
3) Postępuj zgodnie z instrukcjami wyświetlanymi na ekranie, aby rozwiązać problem.
4) Uruchom ponownie komputer i sprawdź, czy to naprawiło błąd.
Poprawka 3: Uruchom DISM
DISM ( Zarządzanie obrazem wdrożenia i obsługą techniczną ) to kolejne narzędzie, które pomaga nam naprawiać błędy spowodowane przez uszkodzenie systemu Windows ( 0x80244022 w tym przypadku). Biegać DISM :
1) Na klawiaturze naciśnij Klawisz z logo systemu Windows  i wpisz cmd . Następnie kliknij prawym przyciskiem myszy Wiersz polecenia i kliknij Uruchom jako administrator .
i wpisz cmd . Następnie kliknij prawym przyciskiem myszy Wiersz polecenia i kliknij Uruchom jako administrator .
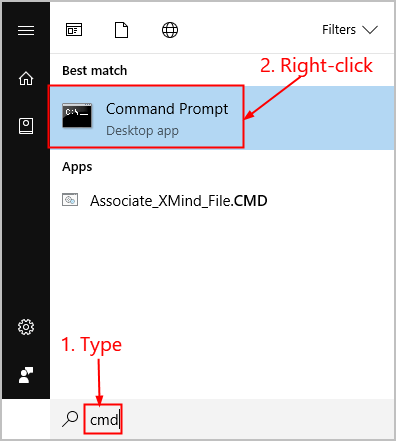
2) Typ następujące polecenie i naciśnij Wchodzić :
DISM.exe / Online / Cleanup-image / Restorehealth
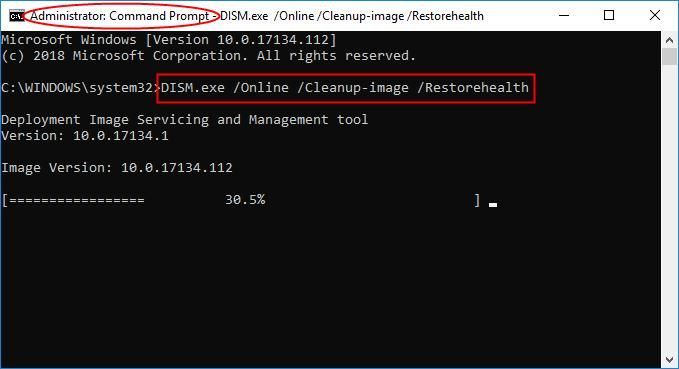
Poczekaj chwilę, aż cały proces się zakończy.
3) Typ sfc / scannow i naciśnij Wchodzić .
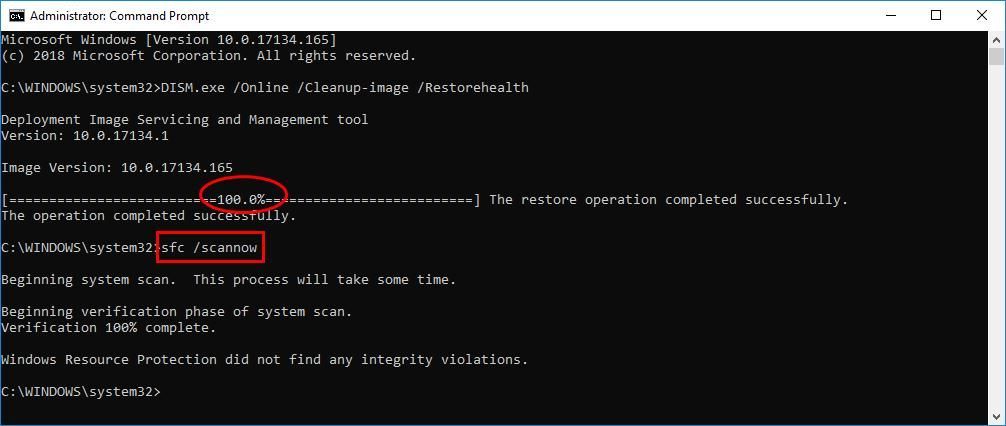
4) Uruchom ponownie komputer, ponownie przeprowadź aktualizację i sprawdź, czy tym razem działa pomyślnie.
Poprawka 4: Zresetuj składniki usługi Windows Update
Zepsuty Składniki usługi Windows Update może być również odpowiedzialny za nasz kod błędu 0x80244022 . W takim przypadku może być konieczne zresetowanie komponentów, aby rozwiązać problem. Do zresetuj składniki usługi Windows Update :
1) Na klawiaturze naciśnij Klawisz z logo systemu Windows  i wpisz cmd . Następnie kliknij prawym przyciskiem myszy Wiersz polecenia i kliknij Uruchom jako administrator .
i wpisz cmd . Następnie kliknij prawym przyciskiem myszy Wiersz polecenia i kliknij Uruchom jako administrator .
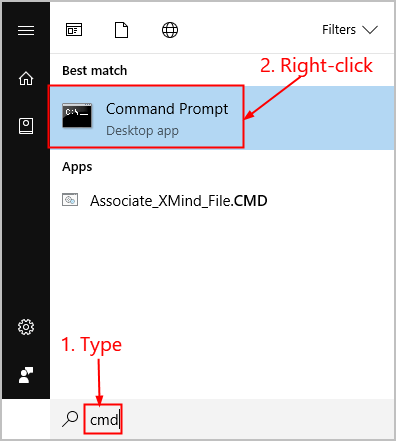
2) Typ następujące polecenia i naciśnij Wchodzić po każdym:
bity stopu netto
net stop wuauserv
polecenie net stop appidsvc
net stop cryptsvc
(Te polecenia zatrzymają usługi wymagane przez Windows Update do pobierania i instalowania aktualizacji).
3) Kopiuj i wklej następujące polecenia i naciśnij Wchodzić po każdym:
Ren% systemroot% SoftwareDistribution SoftwareDistribution.old
Ren% systemroot% system32 catroot2 catroot2.old
4) Nadal w wierszu polecenia wpisz te polecenia i naciśnij klawisz Enter po każdym, aby ponownie uruchomić usługi, które właśnie zostały zamknięte:
net start bits
net start wuauserv
net start appidsvc
polecenie net start cryptsvc
5) Uruchom ponownie komputer, ponownie uruchom usługę Windows Update i sprawdź, czy problem z kodem błędu został rozwiązany.
Poprawka 5: Serwer Microsoft jest zbyt zajęty
Zbyt wielu użytkowników pobierających tę samą witrynę Windows Update w tym samym czasie może spowodować przeciążenie serwera Microsoft Server, stąd kod błędu. W takim przypadku niewiele możemy zrobić, ale poczekać dzień lub dwa, aż serwer znów zacznie działać normalnie.
Poprawka 6: Chcesz, abyśmy rozwiązali problem za Ciebie?
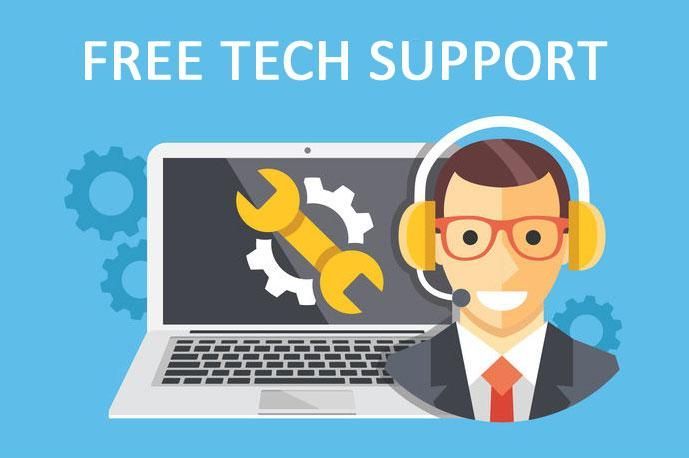
Jeśli powyższa poprawka nie zadziałała, a Ty nie masz czasu ani pewności siebie, aby rozwiązać problem samodzielnie, poproś nas o jego rozwiązanie. Wszystko, co musisz zrobić, to Wersja Pro (tylko 29,95 USD) i otrzymujesz bezpłatną pomoc techniczną w ramach zakupu. Oznacza to, że możesz skontaktować się bezpośrednio z naszymi technikami komputerowymi i wyjaśnić swój problem, a oni zbadają, czy mogą go rozwiązać zdalnie.
![[ROZWIĄZANE] Ocena kodu błędu VAN 6](https://letmeknow.ch/img/network-issues/70/valorant-error-code-van-6.jpg)

![Dźwięk lub pojawianie się dźwięku w systemie Windows 10/7/11 [rozwiązane]](https://letmeknow.ch/img/knowledge/76/audio-sound-popping-windows-10-7-11.png)

![[Rozwiązywanie problemów] Mikrofon Microsoft Teams nie działa](https://letmeknow.ch/img/knowledge/50/microsoft-teams-microphone-not-working.jpg)
![[ROZWIĄZANE] Problem z czarnym ekranem Minecrafta – 2022 porady](https://letmeknow.ch/img/knowledge/08/minecraft-black-screen-issue-2022-tips.jpg)
